
Como reduzir / ampliar ícones no windows 7 computador desktop? Como fazer ícones no computador desktop mais / menos?
Um artigo sobre as variantes de alterações no tamanho do ícone de desktop do Windows Computer.
Normalmente, o tamanho dos ícones de desktop do computador é especificado pelo sistema no modo padrão.

O tamanho dos ícones de desktop do Windows Computer 7 é especificado pelo sistema no modo padrão.
Muitos não sabem que o tamanho dos ícones pode ser alterado.
Deve-se saber que o tamanho dos ícones da área de trabalho varia de todo o tempo. Não há possibilidade, deixe um distintivo grande, outro menor.
No entanto, você pode ter tamanhos diferentes dos sinais de cada painel usado pela opção. "Começar".
Considere opções para alterar o tamanho dos caracteres, para a área de trabalho do computador em Windows 7..
Opções de mudança de tamanho
Opção número 1 rolando a roda do mouse do computador:
- qualquer tecla do mouse (esquerda ou direita) atraso no teclado
- ao mesmo tempo, torça a roda do mouse até o zoom de tamanho, para reduzir o tamanho
Opção adequada para computador, laptop com sistema de mouse Windows 7..
Opção Número 2 Usando um menu Binder (Contexto):
- abra a opção "Visualizar"pressionando o botão direito do mouse na área de trabalho
- escolha uma das opções propostas: grandes sinais, sinais menores
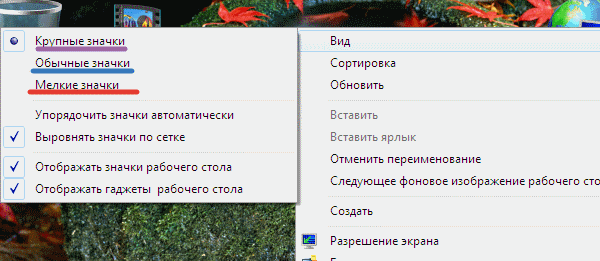
Alterando o tamanho dos caracteres com a ajuda de um menu Binder (Contexto)
A escolha é adequada para um computador, laptop.
Opção Número 3 Usando um menu específico
- pressione o botão direito do mouse na área de trabalho
- selecione o menu "Personalização"
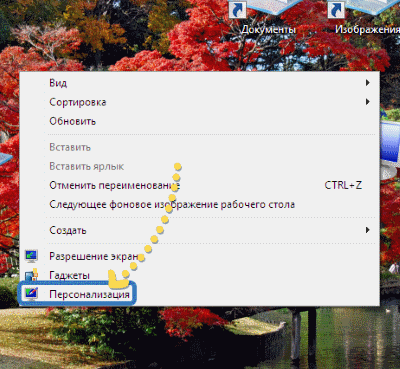
Seleção do menu "Personalização"
- em uma nova janela, pressione a tecla. "Cor da janela"
- ativar a chave "Configurações adicionais"
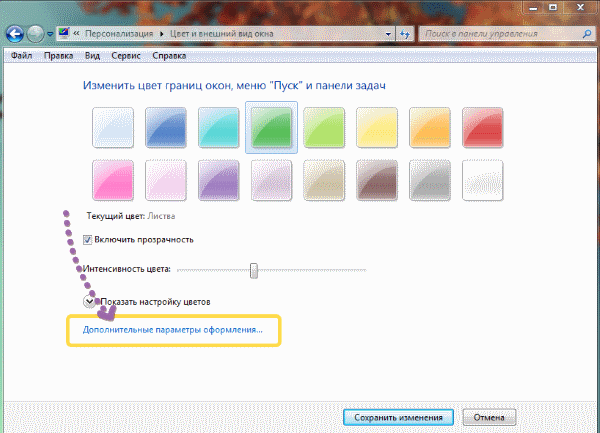
Ative a tecla "Advanced Design Configurações"
- abra a opção "Cor e vista da janela"
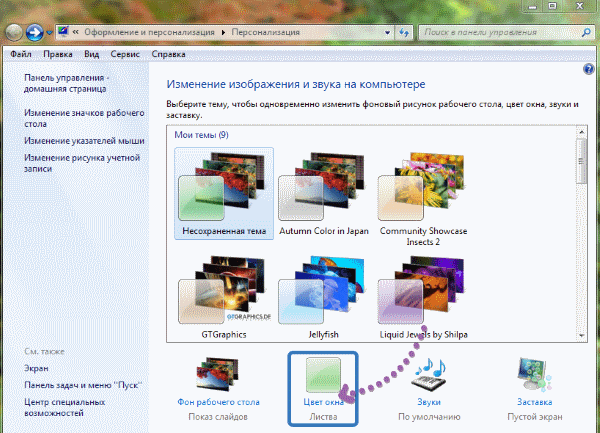
Atividade de opções "janela da janela" e "janela de janela e aparência"
- abra o menu, selecione sinais para alterar os ícones do tamanho atual, tamanho da fonte
- pressione a tecla "Aplicar" ou chave "OK", depois de selecionar os parâmetros
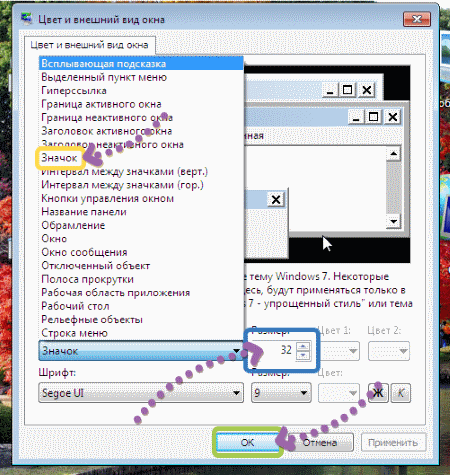
Ative a tecla "Aplicar" ou "Ok", depois de selecionar as configurações do ícone
A opção é adequada para um computador e para um laptop sem mouse.
Revisamos várias opções para redimensionar ícones de área de trabalho para dispositivos de sistema Windows 7..
Escolha bem sucedida!
