
Como remover cordas duplicadas no Excel da tabela? Como encontrar e excluir valores repetitivos no editor do Excel?
Manual detalhada para remover duplicatas das tabelas do Excel de várias maneiras.
Navegação
editor Excel.que está incluído no pacote de aplicativos do Office Microsoft Office.Hoje, é considerada a melhor ferramenta para trabalhar com vários tipos de tabelas. Eu uso isso em casa e em organizações envolvidas em comércio, auditoria e outras atividades.
Na maioria das vezes B. Excel. As tabelas são processadas com volumes extremamente grandes e, por vezes, o usuário precisa encontrar e remover valores repetidos. Pesquisar e excluir duplicatas manualmente em tais tabelas pode ter uma quantidade enorme de tempo e, mesmo que tenha um usuário, então não há garantia de que não perderá algum tipo de valor repetitivo, o que será quase impossível de encontrar.
Mas felizmente editor Excel. Tem uma extensa funcionalidade, graças aos quais os usuários podem tornar mais fácil para si mesmos. Em nosso artigo, você encontrará algumas maneiras simples de encontrar e remover valores duplicados da tabela em Excel..
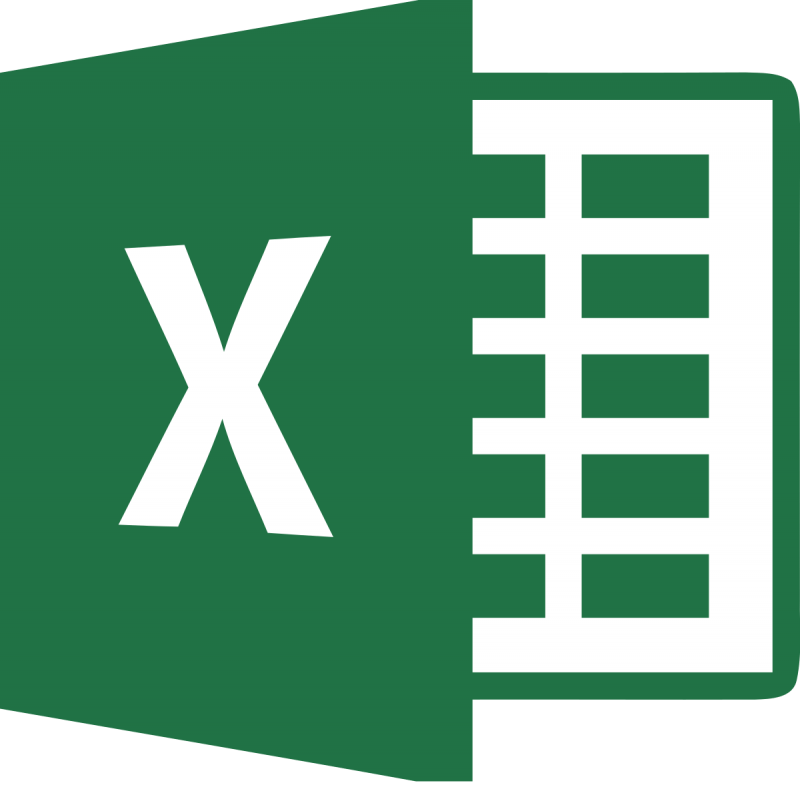
Imagem 1. Excluindo as mesmas linhas para se destacar.
Como remover cordas duplicadas no Excel da tabela? Como encontrar e excluir valores repetitivos no editor do Excel?
Antes de se familiarizarem para se familiarizar com a pesquisa e remoção de linhas, colunas e valores nas células, é altamente recomendável pré-criar uma tabela de teste ou uma cópia do projeto de trabalho existente para evitar a perda de dados valiosos e não estragar o formato original em caso de qualquer erro. Depois de criar uma tabela de teste ou cópias do trabalho disponível, abra-os no editor Microsoft Excel. E vá para a próxima etapa do artigo.
Pesquise e remova valores duplicados na tabela do Excel: primeiro método
Passo 1.
- Depois de ter aberto a tabela de teste no editor, mantenha pressionado o botão esquerdo do mouse e selecione as colunas e as linhas onde você deseja remover repetições.
- Se necessário, selecione a tabela inteira da mesma maneira ou usando a combinação de teclas. Ctrl + A.».
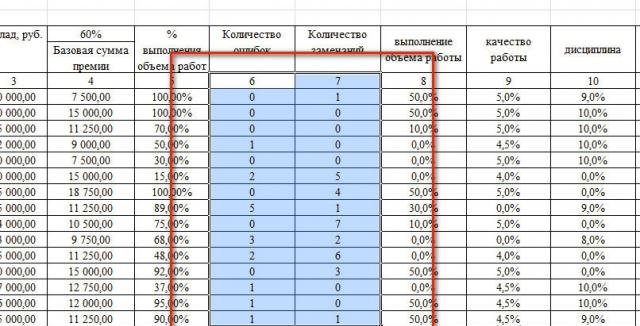
Imagem 2. Alocação do Espaço de Trabalho.
Passo 2..
- Depois de selecionar as células necessárias na parte superior da janela do editor na barra de ferramentas, abra a guia " Dados"E na seção" Trabalhando com dados»Clique no botão" " Remover duplicatas».
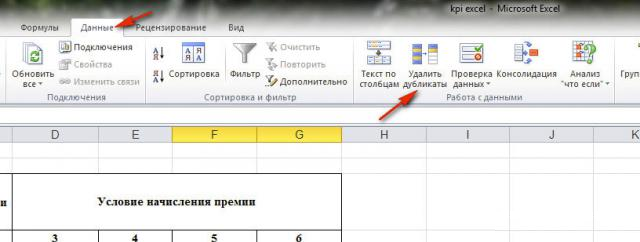
Imagem 3. Selecionando uma ferramenta para trabalhar com uma tabela.
Etapa 3..
- Na janela que abriu na tela deve ser destacada por caixas de seleção a partir do qual você deseja remover valores repetidos. Se um grande número de itens forem exibidos na janela, você poderá usar os botões de seleção rápida.
- Para completar, clique no botão "Botão" OK».
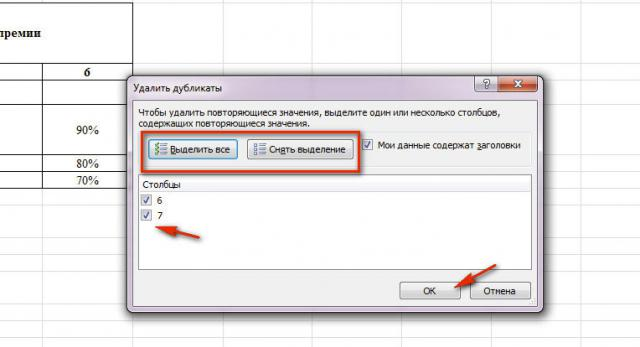
Imagem 4. Selecione Colunas e inicie o processo de filtragem.
Passo 4..
- Por um tempo, o editor irá procurar e excluir duplicado nas colunas selecionadas. Assim que o processo estiver concluído, a janela aparece na tela com uma notificação de quantos valores duplicados foi removido e quantos restos exclusivos.
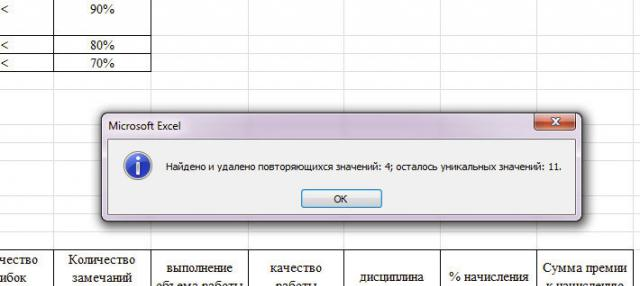
Imagem 5. Janela com resultado finito.
Passo 5..
- Verifique o documento e certifique-se de que tudo aconteceu do jeito que você queria. Se você cometeu um erro e não removeu os mesmos valores, então você pode cancelar a última ação pressionando o botão de seta reversa na parte superior da janela do editor.

Imagem 6. Cancele a última ação tomada.
Pesquise e exclua valores duplicados na tabela do Excel: segunda maneira
Passo 1.
- Selecione a tabela editável, na parte superior do editor da janela principal, abra a aba " Dados"E na barra de ferramentas na seção" Classificação e dados»Clique no botão" Além disso».
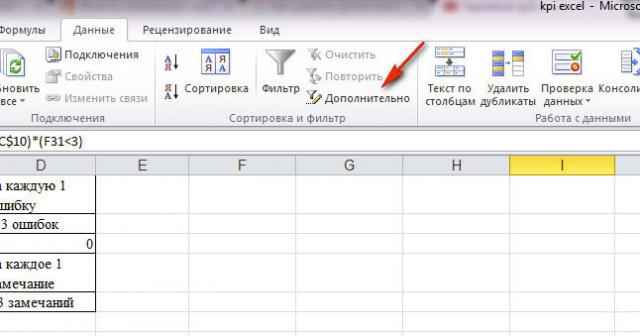
Imagem 7. Transição para filtros de dados adicionais.
Passo 2..
- Se você precisar fazer uma tabela separada, na qual ela estará contida exclusivamente células com valores exclusivos da tabela de origem, então na janela que abre " Filtro avançado»Marque a linha do marcador" Copie o resultado para outro lugar", Depois do qual no lado direito do campo" Coloque o resultado no intervalo»Clique no botão de seleção de lugar.
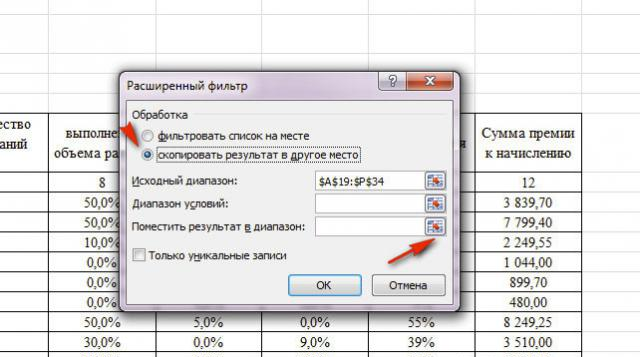
Imagem 8. Configurando o filtro de dados.
Etapa 3..
- Na próxima etapa, você precisará selecionar a área de espaço livre de trabalho onde deseja adicionar uma tabela filtrada. Depois de selecionar a área, você deve fechar o campo com o código de código e voltar para " Filtro avançado».
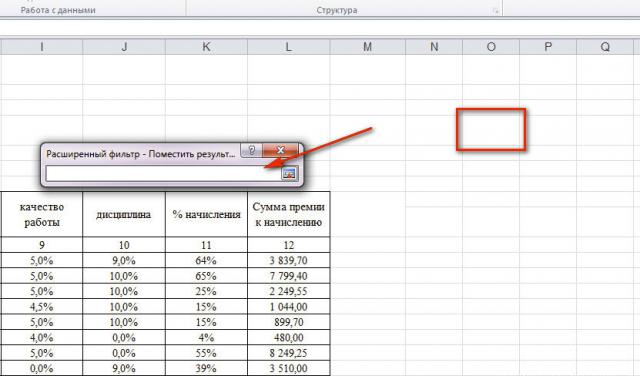
Imagem 9. Selecione um lugar para inserir a tabela.
Passo 4..
- Em seguida, você precisará marcar o marcador " Apenas entradas exclusivas»Para extraí-los da tabela de origem e clicar no botão" OK».
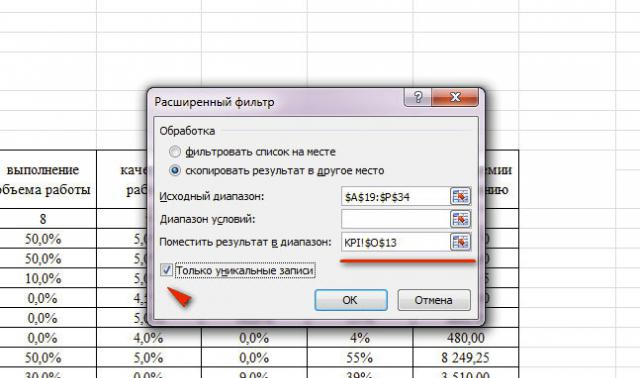
Imagem 10. Conclusão da configuração do filtro e início do processo de sua operação.
Passo 5..
- Assim que a filtragem estiver concluída, a versão da tabela inicial aparecerá na área especificada exclusivamente com valores exclusivos.
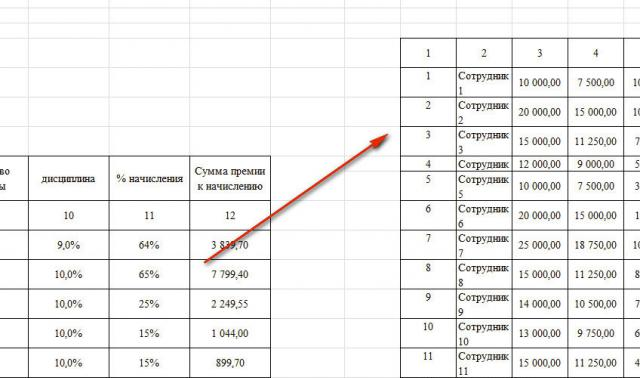
Imagem 11. O resultado final resultante.
Passo 6..
- Se você não quiser criar uma cópia da tabela em um espaço de trabalho separado em Excel.então na janela " Filtro avançado»Em vez de uma linha" Copie o resultado para outro lugar»Marque a linha do marcador" Lista de filtros.».
- Em seguida, você deve ativar a configuração do filtro " Apenas entradas exclusivas"E clique no botão" OK" Nesse caso, sua tabela permanecerá em colunas e linhas exclusivamente com valores exclusivos sem criar uma cópia.
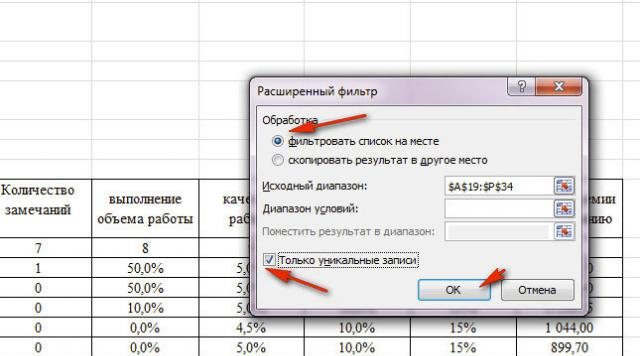
Imagem 12. Excluindo duplicatas sem criar uma cópia da tabela.
Pesquisar e excluir valores duplicados na tabela do Excel: terceiro método
Passo 1.
- Na guia principal do editor Excel. É necessário ir para a seção " Estilos"E lá para revelar o menu de contexto" Formatação condicional».
- Em seguida, paira o cursor para o item " Regras para alocação de células"E na próxima lista, selecione Local" Valores repetidos».
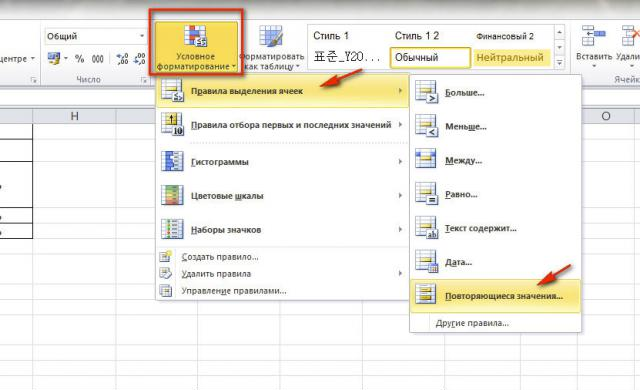
Imagem 13. Transição para a ferramenta de estilização de células.
Passo 2..
- Uma pequena janela aparecerá na sua frente, onde na linha " Valores S."Você deve selecionar a cor mais adequada para destacar as células com valores repetitivos.
- Selecione o esquema de cores apropriado e clique no botão "Botão" OK».
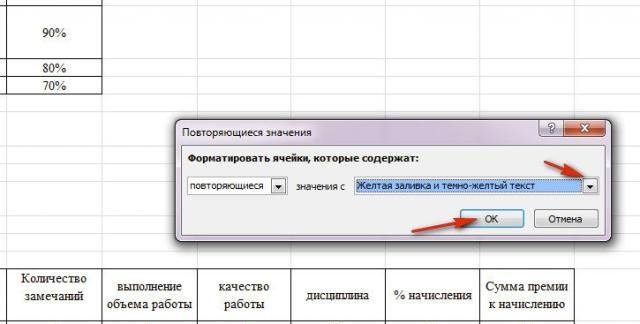
Imagem 14. Definir o estilo de células duplicadas.
Etapa 3..
- Sua tabela virá da mesma maneira que a captura de tela abaixo. Remova manualmente todas as duplicas de backlit, destacando-as em um ou grupos.
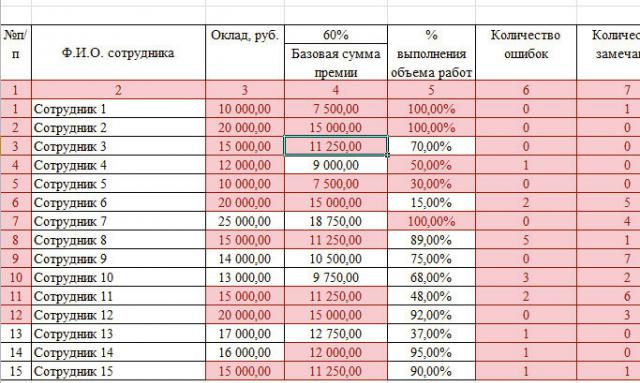
Imagem 15. Remoção manual de células coloridas com dubes.
