
Como remover as páginas de numeração no Word, número de página do título e última folha: instrução. Como começar na palavra numeração da página desejada?
O artigo irá informá-lo como remover e iniciar a numeração de páginas em "Word".
Alguns usuários estão interessados \u200b\u200bem como " Palavra 2007./2010/2013/2016»Remova a numeração de páginas, remova o número da página do título e a última folha? Como fazer uma numeração a partir do segundo, terceiro e subsequentes folhas? Vamos analisar essas questões em nossa revisão.
Como remover a numeração de páginas em "Word"?
Para remover a sala da folha de título, faça o seguinte:
- Top na barra de ferramentas, vá para " Inserir»

Nós removemos a numeração de páginas em "Word"
- Em seguida, vá para o item " Superior (ou " Diminuir») título em execução"E no menu aberto na parte inferior, clique em" Mudar superior (ou " Diminuir») título em execução».
Para referência: Se você alterar o número da página, então, provavelmente, você precisará alterar a prova de pés.
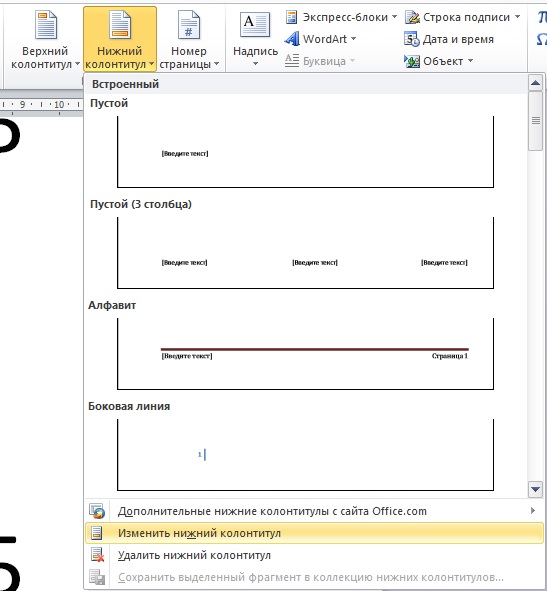
Nós removemos a numeração de páginas em "Word"
- Agora vamos remover a numeração da primeira página. Vá para a "aba que aparece" Trabalhe com rodapés"E verifique o tanque em frente" Rodapé especial para a primeira página».
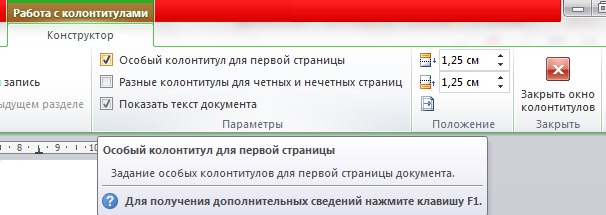
Nós removemos a numeração de páginas em "Word"
- Próximo Feche as configurações conforme mostrado na captura de tela
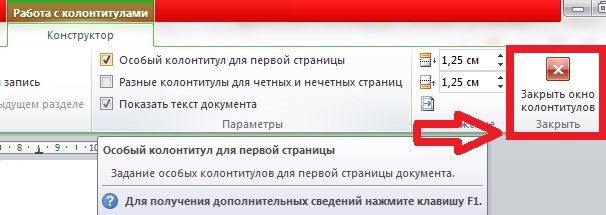
Nós removemos a numeração de páginas em "Word"
Se você precisar remover o número da segunda página do documento, então atue da seguinte maneira:
- Corrigir o cursor na primeira página do documento na parte inferior e, em seguida, vá para " Layout da página (ou " Layout."Em outras versões do editor) - RENUNT.—Próxima página" Graças a esta ação, a numeração será removida da segunda folha se você já excluiu os números de página da folha de título.
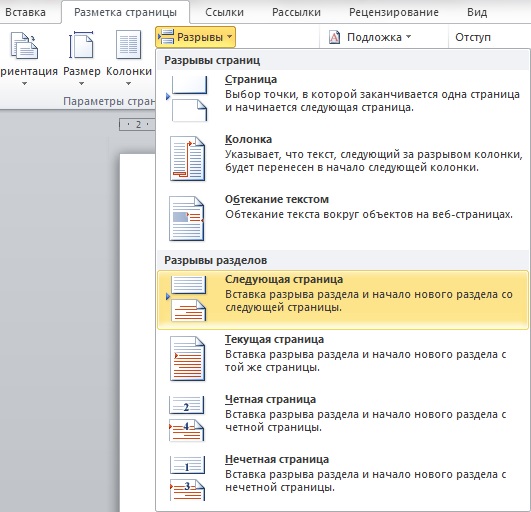
Nós removemos a numeração de páginas em "Word"
Se você precisar remover números de página em todo o documento, faça essas operações:
- Vamos para " Aba", Clique no botão" botão " Números de página"E no menu que abre, clique em" Excluir números de página».
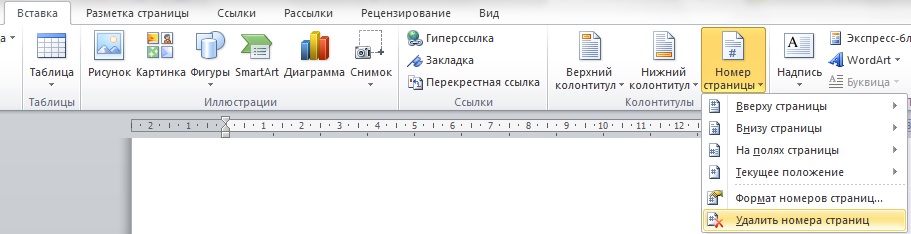
Nós removemos a numeração de páginas em "Word"
Como iniciar a numeração de páginas a partir da segunda, terceira e outras páginas do documento "Word"?
Se você precisar iniciar a numeração do documento " Palavra."Não com uma folha de título, então isso pode ser feito da seguinte forma. Primeiro criaremos nas seções do documento e desligaremos a conexão entre eles. Depois disso, será possível fazer a numeração.
Então, vamos começar a trabalhar:
- Abra o documento e coloque o cursor do mouse na página que você deseja iniciar a numeração. Vamos criar uma partição aqui. Vou ao " Layout.", Clique no botão" botão " RENUNT."E no menu que abre, clique no ponto" Próxima página».

Nós fazemos uma numeração a partir da segunda ou mais páginas em "Word"
- Em seguida, com o mouse duas vezes, clique no cabeçalho na página, onde você precisa atribuir um número e ir para a "guia que aparece" Trabalhe com rodapés" Aqui clique em " Como na seção anterior»Para quebrar os rodapés na página atual com a folha anterior (observe que a lacuna entre as seções deve ser feita separadamente para os rodapés superior e inferior).

Nós fazemos uma numeração a partir da segunda ou mais páginas em "Word"
- Em seguida, vá para " Número de página—Número de formato de páginas»
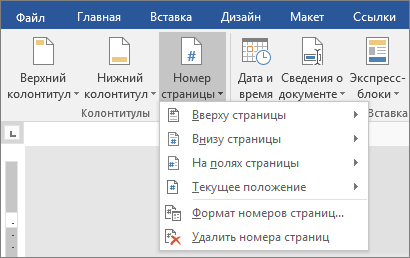
Nós fazemos uma numeração a partir da segunda ou mais páginas em "Word"
- Na janela que abriu no item oposto muito inferior " Começar com»Atribuir o dígito" 1"E clique em" OK».
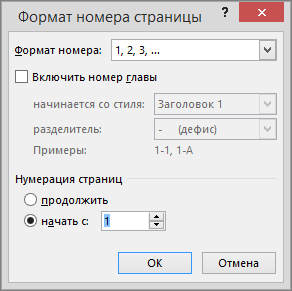
Nós fazemos uma numeração a partir da segunda ou mais páginas em "Word"
- Agora, para remover a numeração de páginas anteriores, selecione qualquer número dessas páginas e exclua (clique com o botão direito do mouse na alocação e clique em " Cortar"). Como resultado, clique em " Feche a janela do rodapé».

Nós fazemos uma numeração a partir da segunda ou mais páginas em "Word"
