
Como traduzir para palavra de tela?
Instruções passo a passo para extrair texto da imagem e salvá-lo no documento do Word.
Navegação
Editor de texto Microsoft Word. Ele tem uma ampla gama de várias ferramentas em seu sortimento, com a qual você não pode processar apenas o texto, mas também adicionar e editar imagens. No entanto, apesar de seu grande número, não há capacidade de traduzir textos de imagens para formatar Palavra.. De uma função tão útil, muitos usuários que muitas vezes precisam reimprimir grandes volumes de texto com fotos, documentos ou screenshotov.. Mas, felizmente, existe a possibilidade de traduzir screenshot. no documento Palavra. Com recursos de terceiros, e neste artigo você encontrará uma descrição detalhada de como isso pode ser feito.
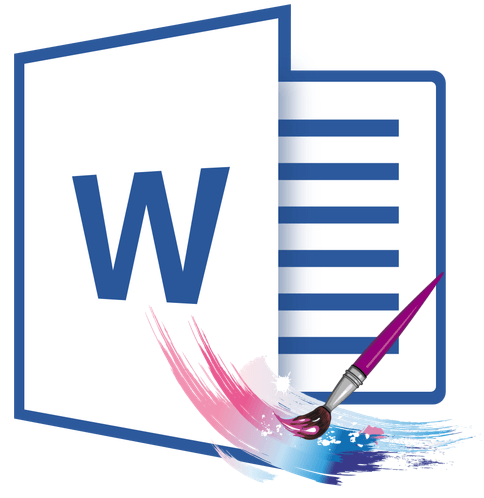
Imagem 1. Manual para a tradução da captura de tela no documento do Word.
Como traduzir para palavra de tela?
- Existem várias maneiras de retirar o texto da imagem e colá-lo no documento. Palavra.. O mais comum é converter uma imagem do formato. Jpeg. no formato Pdf.e arquivo já formato Pdf. Converter para formatar Docx..
- Este método de extração de texto demora muito e requer a instalação de vários programas de terceiros. Portanto, o artigo considerará duas maneiras alternativas de transferir o texto com screenshot. no documento Palavra.que não exigem uma variedade de programas e não tiram a preciosa hora do usuário.
Reconhecimento e remoção de texto com uma captura de tela do ABBYY FineReader
O utilitário mais comum e exigido para extrair o texto das imagens hoje é Bom leitor.. É capaz de não apenas reconhecer o texto nas imagens de baixa qualidade, mas também salvá-la a vários formatos.
As desvantagens do utilitário incluem o tamanho grande do arquivo de instalação e a presença de um período de uso limitado na versão gratuita. Você pode baixar o programa de um portal popular Softportal. de deste link.
Reconhecimento e remoção de texto com screenshot. Usando o utilitário Bom leitor. É o seguinte:
Passo 1.
- DownloadInstalar e executar o utilitário Bom leitor..
- Na parte superior da janela principal do programa, clique no botão "Botão" Abrir"E selecione a imagem que você deseja reconhecer o texto nele.
- Você também pode adicionar o reconhecimento necessário screenshot., Apenas arrastando-o para a área de trabalho do programa.
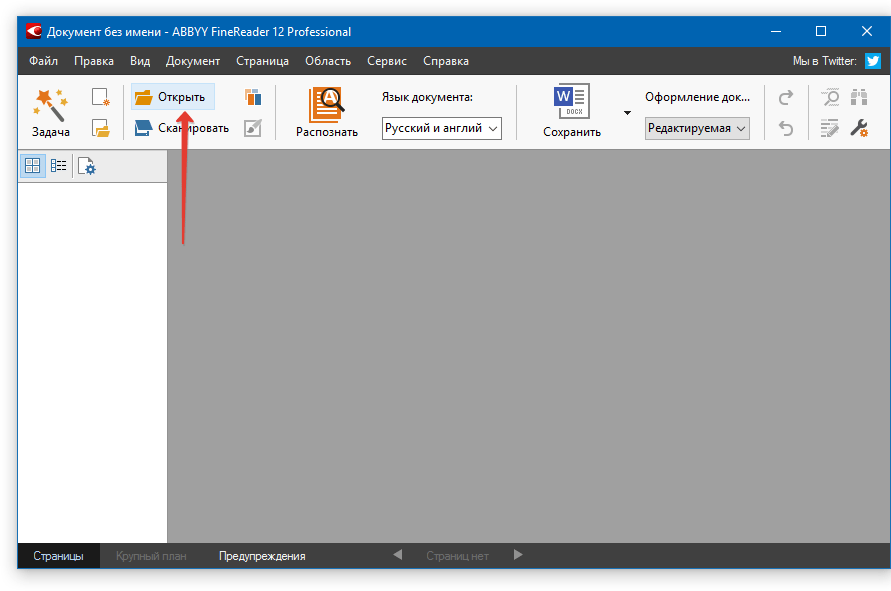
Imagem 2. Inicie o programa e adicione um arquivo a digitalizar.
Passo 2..
- Depois de carregar a imagem, clique no botão "Botão" Reconhecer"E espere alguns minutos. Durante este tempo, o utilitário deve digitalizar o carregado screenshot. E remova o texto disponível a partir daí.
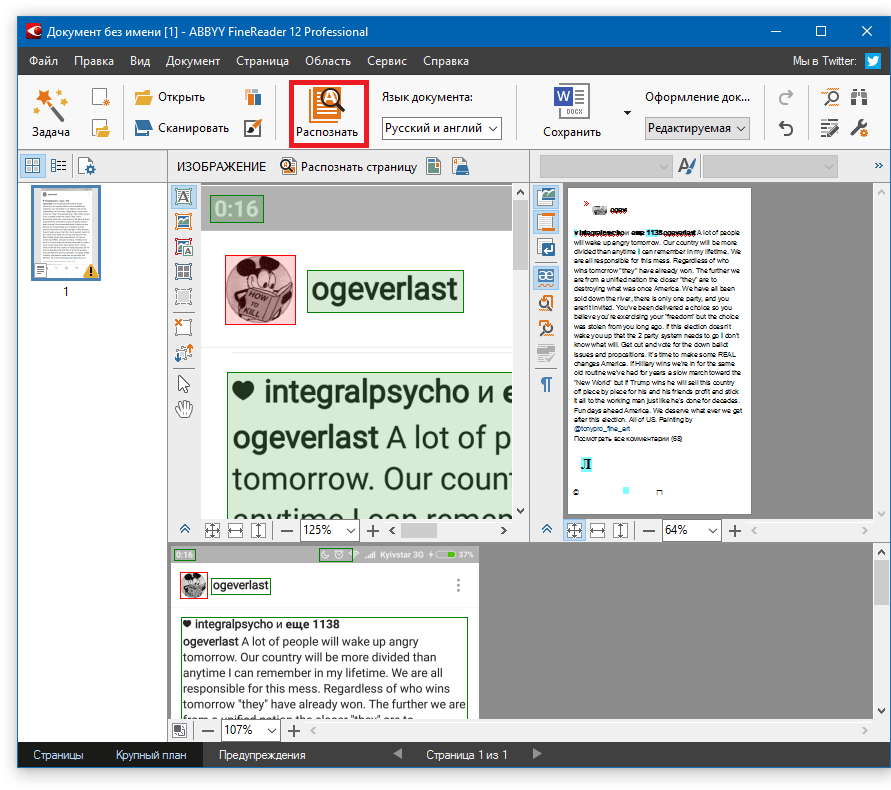
Imagem 3. Iniciando o reconhecimento de texto.
Etapa 3..
- Depois que o processo de digitalização é concluído no lado direito da janela principal do programa, uma coluna extraída com screenshot. texto. Usando o mouse, selecione-o, clique no botão direito e selecione a linha " cópia de».
- Também para copiar, você pode usar a combinação de chave " Ctrl + C.».
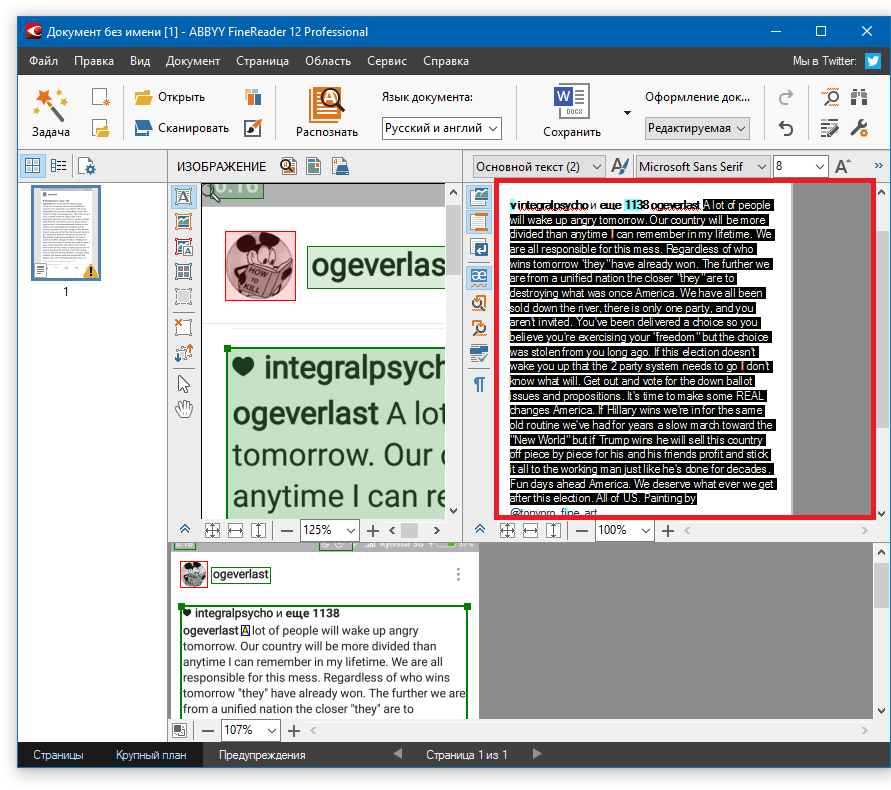
Imagem 4. Copie o texto reconhecido.
Passo 4..
- O texto selecionado foi adicionado à área de transferência. Documento aberto Palavra. e com a combinação de chaves " Ctrl + V."Insira o texto extraído da imagem.
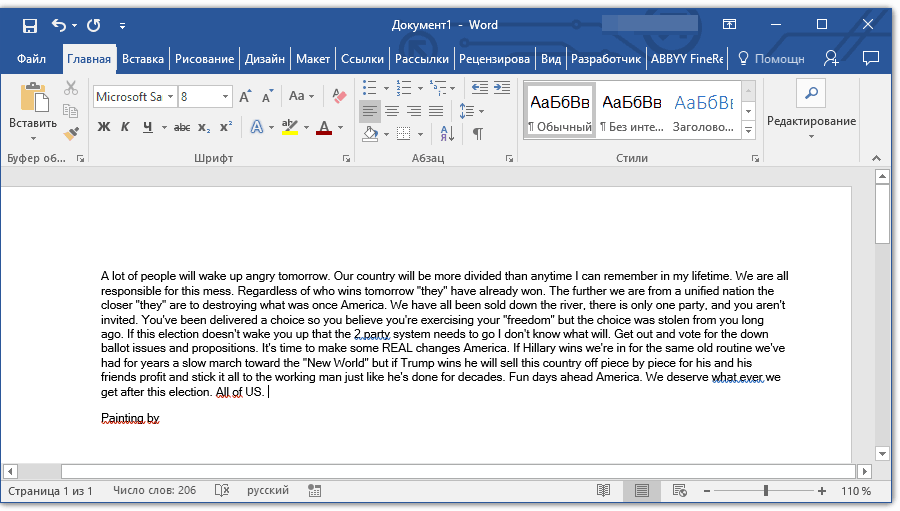
Imagem 5. Inserindo o texto reconhecido da imagem para o documento da palavra.
Passo 5..
- Se por algum motivo você não pode abrir o programa no momento Microsoft Word. Para inserir em texto, no topo dos principais utilitários da janela Bom leitor. Clique no botão" Salve "E na lista descontinuada, clique na linha" Salvar como documento do Microsoft Word ...».
- Na janela que abre, selecione uma pasta para salvar o arquivo, digite o nome do arquivo armazenado e clique no botão " Salve ».
- Extraído por screenshot. O texto será salvo no arquivo de formato. Docx.. Agora você pode abri-lo a qualquer momento no editor Microsoft Word. Double pressionando o botão esquerdo do mouse e edite o conteúdo a seu critério.
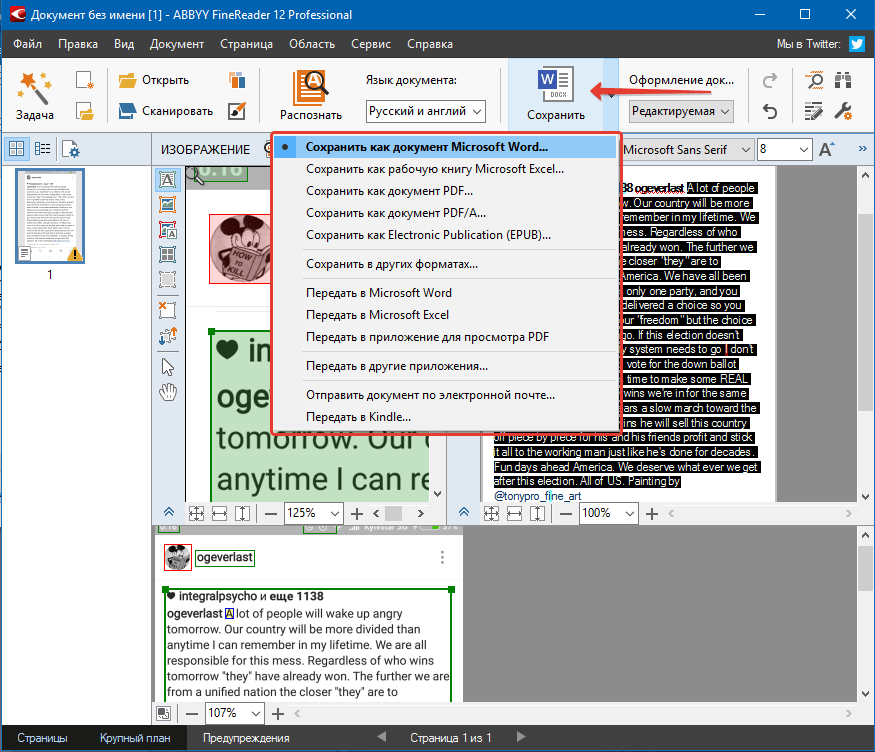
Imagem 6. Salvando o texto em um formato vórdico.
Importante: tenha em mente que o utilitário FineReader reconhece absolutamente o texto inteiro que está presente na captura de tela ou fotografias. Além disso, com baixa qualidade de imagem, algumas palavras e símbolos podem ser reconhecidos incorretamente. Portanto, verifique cuidadosamente o texto extraído para erros.
Reconhecimento e remoção de texto de uma captura de tela usando serviços on-line
Devido à baixa velocidade da conexão com a Internet ou da falta de vontade, obstrua o computador com o excesso de software, alguns usuários não podem abordar o método descrito de extrair o texto da imagem. Felizmente, existem muitos recursos especializados que fornecem a capacidade de transferir texto com screenshot. no documento Palavra. on-line sem ter que baixar software de terceiros.
Serviços mais semelhantes fornecem seus serviços absolutamente livres, mas muitos deles mal reconhecem textos em imagens. Portanto, em nossa opinião, o melhor deles é serviço FineReader Online.trabalhando no mesmo princípio que o programa do mesmo nome. Traduza o texto de tão screenshot. no documento Palavra. Com ele, é possível como segue:
Passo 1.
- Vamos para site oficial Serviço Bom leitor. E faça login na sua conta pessoal usando uma das redes sociais disponíveis.
- Se você não tiver uma conta nas redes sociais, seja fácil cadastro no serviço.
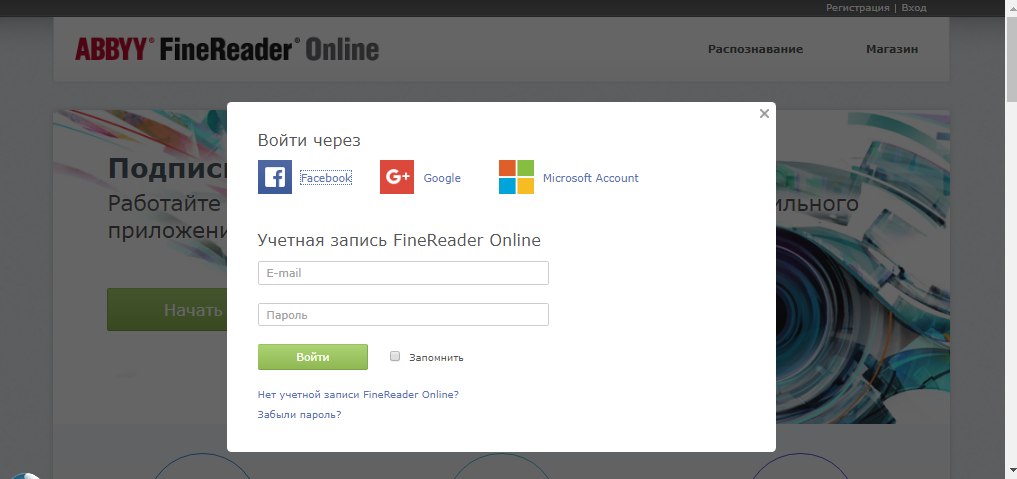
Imagem 7. Autorização no site.
Passo 2..
- Após a autorização no topo do site, mude para a seção " Reconhecimento».
- Na página que abre, selecione screenshot. ou uma foto do qual você deseja extrair texto.
- Ponto abaixo Especifique o idioma do documento exportado.
- Após a conclusão, selecione o formato do documento. Palavra. (Docx.) e clique no botão " Reconhecer».
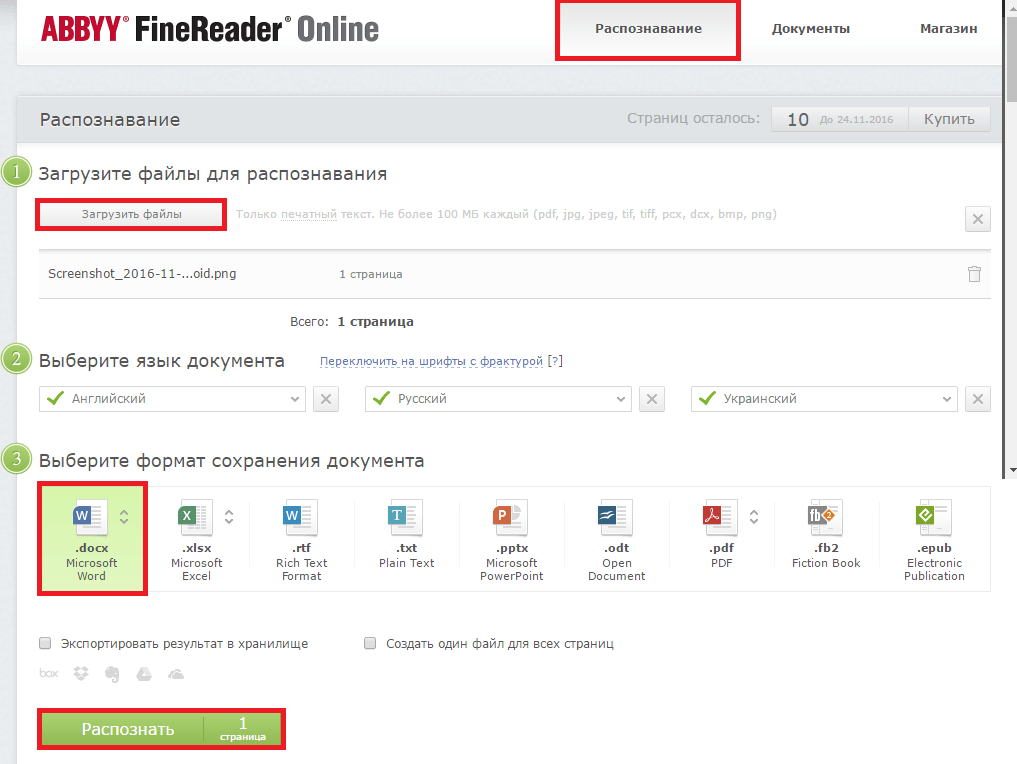
Imagem 8. Download da imagem de origem, configurar parâmetros de exportação e iniciar o processo de reconhecimento de texto.
Etapa 3..
- O serviço iniciará o processo de digitalização da imagem baixada e recuperará o texto dele. Aguarde a conclusão do processo e baixe o documento pronto Palavra. Para o meu computador clicando em seu nome.

Imagem 9. Salvando um documento finalizado para um computador.

boa lição útil