
Como fazer uma captura de tela da tela no McBook: combinação de teclas. Como fazer uma tela de tela no MacBook Air, Pro: Instrução passo a passo
Neste artigo, vamos contar sobre como fazer uma captura de tela no Mac OS X e quais métodos para criar uma captura de tela são fornecidas.
Navegação
- Como fazer uma captura de tela da tela em um laptop do OS Poppy?
- Como tornar a captura de tela da parte da tela no laptop MacBook?
- Como fazer uma captura de tela da tela ou área em um MacBook Laptop?
- Como raspar corretamente a tela ou área na área de transferência?
- Vídeo: Como fazer uma captura de tela no Mac. Instrução completa.
Então, eu gostaria de anotar imediatamente que é possível fazer uma captura de tela na tela McBook usando várias maneiras. Ao mesmo tempo, os métodos não incluem nenhum download, download e outras discrepâncias que podem ser encontradas ao criar uma captura de tela no Windows.
Portanto, hoje discutiremos em detalhes como fazer uma captura de tela no IMAC, MacBook, bem como na versão profissional do Mac Pro.
Como fazer uma captura de tela da tela em um laptop do OS Poppy?
Então, para raspar a tela, você precisa seguir nossas instruções:
- Primeiro de tudo, você precisa colocar os dedos para combinar pressionamentos de tecla «Comando "+"Shift "+" Night 3 ". Vale a pena notarque no mcbook um layout de teclado ligeiramente diferente, então aqui está um botão «Fn » referido como o habitual «Mudança. "
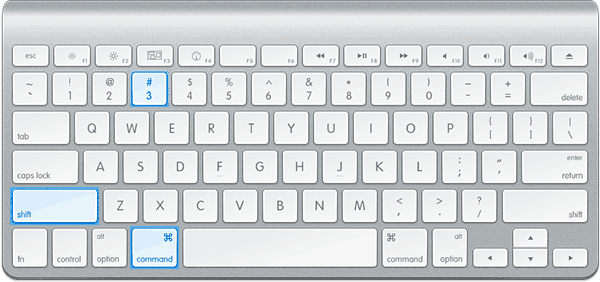
- Depois de clicar na combinação das teclas acima, você ouvirá um som de clique, o que é semelhante ao som do obturador na câmera. Assim, o som de clique significa o que você fez a captura de tela da tela de trabalho inteira.
- Preparar!Agora a captura de tela é preservada .

Como tornar a captura de tela da parte da tela no laptop MacBook?
- Primeiro de tudo, você precisa colocar os dedos para combinar pressionamentos de tecla «Comando "+"Shift "+" dígito 4 ". Vale a pena notarque no mcbook um layout de teclado ligeiramente diferente, então aqui está um botão «Fn » referido como o habitual «Mudança. "
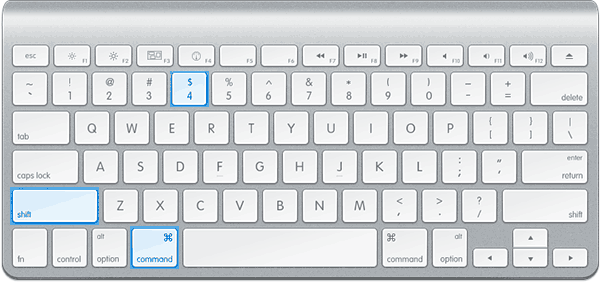
- Depois de clicar na combinação das teclas acima, o ponteiro do cursor do mouse se transformará na aparência da cruz e, ao mesmo tempo, as coordenadas das áreas serão exibidas na parte inferior da tela.
- Assim, quando você tem uma cruz com coordenadas em vez de um ponteiro, então você pode alocar o objeto em que você está interessado, que você quer se apressar. Note que você tem a oportunidade de vincular o ponto do início das coordenadas, para as quais você precisa segurar o botão «Opção "(Alt).
- Quando você termina a seleção da área de tela e solte o LKM no touchpad, ouça o som do obturador, conforme evidenciado pela criação da captura de tela.
- Preparar! Agora a captura de tela é preservada .
Como fazer uma captura de tela da tela ou área em um MacBook Laptop?
- Primeiro de tudo, você precisa colocar os dedos para combinar pressionamentos de tecla «Comando "+"Shift »+" dígito 4 ", então você precisa clicar neles e depois de abaixá-los, você precisa fazer um clique no botão "Espaço".
- Agora você precisa especificar uma janela / área que precisa ser enrolada. Por isso
- Preparar! Agora a captura de tela é preservada .
Como raspar corretamente a tela ou área na área de transferência?
No sistema operacional OS X, ambos no Windows têm a capacidade de salvar um instantâneo na área de transferência. Assim, enviando um instantâneo para a área de transferência, você pode inseri-lo em algum lugar. Por exemploSe o snapshot entra mais tarde em um editor gráfico.
Então, para fazer uma captura de tela na área de transferência, você precisa aderir às nossas instruções:
- Para remover a captura de tela da sua tela para a área de transferência, você precisa combinar pressionamentos de tecla «Comando "+"Shift "+"Controle "+" Night 3 ", então você precisa clicar neles.
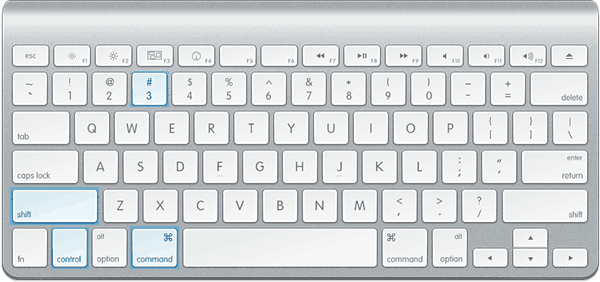
- Para remover a captura de tela da área da tela para a área de transferência, você precisa combinar pressionamentos de tecla «Comando "+"Shift "+"Controle »+" dígito 4 ", então você precisa clicar neles.
Bem, nisso, provavelmente terminamos nosso artigo.
