
Como fazer colunas e linhas verticais alto-falantes na palavra?
O artigo descreve como fazer colunas em "Word" e dividir linhas entre eles.
Editor de texto " Palavra.", Com o qual você pode fazer qualquer documento, tem oportunidades bastante amplas. O usuário habitual, por exemplo, não será capaz de usar todo o potencial do programa, e os profissionais conseguem tudo que você precisa dele.
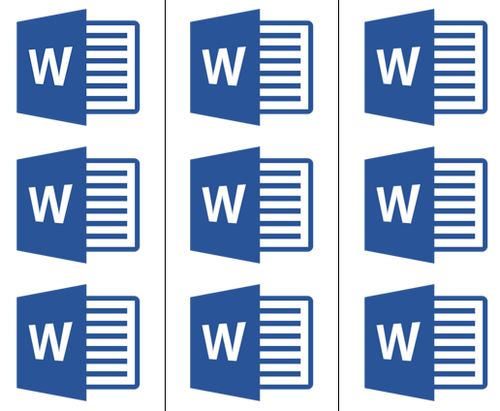
Texto de emagrecimento em colunas
Newbies perguntam como fazer colunas e linhas verticais para eles no programa " Palavra.? Na revisão de hoje, discutiremos isso com mais detalhes.
Como fazer colunas no documento "palavra" e dividido por suas linhas verticais?
- Então, abra o documento " Palavra.»Com texto acabado e destacar texto ou parte do texto com o qual vamos trabalhar.
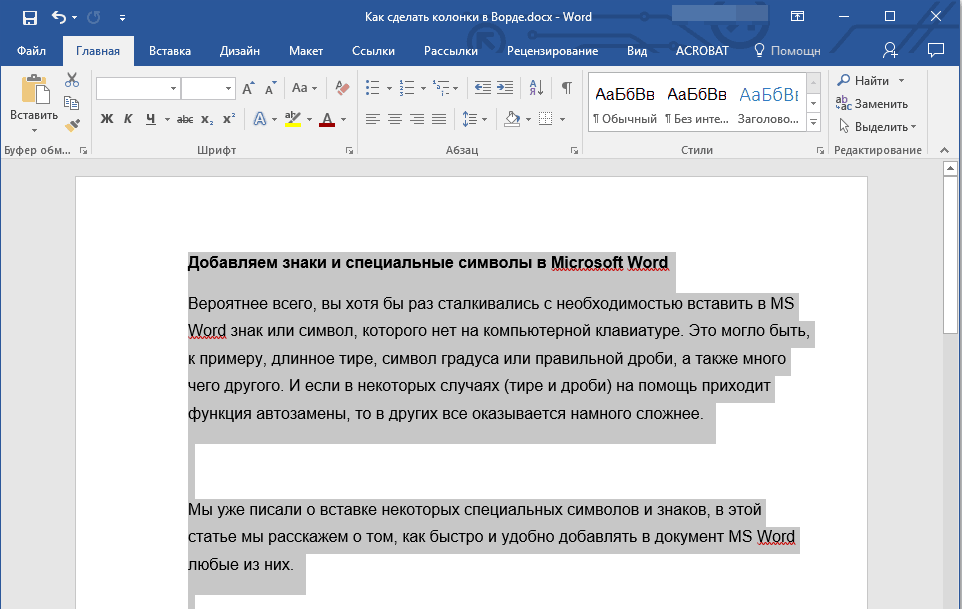
Mande mensagem
- No topo da barra de ferramentas, vá para " Layout."(Em versões mais antigas -" Layout da página") E clique em" caixas de som", Conforme indicado na captura de tela da seta vermelha.
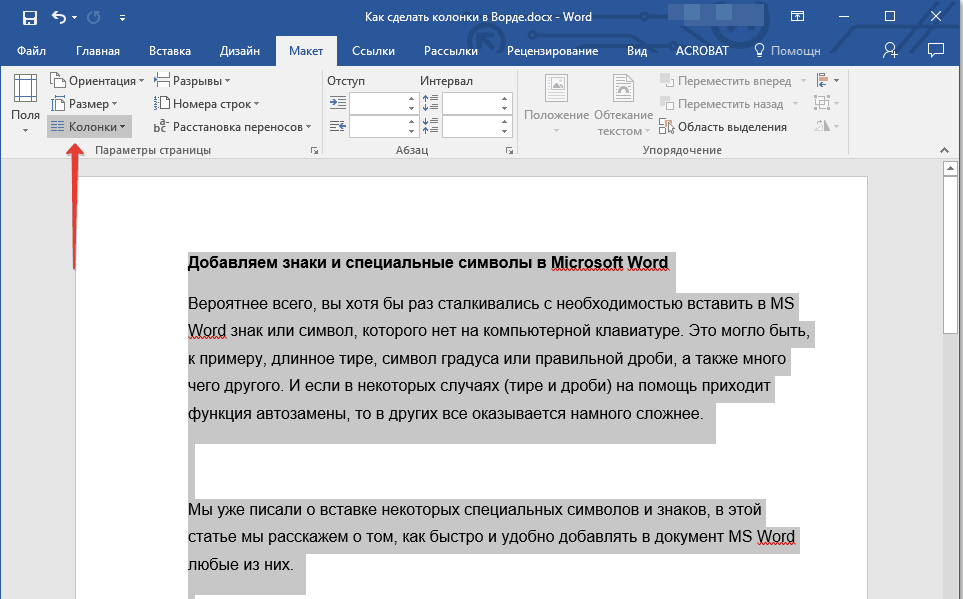
Nós passamos nos "oradores de layout"
- Agora, o menu será aberto no qual podemos escolher o número de colunas na qual desejamos quebrar o texto selecionado. Por padrão, temos três opções (em 1/2/3 alto-falantes).
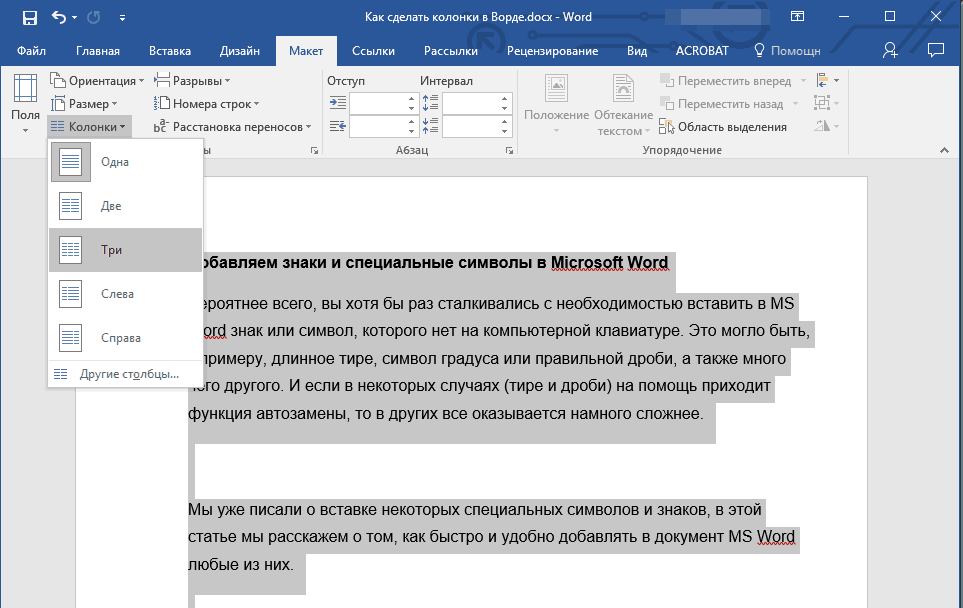
Nós escolhemos uma das opções: o número de colunas a serem divididas
- Se não nos combina, então você precisa ir abaixo de " Outras colunas"E na janela aberta definir manualmente a opção apropriada. Aqui você pode explorar outros parâmetros úteis, alguns deles ainda serão adequados para logo abaixo.
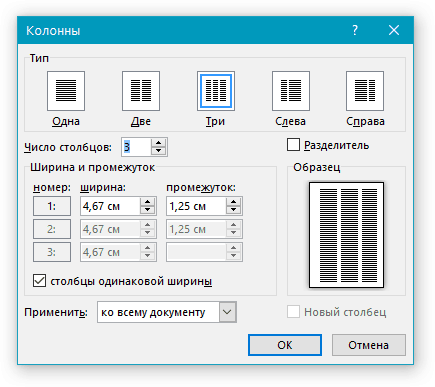
Oposto ao "número de colunas", especifique a figura desejada
- Após as operações realizadas, nosso texto será dividido como solicitados. Agora, se você continuar este texto, você escreverá a parte restante de um determinado formulário, isto é, por exemplo, em três colunas em cada página de documento.
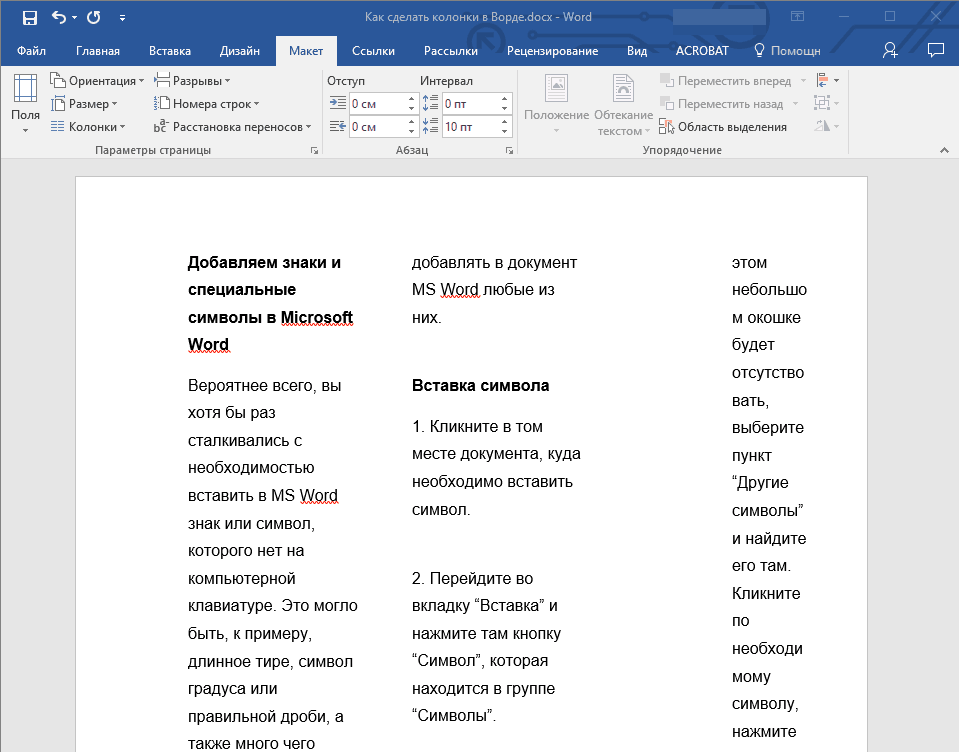
Nós obtemos o resultado
- Se precisarmos emitir o texto de alguma forma mais elegante, poderemos adicionar aqui e linhas verticais que serão divididas por nossas colunas. Para fazer isso, de volta para a janela de configurações familiares (" Outras colunas") E coloque uma daw" Dividir" Se desejar, aqui estão a largura das colunas e as lacunas entre eles.
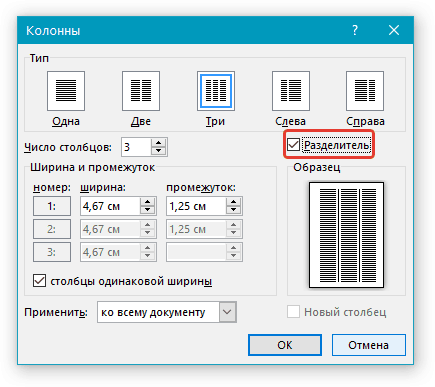
Coloque a galeria perto da seção "Separador"
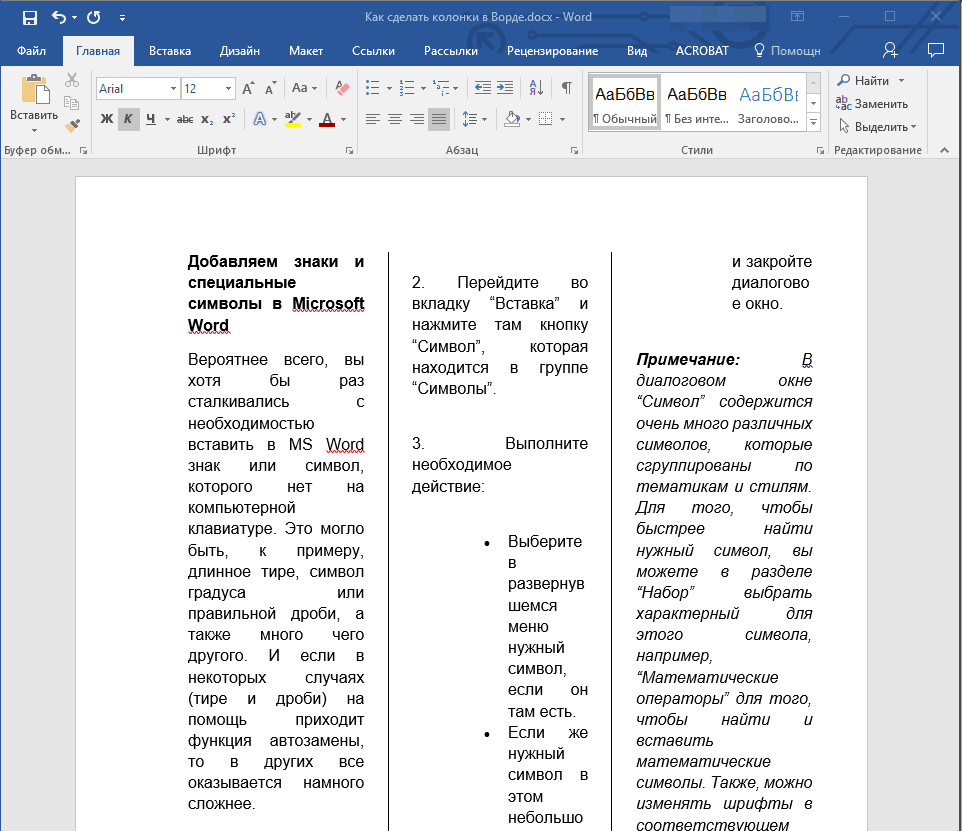
Obtenha linhas verticais entre colunas
- Se você de repente quiser retornar o texto em seu formulário original, não gostará das colunas, então fará o seguinte. Alocar texto novamente.
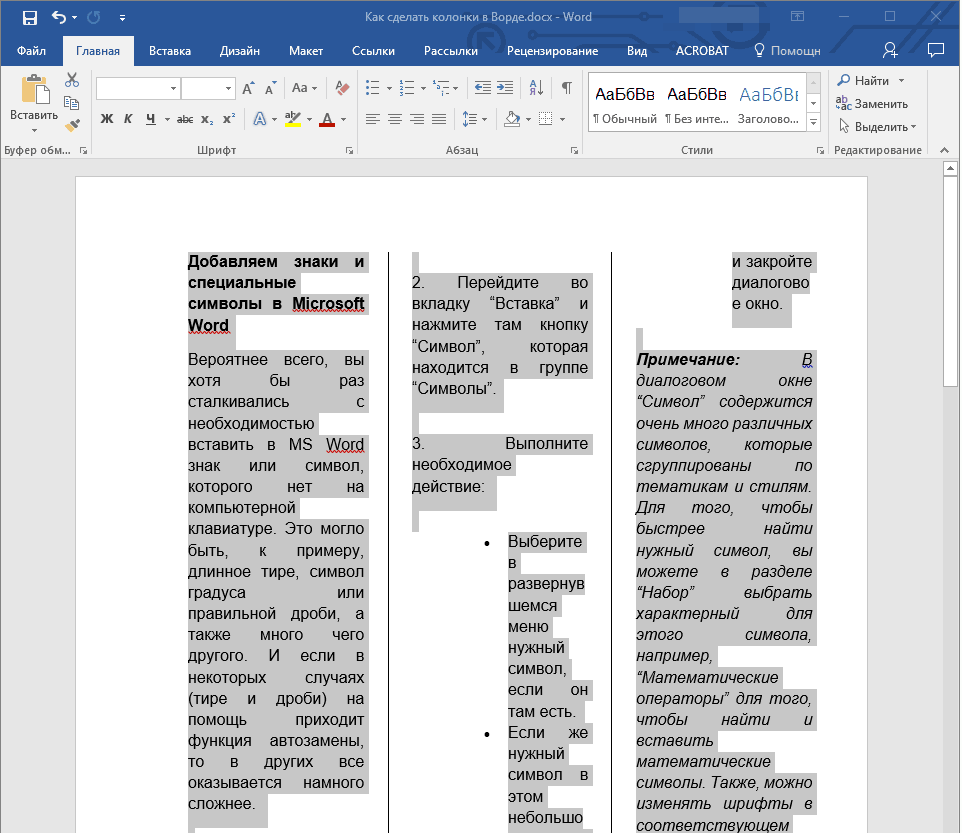
Mande mensagem
- Vamos para " Oradores de layout.»
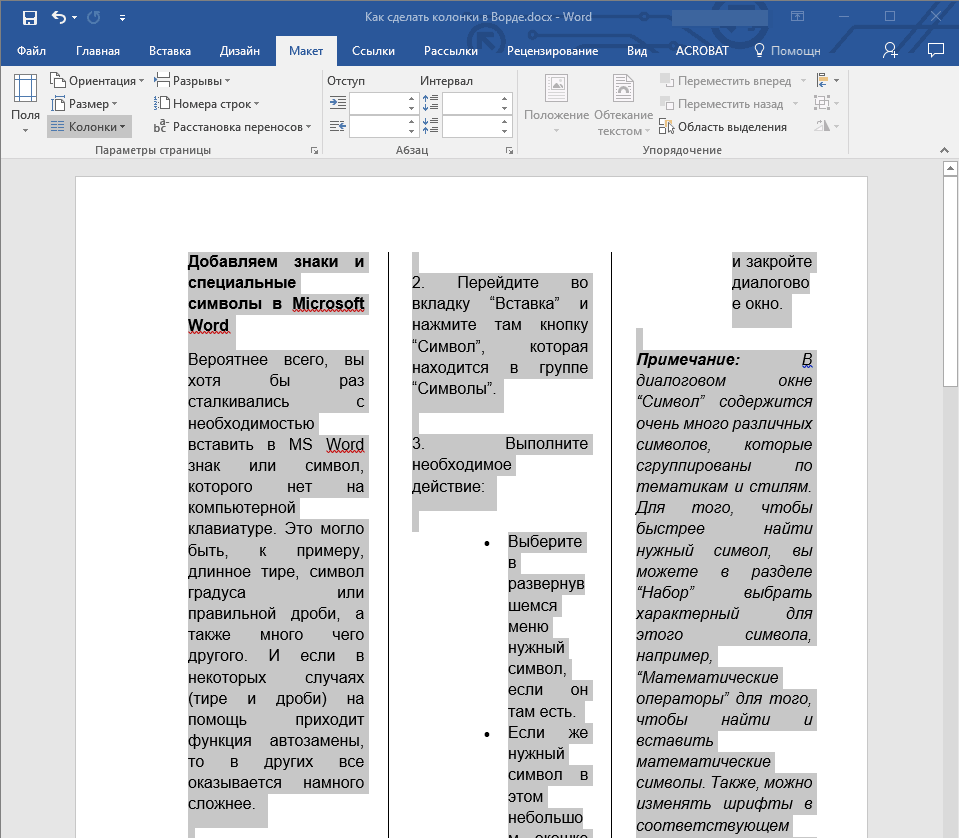
Nós passamos nos "oradores de layout"
- E agora selecione-o - " Um»
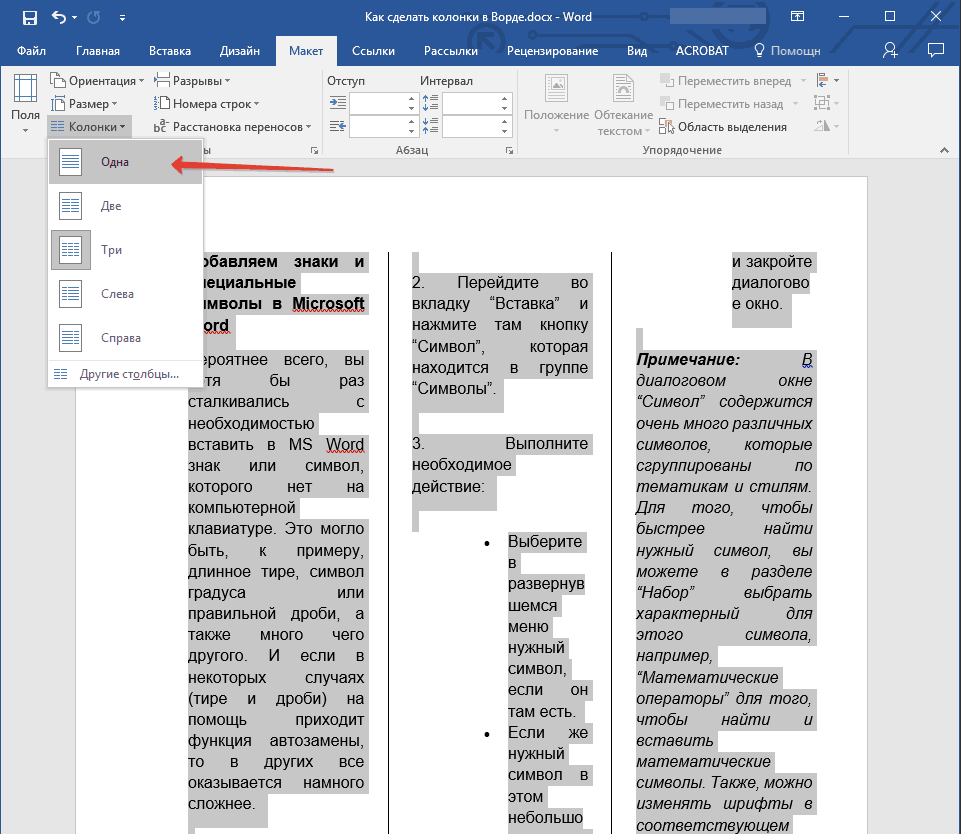
Clique em "um"
- Nosso documento retornou à sua condição original.
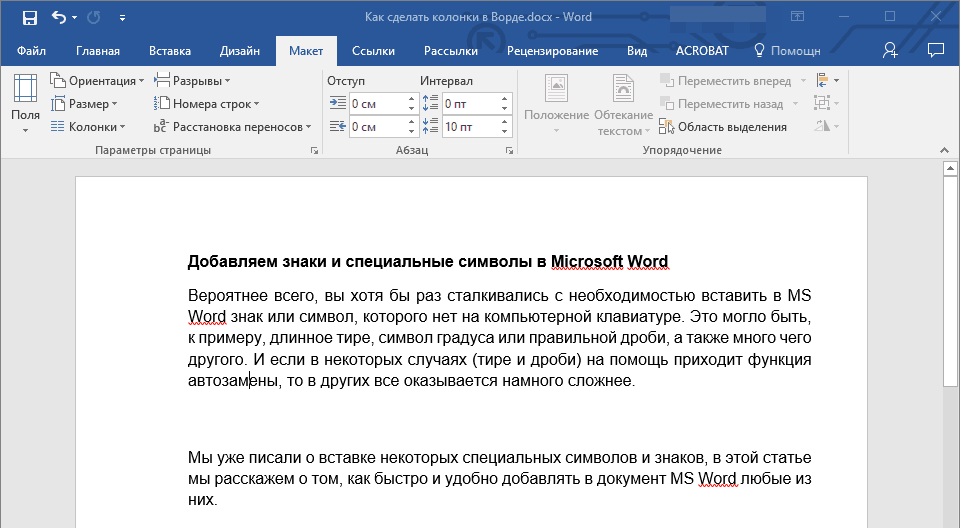
Nós obtemos o resultado
