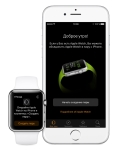
Como usar a Apple Watch Como habilitar a primeira vez? Apple assistir instruções de operação em russo
Neste artigo, vamos dizer-lhe como ajustar o relógio de relógio da Apple, bem como começar a usá-los.
Navegação
- Como configurar a Apple Watch?
- Estágio 1. Carregamento completo
- Estágio 2. Sincronização com o iPhone
- Estágio 3. Escolhendo uma mão de trabalho
- Estágio 4. Configuração de segurança
- Estágio 5. Esperando
- Estágio 6. Configure o mostrador
- Como usar a Apple Watch?
- Pré-visualização
- Como gerenciar a tela principal?
- Controle Siri.
- Vídeo: Desembalar e configurar o esporte da Apple Watch. A primeira impressão do Apple Watch
Apple Watch é um computador quase completo que está sempre no seu pulso. Esses relógios serão mostrados para você os dados atuais em que são necessários e quando são apropriados. Além disso, o dispositivo permite que você se ligue instantaneamente a fechar e em poucos segundos para executar tarefas convencionais.
Se você acabou de adquirir tal gadget, no início, você pode experimentar algumas dificuldades em trabalhar com ela, então o manual foi especialmente preparado, a partir da inclusão e terminando com a instalação de aplicativos.
Como configurar a Apple Watch?
Estágio 1. Carregamento completo

Carga completa
Depois de desembalar o novo relógio da Apple, eles primeiro precisam ser totalmente carregados. Mesmo que tenham pelo menos um pouco de carga, não será possível usar a funcionalidade para totalmente. Para fazer isso, você terá que "alimentar" completamente o dispositivo.
Estágio 2. Sincronização com o iPhone

- Quando você ativar você, em primeiro lugar, selecione um idioma.
- Em seguida, você terá que esperar por um tempo até configurar automaticamente.
- Agora abra o aplicativo Apple Watch no iPhone, que nas versões iOS mais recentes é instalado como padrão.
- No relógio, haverá belos padrões que formam uma figura e a câmera liga o iPhone.
- Certamente, você já digitalizou os códigos QR. Este processo quase não é diferente. Se por algum motivo, você não poder usar a câmera, poderá emparelhar usando um código de seis dígitos.
Estágio 3. Escolhendo uma mão de trabalho
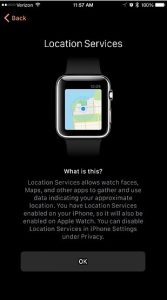
Selecione uma mão de trabalho
- Agora decida sobre o que você usará um dispositivo e tomará as condições para o uso de serviços.
- Em seguida, registre-se via ID da Apple.
Os alertas serão lançados para instalação do Siri, serviço de localização e diagnósticos que irão com um iPhone. Se a detecção (serviço de localização) estiver incluída no smartphone, ela também será ativada no relógio.
Estágio 4. Configuração de segurança
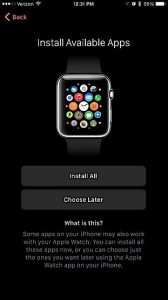
Configuração de segurança
- O Apple Watch será solicitado a inserir uma senha de seis dígitos para remover a fechadura do dispositivo.
- Em seguida, você será perguntado se você deseja remover o bloqueio do smartphone.
- Aperte "Não"O relógio permanecerá disponível para o tempo todo até você removê-los do pulso.
- Com o consentimento deles, o bloqueio será removido apenas na atividade do smartphone e, em outros casos, terá que inserir uma senha.
Em seguida, você será solicitado a instalar o pacote de aplicativos em vez de fazer sozinho. Você pode instalar tudo, pois eles não prejudicarão o dispositivo.
Estágio 5. Esperando

Expectativa
Agora você tem que esperar um pouco até que todos os dados sejam sincronizados. Você pode acompanhar o progresso usando o indicador, brilhando ao redor do ícone da Apple. Vale a pena dizer que, mesmo quando você será exibido que a operação é concluída, ainda continuará por um tempo.
Estágio 6. Configure o mostrador
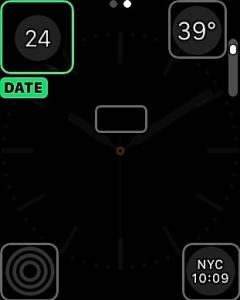
Personalize o mostrador
Para configurar o dial, silencie a roda do relógio para que o mostrador esteja cerrado. Isso significará que tudo é feito corretamente.
Purple as imagens até encontrar o desejado que você mais gosta. Toque para selecionar. Se você quiser alterar a configuração, selecione "Personalizar" abaixo. Agora o mostrador aumentará, mas já obterá o contorno e vários pontos no topo.
A tela principal torna possível alterar esses parâmetros, por exemplo, como cor. Para abrir mais do que o número de telas para configuração, deslize o dedo para o lado.
Para cada um você pode alterar as configurações rolando a roda. A propósito, às vezes é necessário pressionar. Ou seja, o trabalho com um relógio é realizado pressionando diferentes intensidades e rolagem.
Estágio 7. Mergulhe em Configurações
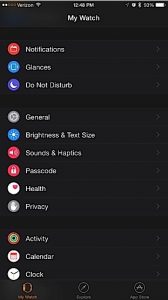
Apple Watch, bem como o iPhone tem muitas configurações. Alguns podem ser executados diretamente através do próprio gadget. Os parâmetros são divididos em grupos. Navegue por todos porque há muitas coisas úteis. Som e Haptics é exigido de especial atenção, já que o volume da reprodução de notificações é ajustado.
A propósito, a vibração é melhor para tornar o máximo. Se você tiver pouco para você, você pode configurar "Haptics proeminentes" (Vibração perceptível), que faz o relógio vibrar enquanto você faz alguma ação.
Etapa 8. Configurar a Apple Pay
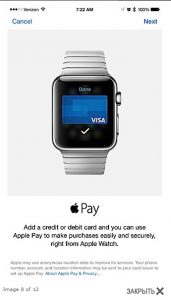
Apple Pay.
Esta opção é ativada pelo duplo pressionar o botão principal, mas o sistema não funcionará imediatamente com os cartões. Primeiro você precisa personalizar pagamentos. Para fazer isso, abra o Passbook e ApplePay no iPhone. Aqui, há uma função "espelho meu iPhone", que permite que você se torne disponível para todas as contas bancárias com o iPhone no relógio.
Se você precisar pagar, clique duas vezes no botão principal. Mas o pagamento será mantido apenas quando eu encontrar o relógio na sua mão e se o seu smartphone estiver desbloqueado através do ID do toque. Então, não um único estranho pode usar seu relógio com o objetivo de manter pagamentos.
Estágio 9. Configurando os rastreadores de atividade
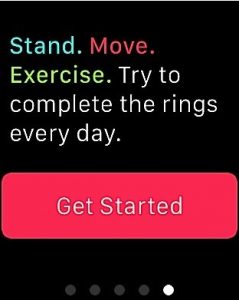
Atividade de rastreadores
A Apple tem vários aplicativos de saúde, mas de tudo o que vale a pena destacar o aplicativo de atividade. Ele monitora constantemente vários parâmetros: as etapas concluídas, os exercícios e o tempo em posição de pé. Ao mesmo tempo, os relógios sempre estarão acendendo que você está sentado por um longo tempo e seria necessário andar.
Mas sem ativar o aplicativo de atividade, ele não estará disponível.
No visor, encontre o ícone da função - três círculos são desenhados nele. Se você fizer seus próprios dados do corpo no aplicativo de saúde, eles também podem estar rastreando do Apple Watch.
Etapa 10. Configurando notificações
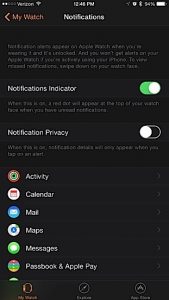
Notificações
Como regra geral, o relógio leva absolutamente todos os alertas que entram no iPhone.
Se você não precisar, abra as "Configurações". Para cada programa, você precisa abrir uma nova tela para desativar notificações. Se houver muitos programas, o processo vai diminuir ligeiramente.
Estágio 11. Configuração da música
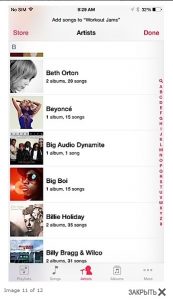
Tocar música
Existem várias coisas que os relógios podem fazer sem um iPhone, e essa reprodução de música pode ser colocada.
Para o Apple Watch começar a jogar música, você precisa sincronizá-los com o iTunes ou qualquer outro aplicativo no iPhone. Basta ativar a sincronização em ambos os programas - Apple Watch e Player.
Etapa 12. Configurações de contato

Contatos
Todos os contatos padrão disponíveis no iPhone são sincronizados.
Para abri-los, pressione o botão lateral do dispositivo e torça a roda. Além disso, você pode imediatamente fazer sua própria lista com números selecionados.
Como usar a Apple Watch?
Ligando girando o pulso

Para aumentar a duração da bateria, a tela do relógio é desligada rapidamente. Em geral, deve ser sempre ativado ao levantar o pulso e desligar quando diminuindo. Ou se o relógio estiver ocioso por alguns segundos.
Para ligar a tela em um determinado momento, você terá que se adaptar um pouco, mas há outra maneira. Ligar a luz de fundo é possível ao tocar na tela.
Neste caso, eles vão queimar 70 segundos. Execute a aplicação Apple Watch no iPhone e mude a luz de fundo por 70 segundos.
Roda de coroa digital

Coroa digital.
Esta roda é usada de maneiras diferentes. Com a ajuda de uma única pressão, você pode:
- Ativar tela
- Alternar entre a tela principal e o mostrador
- Retornar ao menu principal mesmo ao encontrar dentro do aplicativo
- Mover para o centro de tela principal
- Pressione Long Ativa Siri e duplo - alterna os dois últimos aplicativos ativos
Portanto, se você precisar alternar dois aplicativos, então:
- Primeiro abra a tela principal
- Abra um dos programas
- Retornar através da imprensa nas rodas para a tela principal
- Em seguida, execute o seguinte aplicativo
Pré-visualização

Pré-visualização
Para ver todas as visualizações, você precisa pegar o dedo pela tela. As visualizações são cartões estatísticos que têm dados importantes que você pode visualizar a qualquer momento sem abrir o aplicativo.
Como gerenciar a tela principal?

Gerenciamento da tela principal
Para abrir um aplicativo no menu principal, clique em seu ícone. Para movê-lo para outro lugar, puxe-o onde é necessário. Para reduzir a escala e visualizar mais ícones, role para baixo a roda para baixo ou para reduzir ou aumentar, respectivamente. Quando o aumento se torna o máximo, o programa do centro da tela será aberto com outras rotações.
Para transferir o aplicativo para outro local de exibição, clamp e segure o ícone até que os outros estejam balançando. Em seguida, arraste-o para o lugar certo.
Se você precisar excluir algo, então segure o ícone antes do balanço e selecione a cruz no canto.
Controle Siri.
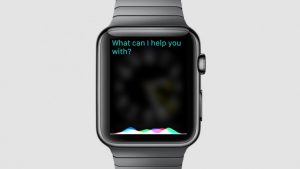
Controle Siri.
Para ativar a braçadeira de Siri e segurar a roda, ou me diga "Alô siri!". Se você diz "Ajuda", Terei possível executar a equipe. Além disso, o Siri pode ser usado para inserir texto ou mensagens.
Nós realmente esperamos que este material ajudasse você a lidar com a principal funcionalidade do Apple Watch.
