
Como formatar uma unidade flash no Mac OS: Top-4 métodos
Neste artigo, você aprenderá sobre maneiras de formatar cartões de flash em um dispositivo Mac.
Navegação
- Quais são os princípios básicos de formatação no Mac OS?
- Como formatar as unidades flash através do utilitário de disco?
- Método 1. Como refletir uma unidade flash USB para dispositivos Mac?
- Método 2. Como traduzir o formato da unidade em gordura e exfat?
- Método 3. Como formatar uma unidade flash no formato NTFS
- Método 4. Como dividir a unidade flash USB em várias seções (discos)?
- VÍDEO: Como formatar uma unidade flash em um Mac?
A maioria dos usuários enfrenta um problema no qual não pode ser possível formatar a unidade flash no Mac.
Ainda vale a pena notarQue a maioria desse tipo de problema vem de usuários que geralmente trabalham e usam o sistema operacional do Windows, mas, para alguma chance ou necessidade, eles decidiram usar o dispositivo Mac.
Nesse sentido, quase todos os usuários do Windows que sabem como formatar uma unidade flash USB, levam em serviço da mesma maneira de formatar uma unidade flash em um dispositivo Mac, mas naturalmente esse método não passará para lá.
Portanto, no artigo de hoje, diremos como formatar a unidade flash no Mac, e ele foi projetado não tanto para ex -usuários do Windows, quanto para iniciantes que compraram um dispositivo com o sistema operacional Mac a partir de uma semana.

Gostaria imediatamente de agradá -lo com o fato de que o sistema MAC permite não apenas formatar, mas envolve outras possibilidades, uma das quais é transferir informações de Mac para outros sistemas operacionais como Linux e Windows.
Quais são os princípios básicos de formatação no Mac OS?
Obviamente, vá trabalhar no novo sistema é o mesmo que alterar o dispositivo Android para o gadget com o sistema operacional iOS. Portanto, a maioria dos iniciantes que começou a usar o Mac OS, mas, ao mesmo tempo, teve uma experiência enorme no sistema Windows, ainda não fica claro como formatar a unidade flash.
Embora, falando pela frente, é tão primitivo que mesmo uma criança pode lidar com isso, pois tudo é necessário para usar Utilitário de Disco.
Como formatar as unidades flash através do utilitário de disco?
Vale a pena notarQue o programa tenha várias vantagens e oportunidades, mas precisamos apenas formatar a unidade flash.
Portanto, para formatar sua unidade flash USB no Mac OS, você só precisa seguir nossas instruções:
- Primeiro de tudo, você só precisa inserir sua unidade flash na interface USB que deseja formatar.
- Então você precisa abrir o aplicativo "Finder"que é um condutor semelhante, como no Windows
- Depois disso você precisa abrir "Formulários"
- Agora você deve pressionar o ícone "Serviços de utilidade pública"
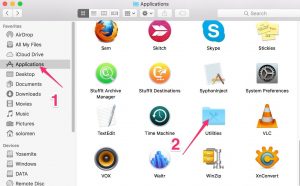
- Após essas ações, você verá uma janela na tela em que haverá uma lista de aplicativos, mas, a partir dela, você precisa escolher apenas um aplicativo, ou seja, "Utilitário de Disco"
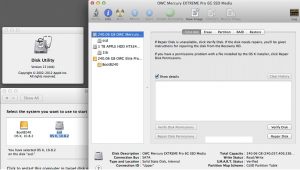
- Agora que o aplicativo (painel) é aberto na tela) "Utilitário Discure", você precisará encontrar seu dispositivo USB lá, ou seja, uma unidade flash, e depois clique nele e selecione a guia "Apagar"
Tome cuidado! Ao formatar o flash drive, escolha o formato "Mac OS estendido."
Vale a pena notarque nas versões antigas do sistema operacional Mac OS, você pode formatar apenas essa unidade flash que o próprio sistema pode ler.
- Depois que sua unidade é formatada, você pode notar que a porcentagem de preenchimento de memória diminuiu, como resultado da qual você pode executar outras ações com sua unidade flash.
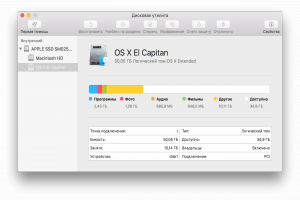
Importante! Toda a unidade, incluindo unidades flash que foram formatadas no dispositivo Mac, não funcionará em sistemas Windows e Linux no futuro. Portanto, para trabalhar com eles no Windows e Linus, você precisará transferi -los para o formato apropriado, ou seja, também Gordo, FAT32 ou NTFS.
Método 1. Como refletir uma unidade flash USB para dispositivos Mac?
Para alterar o formato na unidade flash, você só precisa seguir nossas instruções:
- Primeiro de tudo, você precisa abrir o aplicativo "Utilitário de Disco."
- Depois disso, você precisa escolher seu dispositivo ou unidade e clique na guia "Apagar".
- Agora na janela da janela "Apagar" Você notará a presença de parâmetros de formatação adicionais que podem ser alterados, mas escolhemos um formato "Mac OS estendido"e depois confirme suas ações pressionando o botão "Apagar."
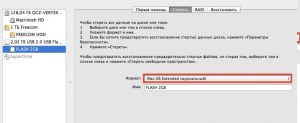
Método 2. Como traduzir o formato da unidade em gordura e exfat?
O utilitário de disco no sistema operacional Mac OS é muito extenso, em conexão com o qual você pode alterar facilmente o formato na sua unidade flash para que possa ler dispositivos operando nos sistemas operacionais Windows e Linux.
Para alterar o formato na unidade flash, você só precisa seguir nossas instruções:
- Primeiro de tudo, você precisa abrir o aplicativo "Utilitário de Disco."
- Depois disso, você precisa escolher seu dispositivo ou unidade e clique na guia "Apagar."
- Agora na janela da janela "Apagar" Você notará a presença de parâmetros de formatação adicionais que podem ser alterados, mas precisamos alterar o formato para "MS-DOS (FAT)" ou "Exfat"e depois confirme suas ações pressionando o botão "Apagar."
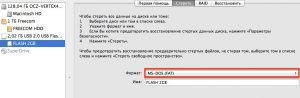
Importante! O formato EXFAT não suporta O trabalho de arquivos multimídia, isto é, música, vídeo e imagens, como resultado do qual escolhe o formato que você precisa. Mas ainda assim, esse formato é o mais universal, como é suportado como em janelas, e em Mac OS.
Método 3. Como formatar uma unidade flash no formato NTFS
A desvantagem mais significativa do formato de gordura é a incapacidade de usar arquivos, cujo tamanho excede 4 GB. Portanto, se você usar sua unidade para baixar jogos, armazenar vídeos e outras coisas, você deve escolher o formato NTFS, que é muito mais promissor e conveniente para esse fim.
Ao mesmo tempo, mesmo este formato está na lista de aplicativos "Utilitário Discure".
Para formatar a unidade flash USB no formato NTFS, você precisa aderir às nossas instruções e ações:
- Primeiro de tudo, você só precisa baixar um dos drivers NTFS Paragon ou NTFS Seagate.
- Então você precisa instalá -lo no seu dispositivo Mac.
- Depois que o motorista estiver instalado, recarregue o seu "Maka"Para que todas as mudanças nele entram em vigor.
- Agora você precisa inserir uma unidade flash USB na interface USB.
- Quando a unidade flash foi determinada pela "papoula", você precisa abrir o aplicativo "Utilitário de Disco."
- Em seguida, você precisa encontrar suas unidades neste aplicativo e clicar nele e depois clique na guia "Apagar"onde em parâmetros adicionais você precisa escolher um formato "Windows NT FileSystem".
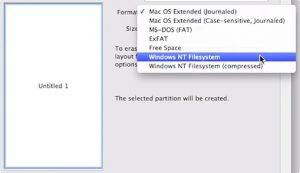
Método 4. Como dividir a unidade flash USB em várias seções (discos)?
Uma opção bastante notável é esse método, que é que uma unidade ou unidade flash pode ser dividida em duas partes, uma parte terá um formato NTFS e a outra parte será um formato para dispositivos MAC. Ao mesmo tempo, a unidade flash se tornará universal e começará a ler, tanto em uma papoula quanto em um PC e, é claro, em um dispositivo de TV.
- Portanto, para dividir a unidade flash USB em 2 seções, você precisa ir para a guia "Seção de disco"onde você precisará configurar os parâmetros para a primeira e a segunda seção.
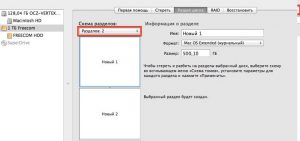
Sobre isso, provavelmente terminaremos nosso artigo!
Nós te desejamos boa sorte!
