
Como alterar os tamanhos de imagem no programa "Photoshop"?
O artigo informará como alterar o tamanho da foto no programa Photoshop.
Editor de imagem " Photoshop."Usado para projetar fotos e oferece uma enorme quantidade de recursos. Mas hoje vamos considerar essa função como dimensionamento, quais usuários costumam perguntar.

Aprendendo a mudar o tamanho da foto no Photoshop
Escalando imagens em " Photoshop.»Não requer quaisquer habilidades e conhecimentos em trabalhar com o programa - quase qualquer recém-chegado lidar com esse recurso. Além disso, quando você reduz o tamanho da foto, sua qualidade é mantida em um nível normal. Por exemplo, em outros programas, a mudança no tamanho da foto pode afetar fortemente a qualidade da imagem, enquanto em " Photoshop."Isso pode ser feito sem uma queda forte na clareza da imagem.
Então, na revisão de hoje, você aprenderá como alterar o tamanho da imagem no programa " Photoshop.».
Instruções para dimensionar fotos no editor "Photoshop"
Nós alteramos o tamanho da imagem
Para realizar todas as operações como exemplo, vamos tomar um já modificado no tamanho da foto:

Aproveitamos essa imagem e o tamanho inicial dele (abaixo vamos mostrar nas capturas de tela) foi muito maior - a foto foi feita em uma câmera profissional. Nós apertamos esta foto para tornar possível colocá-lo no site.
Então, como dissemos, a mudança no tamanho da fotografia não requer nenhum profissionalismo. Apenas abra o programa " Photoshop."E nós usamos a equipe" Tamanho da imagem" Você pode encontrar este item através da barra de ferramentas superior no menu. Foto", Como mostrado na captura de tela:
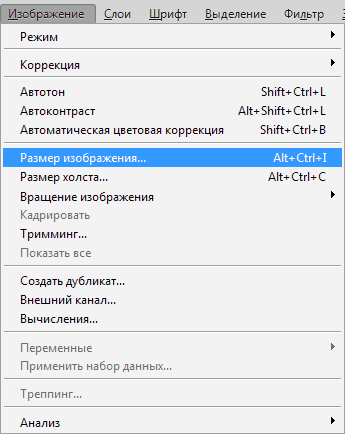
Aprendendo a mudar o tamanho da foto no Photoshop
Quando colocamos a foto original original na janela do editor Photoshop."E usei o comando acima, então revelamos esta janela que contém todos os parâmetros de imagem:
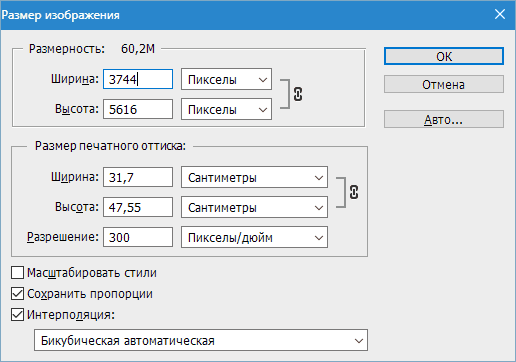
Aprendendo a mudar o tamanho da foto no Photoshop
Como você pode ver, nesta janela, você pode ver duas seções, e estamos apenas interessados \u200b\u200bno topo chamado " Dimensão" Nele nos campos " Largura"E" Altura»Você pode definir o tamanho das fotos em pixels, porcentagens, centímetros e assim por diante. Inicialmente, instalamos pixels para melhor visibilidade ao trabalhar em um computador.
Agora vamos estudar todas as opções especificadas.
O direito da inscrição " Dimensão»Estamos assistindo a uma figura que significa o peso do arquivo de imagem em si (se os arquivos" jpeg.», « png.», « jpg."Qualquer outro). O peso do arquivo de imagem é medido em megabytes " M."(No nosso caso, é 60,2 m), você não deve ser confundido com a figura especificada com o tamanho da foto, por exemplo, em porcentagem:
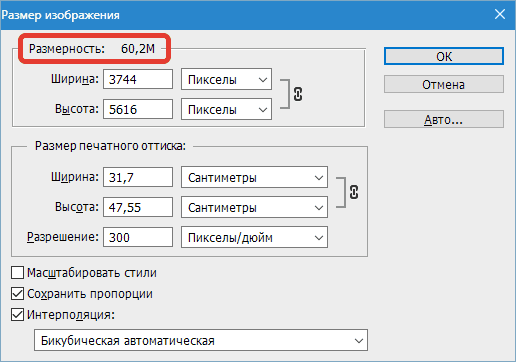
Aprendendo a mudar o tamanho da foto no Photoshop
Mas em versões mais recentes " Photoshop."Parâmetros adicionais na mesma porcentagem, pixels, centímetros, etc. também podem ser indicados. Também é importante saber qual peso tem a foto atual em megabytes para que possamos compará-lo com seus tamanhos subseqüentes após a mudança. É útil para você se você continuar a alterar o peso do arquivo de imagem e sincronizá-lo com o tamanho.
No nosso caso, a foto atual tem tais dimensões: " Altura"- 3744 pix; " Largura"- 3744 pix. Em centímetros, seria assim: 132,08 centímetros de largura e 198.12 centímetros de altura. Concordo, grandes dimensões suficientemente para pendurá-lo em locais comuns.
Mas, como precisamos postar uma foto no site, reduziremos as imagens para valores mais ideais. Nós usamos os campos já conhecidos por nós " Altura"E" Largura" Será suficiente para entrar em um campo, por exemplo, a uma altitude de qualquer valor (no nosso caso 1.200 pixels), como em outro campo, um dígito que indica que a largura de 800 pixels aparecerá automaticamente. Ou seja, a foto mudará harmoniosamente. Então clique em " OK»:
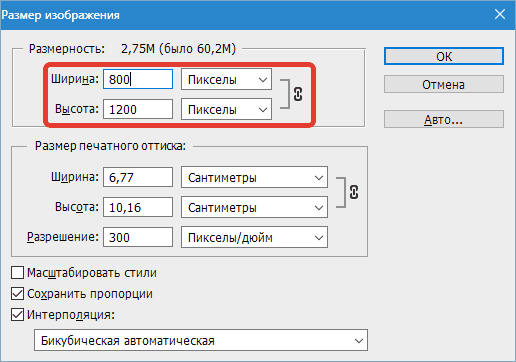
Isso é tudo. Fotografias são alteradas. Mas, se não dissermos significados em pixels, então podemos usar outra métrica. Vamos usar a porcentagem que está mais claro quanto a imagem mudará em relação ao original.
Nós vamos para a mesma janela e alteramos os pixels por porcentagens, como mostrado na captura de tela:
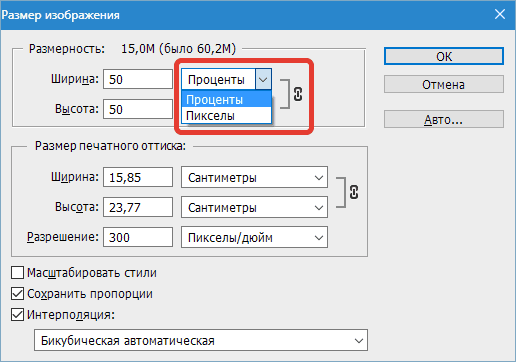
Aprendendo a mudar o tamanho da foto no Photoshop
Preste atenção também aos números do direito da inscrição " Dimensão" Nós vemos o seguinte: 15, 0 m (foi 60,2 m). Ou seja, já vemos que reduzimos o peso da foto quatro vezes.
Além disso, se você não precisar, a largura e a altura mudar de síncronidade, ou você deseja ver cada parâmetro em métricas diferentes e, em seguida, clique no ícone da corrente na captura de tela no quadro vermelho. Agora, a largura e a altura podem ser medidas separadamente e alterar seus valores também são separadas (mais sobre isso abaixo):
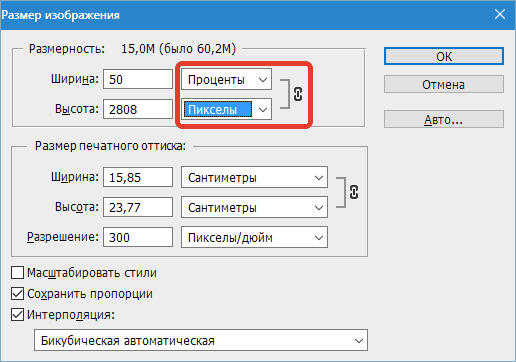
Aprendendo a mudar o tamanho da foto no Photoshop
Nós trabalhamos com proporções de imagem
A capacidade descrita para alterar automaticamente os parâmetros da altura ou largura quando a alteração em uma dessas opções no programa " Photoshop."Funciona por padrão. O editor é tão configurado inicialmente, e isso é considerado a opção mais conveniente para que, ao alterar o tamanho da foto, suas proporções iniciais permaneceram.
Em princípio, na realidade, acontece quando na maioria dos casos os usuários precisam apenas reduzir ou aumentar o tamanho da foto sem quaisquer manipulações adicionais.
Também é possível estender a foto por largura ou altura, se você precisar, e você pode especificar quaisquer valores para ambas as características. O editor lhe dirá, se essas características são sincronizadas entre si ou não, como pode ser visto na captura de tela no ícone da cadeia, bem como a opção ativada " Salvar proporções»:
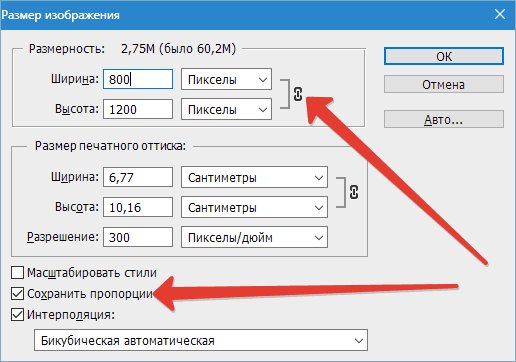
Aprendendo a mudar o tamanho da foto no Photoshop
Em versões mais recentes " Photoshop.»Esta opção não é fornecida, basta pressionar o ícone da corrente para ligar ou desligar a conexão entre a largura e a altura da imagem.
Qualidade da foto ao alterar seu tamanho
Como estávamos convencidos acima, alterar o tamanho da foto no editor " Photoshop."É fácil o suficiente, podemos usar quaisquer opções. Mas o que acontece com a qualidade da foto, por exemplo, se vamos aumentar a foto em duas ou três ou mais vezes? Vamos tentar aprender isso em um exemplo específico com a foto já conhecida por nós.
Nós experimentaremos e primeiro tentaremos reduzir a imagem duas vezes. Para fazer isso, basta especificar os valores em porcentagem, ou seja, marcar nos campos e alturas - 50%:
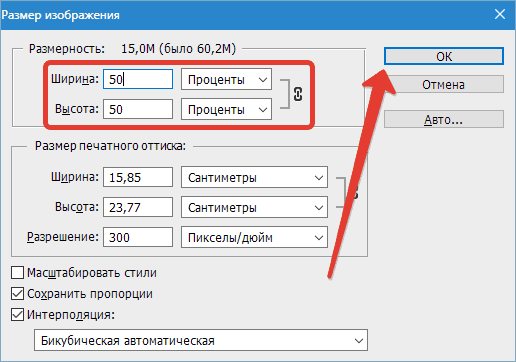
Aprendendo a mudar o tamanho da foto no Photoshop
Depois de salvar nossas alterações clicando em " OK"O programa alterará a imagem original, fecha a janela de configurações e veremos imediatamente os resultados. Se agora olharmos para a foto, então nos notaremos que é embora diminuiu, mas praticamente não mudou em sua qualidade:

Aprendendo a mudar o tamanho da foto no Photoshop
Bem, agora vamos tentar aumentar a foto original duas vezes. Primeiro, reembolsaremos a imagem resultante para o estado original (deve ser aumentada em 200%):
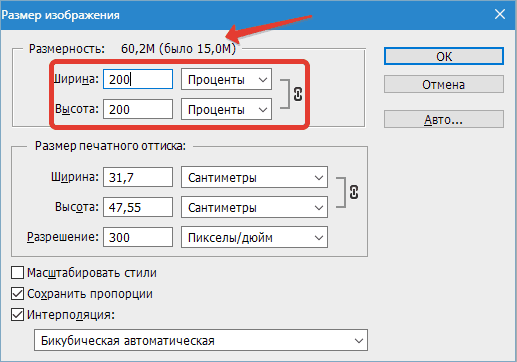
Aprendendo a mudar o tamanho da foto no Photoshop
Sim, voltamos uma foto em seu estado original, mas agora estamos vendo que a qualidade da imagem deteriorou um pouco. A nitidez foi perdida, a foto foi um pouco turva, alguns detalhes e desapareceu completamente em algum lugar. Se aumentarmos ainda mais a foto, a qualidade diminuirá e diminuirá:

Aprendendo a mudar o tamanho da foto no Photoshop
Agora vamos nos perguntar, por que está acontecendo? Por que, quando uma fotografia diminui, a qualidade não é perdida e, com um aumento na foto - diminui? Tudo é explicado bastante simples.
O fato é que, com uma diminuição no tamanho da foto, o editor remove simplesmente pixels extras que não podemos ver o olhar desarmado sem reembolso. Além disso, ao remover pixels desnecessários, a foto não perde sua qualidade inicial. A imagem não perde contraste, clareza e outras características.
Mas quando aumentamos a foto, eventos completamente diferentes ocorrem. Agora o programa não exclui demais, mas pelo contrário, tentando adicionar novos pixels. A questão surge de onde ela os pega? O problema é que o editor simplesmente gera pixels extras, que na realidade nunca esteve na imagem original.
Portanto, a qualidade é perdida. " Photoshop."Eu simplesmente não posso adivinhar, não importa como seria uma fotografia de uma forma ampliada, ele tem que" inventar "de acordo com suas capacidades. Mas com um ligeiro aumento no tamanho da foto, ainda conseguimos obter uma ótima qualidade.
