
Como mudar, ajustar o brilho da tela em um laptop? Por que a tela não está ajustada no laptop?
Guia para definir o brilho da tela no laptop.
Navegação
- Por que as configurações de brilho do monitor estão?
- Como reverter o driver da placa de vídeo para a versão anterior?
- Como ajustar o brilho da tela em um laptop através de um drivers de placa de vídeo padrão?
- Como ajustar o brilho da tela do laptop com produtos Windows padrão?
- Como ajustar o brilho da tela no laptop usando teclas especiais?
- VÍDEO: Como ajustar o brilho em um laptop?
Os usuários de PCs pessoais, em particular laptops, geralmente encontram esse incômodo quando as configurações de brilho e contraste são confusas e não é possível ajustá -los de forma alguma. Depois que a vaidade tenta configurar o monitor, muitas pessoas jogam essa atividade e tentam se acostumar com o brilho e a reprodução de cores existentes, comprometindo assim sua visão.
Em nosso artigo, falaremos sobre os motivos comuns para o aparecimento desse problema e consideraremos as principais maneiras de ajustar o brilho do monitor nos laptops.
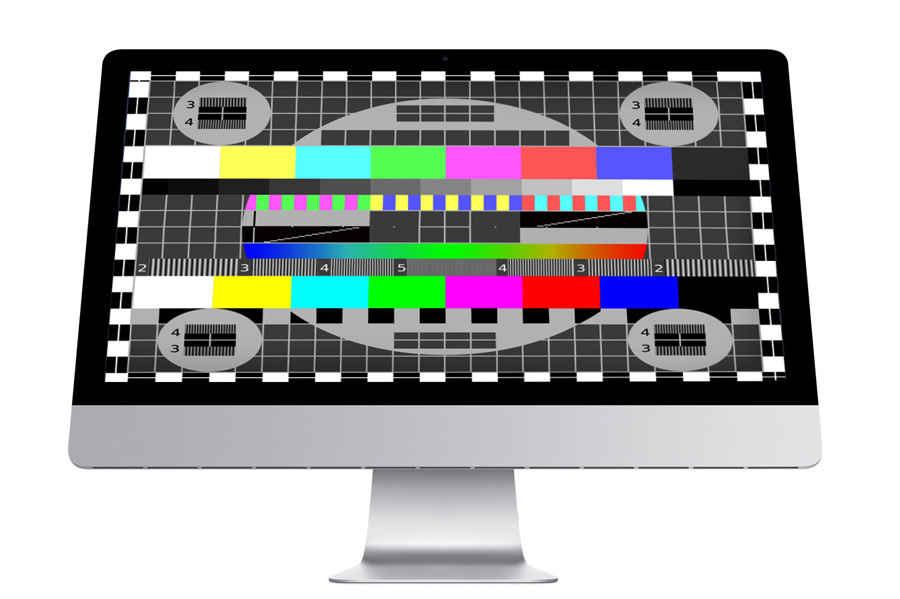
Figura 1. Por que as configurações de brilho do monitor são?
Por que as configurações de brilho do monitor estão?
- Não há razões para o mau funcionamento automático de brilho e contraste nos laptops e, se o dano físico ao próprio monitor for excluído, o mais provável deles é o problema com os drivers gráficos. Na maioria das vezes, é confrontado com os proprietários dos dispositivos em que a placa de vídeo construída é instalada no fabricante Intel.
- Muitos usuários acreditam que, para obter uma imagem de alta qualidade, é suficiente para estabelecer a versão mais recente dos drivers e funcionará tudo como um relógio. No entanto, a maioria dos drivers de vídeo exige uma configuração manual adequada, que é realizada através de um aplicativo especial instalado automaticamente com um pacote baixado. Se você não fizer as configurações corretas, o brilho e o contraste do monitor poderão alterar automaticamente, dependendo da imagem e das configurações de energia exibidas na tela. Esse corte do brilho do monitor pode não apenas "valer" a visão, mas também causar dor de cabeça.

Figura 2. Por que as configurações de brilho do monitor estão?
- Se não houvesse problemas com as configurações dos drivers, e o brilho e o contraste do monitor ainda estão mudando automaticamente, o problema provavelmente é a incompatibilidade desses drivers com sua placa de vídeo. Mesmo que o novo pacote de drivers tenha sido baixado do site oficial do fabricante instalado no laptop da placa de vídeo, isso não significa que ele seja adequado para ele. Como as tecnologias de computadores estão se desenvolvendo rapidamente, muitas placas de vídeo são obsoletas e deixam de ser suportadas pelo fabricante. Também geralmente em sites, existem versões de teste de drivers que funcionam mal com algumas placas de vídeo e exigem melhorias. Se esse é precisamente o problema, é necessário rolar os drivers para uma versão anterior.

Figura 3. Por que as configurações de brilho do monitor estão?
- Se a reversão dos drivers não ajudou a uma versão anterior, apenas o vírus listado no computador pode ser a última causa de falhas em seu trabalho. Como regra, está localizado no diretório raiz janelas na pasta " motoristas"E pode ser escondido dos olhos. É necessário realizar uma verificação completa do dispositivo para vírus, começando pelo diretor do sistema, remove todos os drivers e colocá -los novamente. Vale a pena recorrer a reinstalar o sistema operacional apenas no caso mais extremo.
Como reverter o driver da placa de vídeo para a versão anterior?
Se, depois de instalar novos drivers gráficos, os problemas começaram com o brilho da tela, o retorno à versão antiga será uma solução óbvia. Muitos usuários recorrem à função " Restauração do sistema", Que retorna completamente o computador para um estado anterior. Isso produz para despejar todas as configurações sistêmicas e a reversão não apenas dos drivers gráficos, mas também do som, da rede e de outros. Para evitar isso e reverter apenas o driver da placa de vídeo, tome as seguintes etapas:
- Passo 1. Vá para " Meu computador", Clique no espaço vazio da janela e na lista que aparece, selecione" Propriedades". Na janela que abre com informações sobre o computador e o sistema operacional no lado esquerdo, clique na linha " gerenciador de Dispositivos».
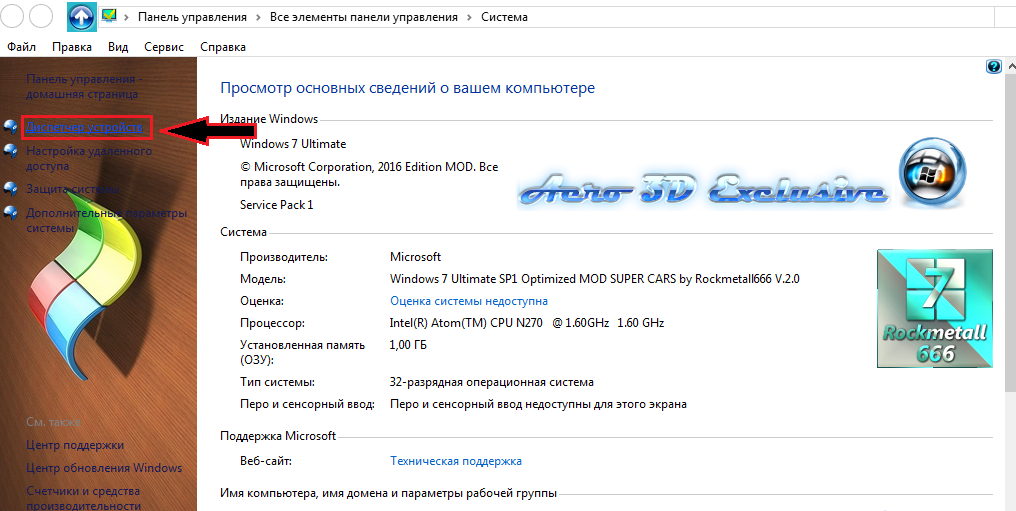
Figura 1. Como reverter o driver da placa de vídeo para a versão anterior?
- Passo 2. Na janela que abre, é necessário implantar a guia " Adaptadores de vídeo", Onde sua placa de vídeo será exibida. É necessário clicar nele com o botão direito e na lista que parece selecionar a linha " Propriedades».
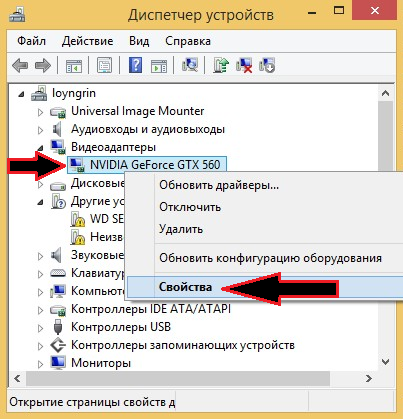
Figura 2. Como reverter o driver da placa de vídeo para a versão anterior?
- etapa 3. Na janela que abre, vá para a guia " Motorista". Lá você pode ver a versão do driver e a data de seu desenvolvimento. Clique no botão " Rolar»Até a recuperação de uma versão anterior. Na janela que abre, confirme suas ações com o botão " Sim».

Figura 3. Como reverter o driver da placa de vídeo para a versão anterior?
- Passo 4. Após a conclusão do processo de reversão, reinicie o computador, digite novamente o " Gerenciador de tarefas"Ambas as propriedades da placa de vídeo e comparam a versão do driver e a data de seu desenvolvimento com as anteriores. Se eles diferirem, a reversão foi implementada com sucesso.
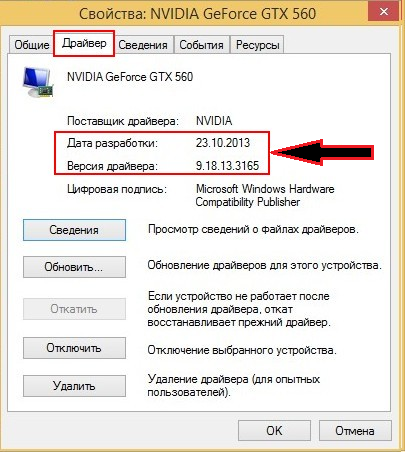
Figura 4. Como reverter o driver da placa de vídeo para a versão anterior?
Como ajustar o brilho da tela em um laptop através de um drivers de placa de vídeo padrão?
Como mencionado acima, um aplicativo especial é instalado junto com os drivers da placa de vídeo, através da qual você pode não apenas configurar o brilho e o contraste da tela, mas também definir a placa de vídeo e o laptop de certos parâmetros, que impedem ainda mais as configurações do monitor. Para fazer isso, faça as seguintes ações:
- Passo 1. Para entrar no programa de configurações da placa de vídeo, abra o menu " Começar", Clique na linha" Painel de controle"E encontre um aplicativo especializado na página principal. Pode ser chamado de maneira diferente, dependendo do fabricante da placa de vídeo ( Nvidia, Radeon, Intelhd etc.). Você também pode clicar na área de trabalho com o botão direito do mouse e encontrar a linha na lista " Características gráficas».
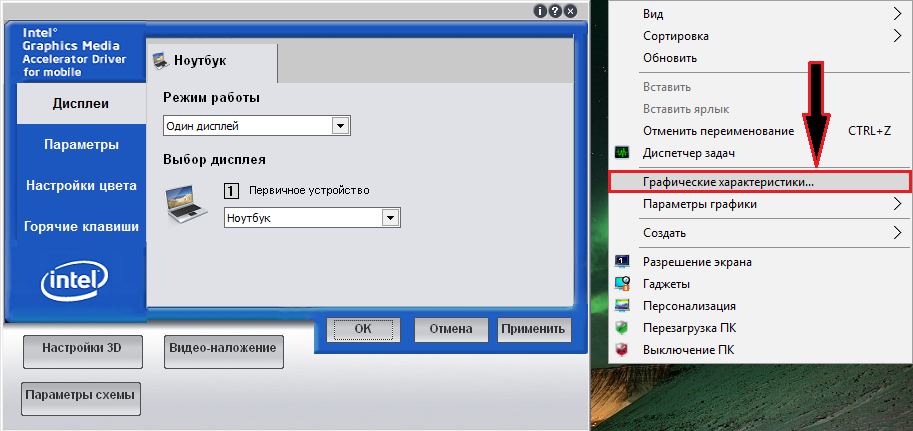
Figura 1. Como ajustar o brilho da tela em um laptop através de uma placa de vídeo padrão?
- Passo 2. Principalmente o menu do aplicativo Encontre a guia " Configuração de cores"E ajuste o brilho e o contraste a seu critério, clique no botão" Aplicar».
IMPORTANTE: A aparência das configurações da placa de vídeo e os nomes de suas seções podem diferir daquelas que são apresentadas nas capturas de tela. Tudo depende do tipo de placa de vídeo e da versão dos drivers instalados.

Figura 2. Como ajustar o brilho da tela em um laptop através de uma placa de vídeo padrão?
- etapa 3. Na próxima etapa, você deve ir para a guia " Opções"Ou semelhante a ela e selecione" " Configurações de energia". Na janela que abre, é necessário desligar completamente o modo de conservação de energia, movendo o controle deslizante para a posição apropriada. Clique no botão " Aplicar"E reinicie o computador.
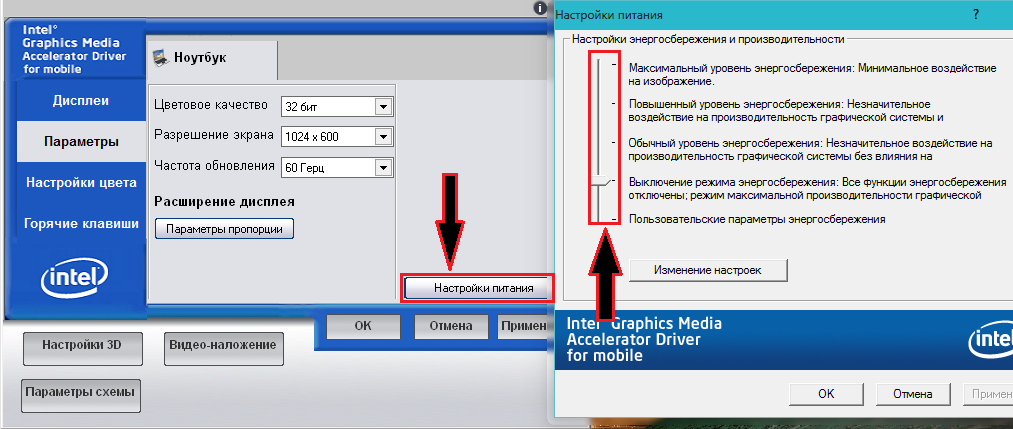
Figura 3. Como ajustar o brilho da tela em um laptop através de uma placa de vídeo padrão?
Como ajustar o brilho da tela do laptop com produtos Windows padrão?
Se houver drivers universais de uma placa de vídeo no seu computador, pode não haver um aplicativo especial para a configuração deles. Nesse caso, você pode configurar o brilho e o contraste do monitor com médias padrão do sistema operacional. Para fazer isso, tome as seguintes medidas:
- Passo 1. Abra o menu " Começar", Clique no ponto" Painel de controle"E vá para a seção" Poder". Para uma visualização mais conveniente dos elementos do painel no canto superior direito da coluna " Visualizar"Defina o valor" Ícones pequenos».
- A partir da versão do sistema operacional Windows 7 E acima, você pode clicar no botão direito no ícone da bateria no canto inferior direito da tela e selecionar a linha " Definindo o brilho da tela».
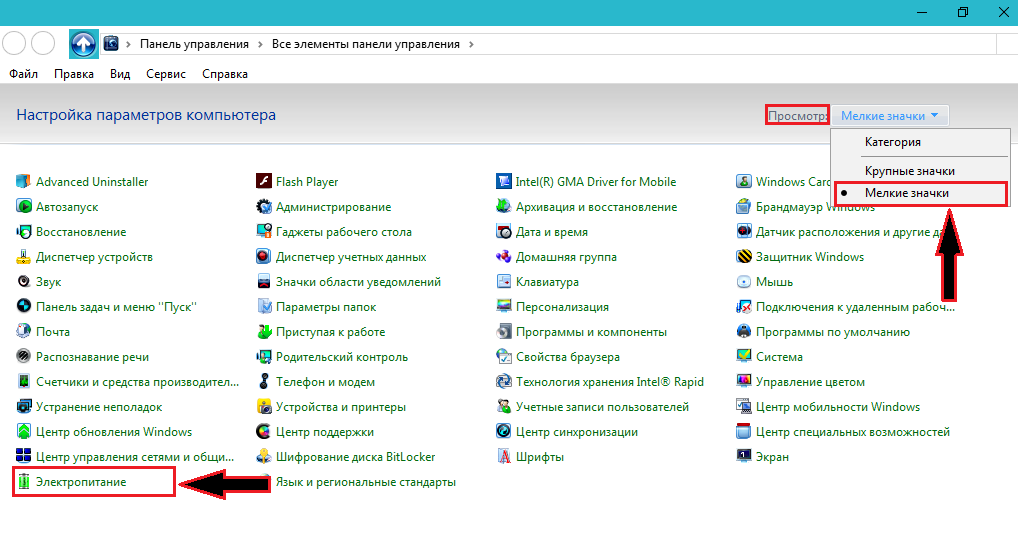
Figura 1. Como ajustar o brilho da tela do laptop com produtos Windows padrão?
- Passo 2. Na parte inferior da janela aberta, você verá um slider com uma configuração de brilho de tela. Com ele, ajuste o brilho a seu critério e defina o local de seleção em frente à linha " Alta performance».
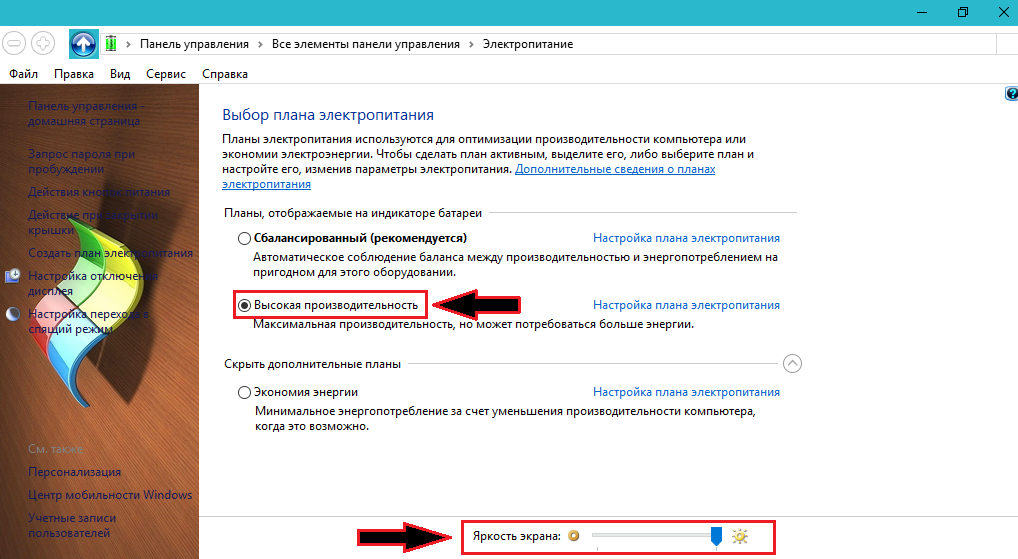
Figura 2. Como ajustar o brilho da tela do laptop com produtos Windows padrão?
- etapa 3. Para configurações mais detalhadas, você pode clicar no botão " Configuração do plano de fonte de alimentação»E defina o brilho desejado e outros parâmetros para a operação do laptop sem se conectar à tomada. Vale a pena dizer imediatamente que, diferentemente do aplicativo de placa de vídeo, o ajuste com meios padrão é limitado. Assim, você não pode ajustar o contraste, as cores e dar ainda mais brilho ao monitor.
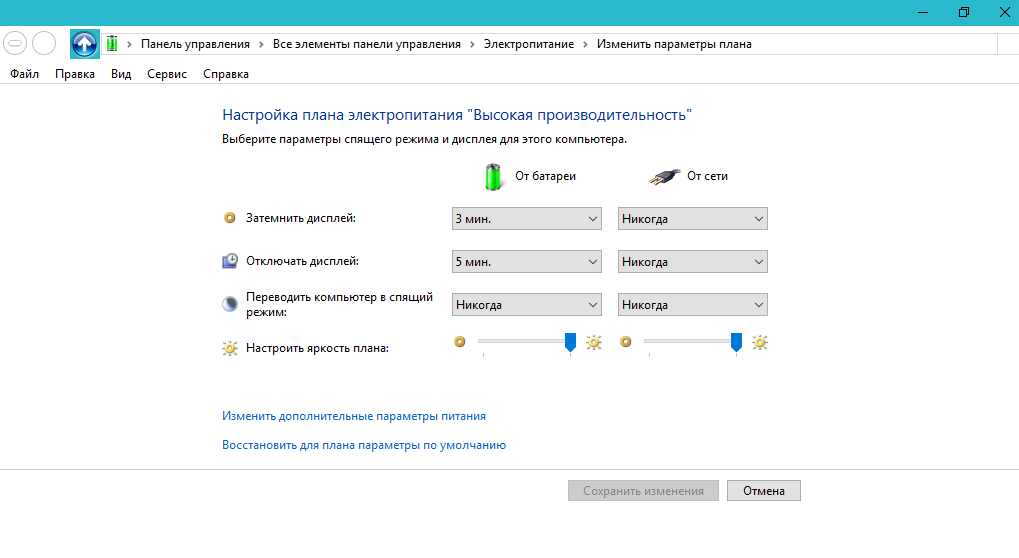
Figura 3. Como ajustar o brilho da tela do laptop com produtos Windows padrão?
Como ajustar o brilho da tela no laptop usando teclas especiais?
- Quase qualquer laptop moderno está equipado com teclas funcionais projetadas para controlar rapidamente o som, o brilho da tela, o Bluetooth e outras funções do computador. Essas chaves estão nos botões F1 - F12 E em cada um desses botões, um ícone correspondente às suas funções é desenhado. Para ajustar o brilho da tela com a ajuda deles, você precisa apertar o botão no teclado Fn E com ele, pressione a tecla com a imagem do ícone de ajuste do brilho da tela. Por exemplo, F6.
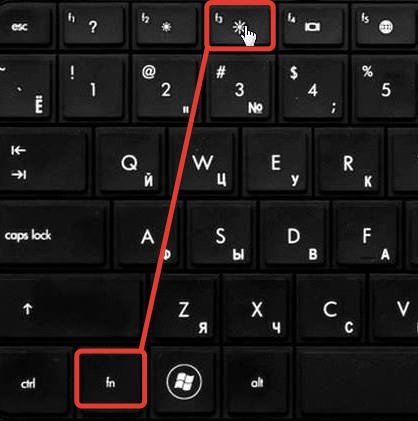
Figura 1. Como ajustar o brilho da tela no laptop usando teclas especiais?
- Em alguns laptops, como a HP, a função é frequentemente ativada Teclas ativas. Ele permite que você use teclas funcionais sem um botão apertado Fn, enquanto para ativação de chaves F1 - F12 Você precisa beliscar o botão Fn. Tente ajustar o brilho do botão correspondente sem apertar Fn.
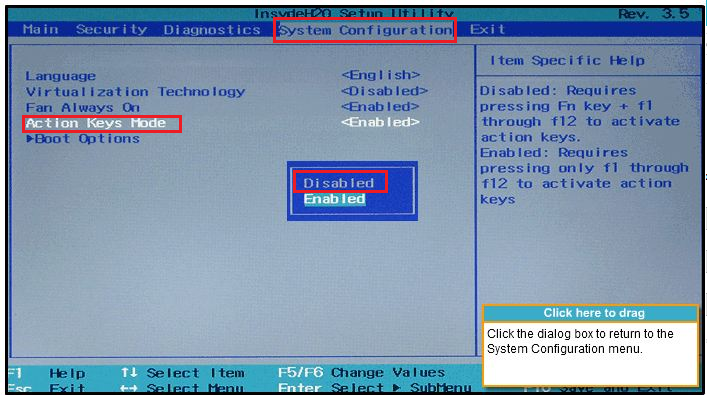
Figura 2. Como ajustar o brilho da tela no laptop usando teclas especiais?
- Para desligar a função Teclas ativas, você precisa ir para BIOS, vá para a seção " Configuração do sistema", Encontre a linha" Teclas ativas"E defina o significado para isso" Desabilitado».
