
Como alterar a cor, tamanho, espessura, altura, estilo e tipo de fonte no Word: instruções passo a passo. Como alterar a base da fonte de páginas, todas as notas de rodapé, índice, conteúdo na palavra? Como na palavra a fonte do título para mudar para a capital, ordinária - no belo?
O artigo informará como alterar a fonte no Microsoft Word.
Programa " Palavra.»Mais popular entre todos os editores de texto devido a suas extensas oportunidades. Tais oportunidades também incluem trabalho com fonte de texto. Usuários que já estão acostumados a " Palavra."Estão bem cientes disso.
Mas nossa tarefa é ajudar iniciantes. Há muitas perguntas sobre trabalhar com " Palavra."Entre os quais há perguntas sobre a fonte. Novos usuários estão interessados \u200b\u200bem como no programa " Palavra 2007./2010/2013/2016»Alterar estilo de texto: dimensões, cor, altura, espessura, conteúdo e índice, numeração de páginas, notas de rodapé e assim por diante.
Vamos tentar cobrir a maioria desses problemas e dar uma resposta detalhada passo a passo com capturas de tela.
Como no editor de texto "Microsoft Word" para mudar a fonte do texto?
Então, prossiga para o trabalho. Na verdade, todas as questões acima são resolvidas de forma rápida e simples. Quando você começa a aprender esta instrução, você praticamente vai aprender a mudar a fonte do texto " Palavra.».
Versões diferentes " Palavra.»Tem uma pequena navegação. Por exemplo, nas versões mais recentes, todo o kit de ferramentas associado à fonte está localizado na seção " o principal", Em versões mais antigas - em" Layout da página" Mas, em princípio, a própria essência permanece comum:
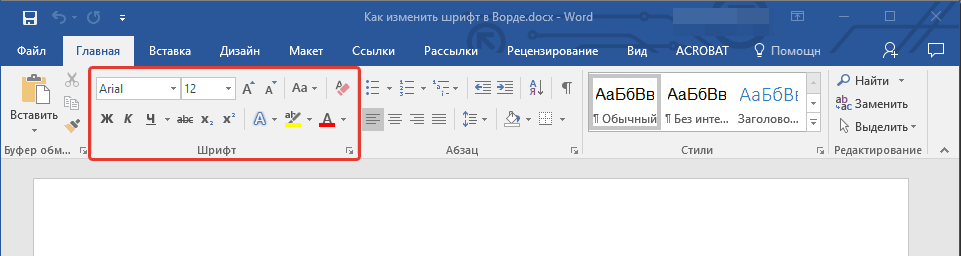
Mudar o estilo de fonte
- Preste atenção ao kit de ferramentas que notamos acima na captura de tela. Aqui você pode ver duas lista suspensa: o primeiro com o texto, o segundo - com números. Clique no primeiro (ou melhor, na seta preta). Você verá uma lista suspensa com um grande conjunto de fontes diferentes.
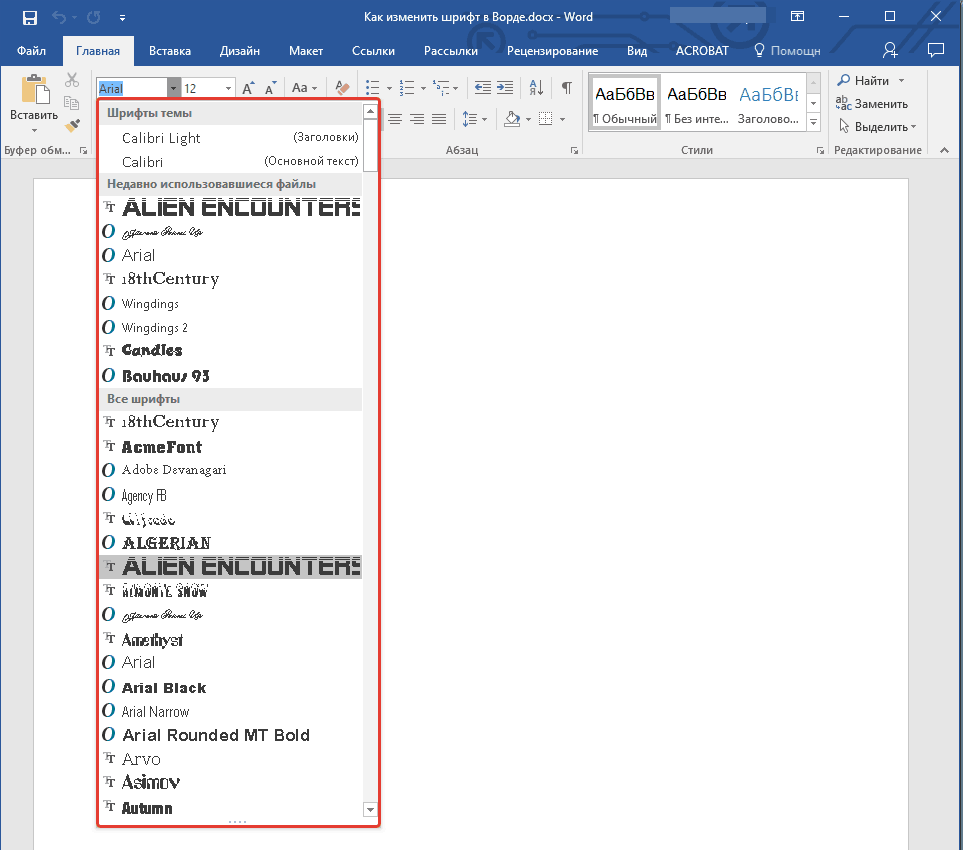
Lista suspensa com um grande conjunto de fontes diferentes
- Selecione um deles, e o texto na janela do editor mudará de acordo. Aqui o programa nos dá dicas até mesmo. Cada estilo de fonte na lista suspensa já está presente no formulário no qual ele liderará o texto que você imprime na janela do editor.
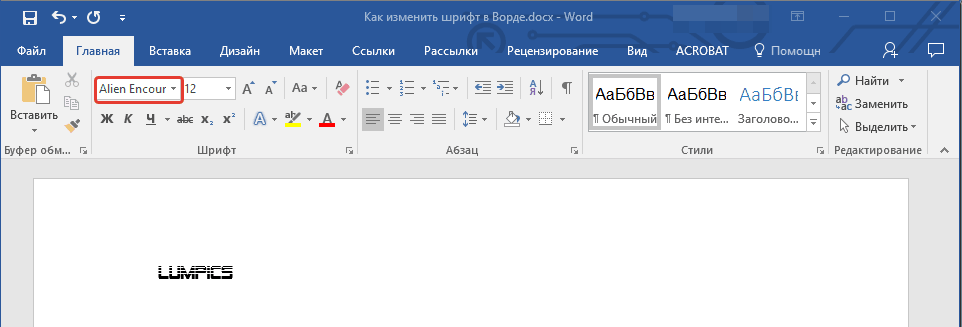
Selecione o estilo da fonte
Nós alteramos o tamanho da fonte
- Com o tamanho da fonte, tudo acontece da mesma maneira que com o estilo. Agora clique na seta preta perto do segundo ponto suspenso - com números. By the way, esses números são exatamente os parâmetros dos tamanhos do texto. Quanto maior o número - que, consequentemente, haverá mais do que o tamanho da sua fonte.
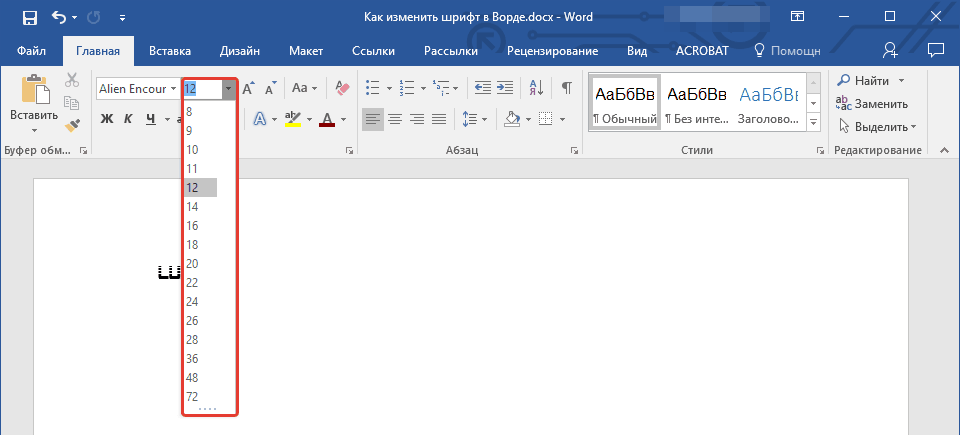
Escolha o tamanho da fonte
- Antes de alterar o tamanho do texto já existente - realce-o. Em seguida, altere o tamanho do texto como você precisa.
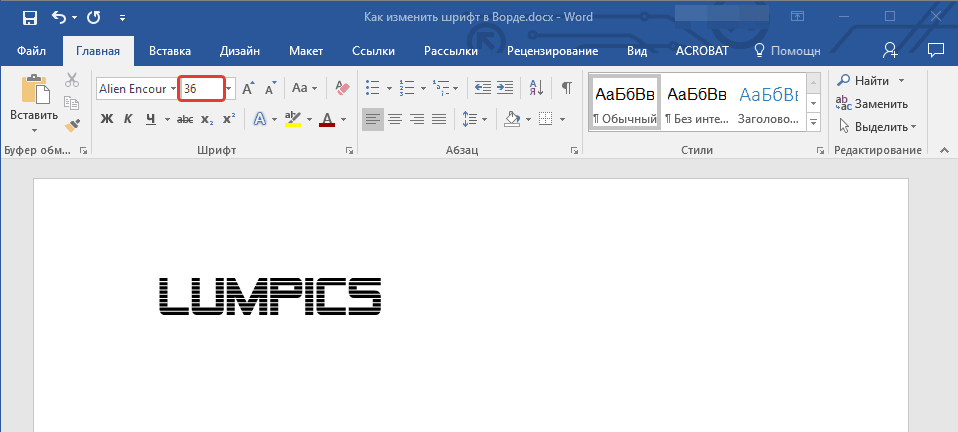
Escolha o tamanho da fonte
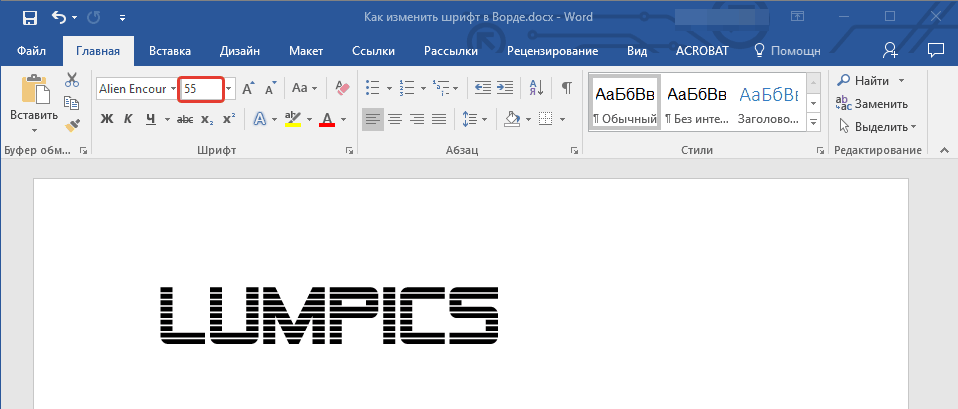
Escolha o tamanho da fonte
- By the way, se você não quiser acessar a lista suspensa toda vez, então você pode usar dois botões com letras " UMA.»Regulador de tamanho de texto ligeiramente relevante. Esses números também são reguladores: quando você clica no Big " UMA.»As dimensões do texto aumenta, quando pressionadas por um pequeno" UMA."- diminuir.
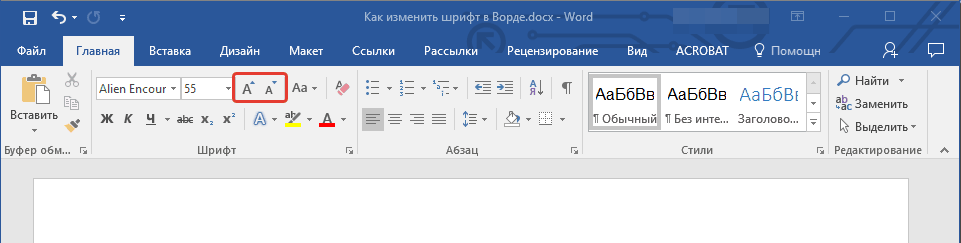
Escolha o tamanho da fonte
- O direito dos botões especificados é o botão a seguir - " Aa." Ao clicar nele, você pode alterar o registro do texto impresso.
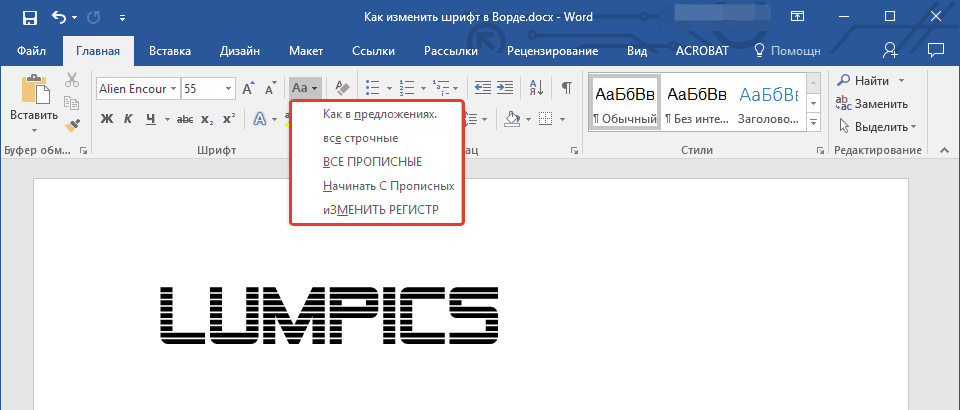
Escolha o tamanho da fonte
Mudar a espessura da inclinação e da fonte
- Você também pode, além de tamanhos ou tipo de texto, altere suas características, como espessura e inclinação. Ou seja, o texto pode ser imaginado com a fonte em negrito, itálico, sublinhado. Se você quiser alterar o texto já existente, selecione-o e, se você estiver apenas indo para imprimir o texto - não é necessário alocar qualquer coisa. Então, preste atenção ao kit de ferramentas selecionado na captura de tela.
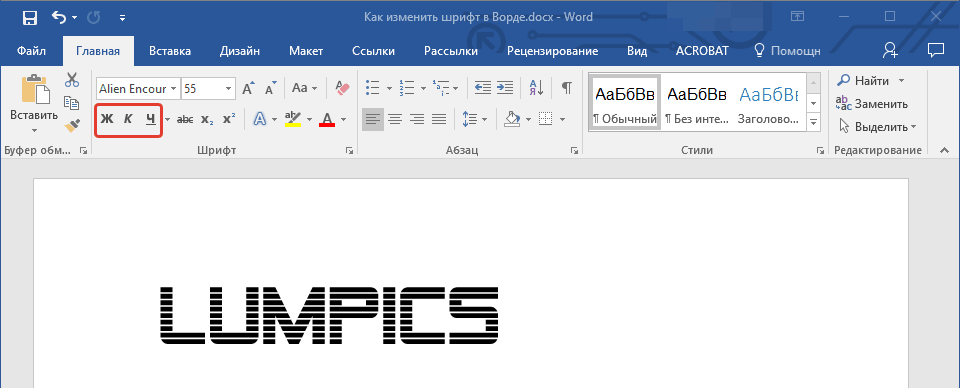
Escolha uma inclinação e espessura da fonte
- Em particular, aqui você precisará de três botões com a imagem das letras. Quando pressionado por gordura " J."O texto ficará gordo.
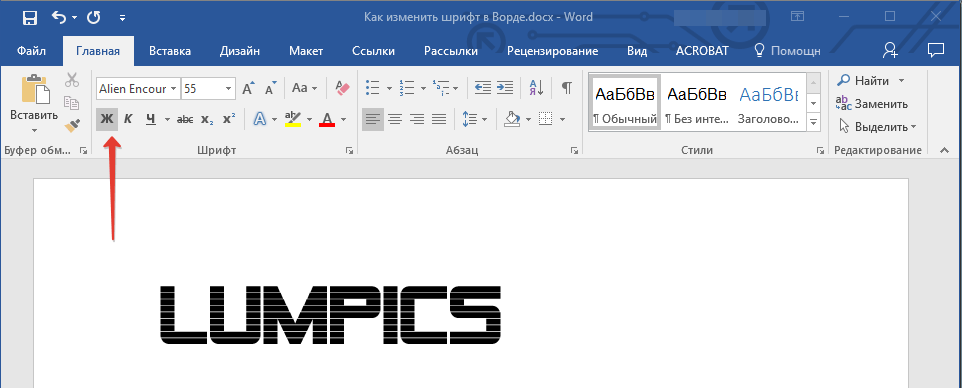
Escolha a espessura da fonte
- Clicando em " PARA"Na forma da torre de Pisa - o texto estará longe
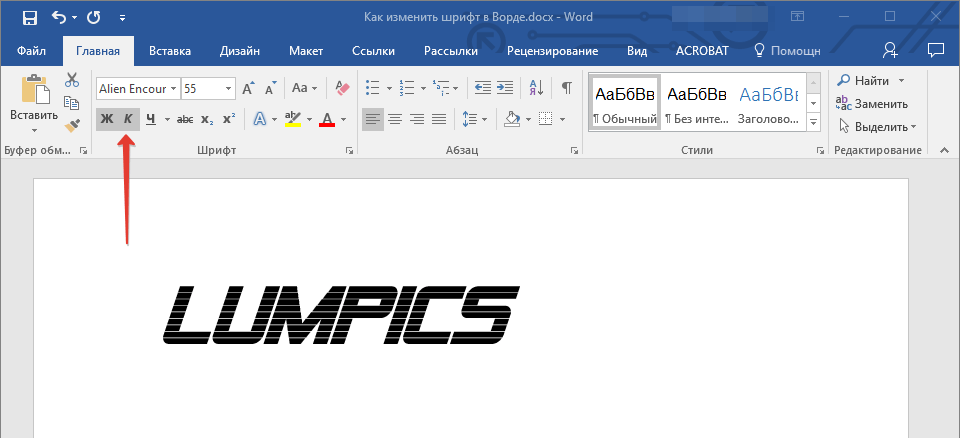
Selecione Fonte de inclinação
- Pressionando no sublinhado " C."- Faz texto sublinhado
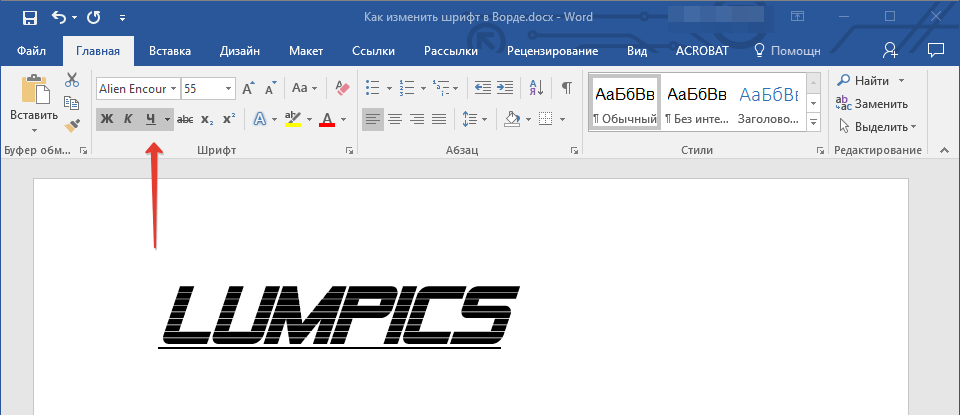
Pressionando o "H" enfatizado
- A propósito, se você clicar na flecha preta perto " C."Você pode escolher um tipo de sublinhamento: linhas ousadas, linhas finas, linhas pontilhadas, linhas onduladas, etc.
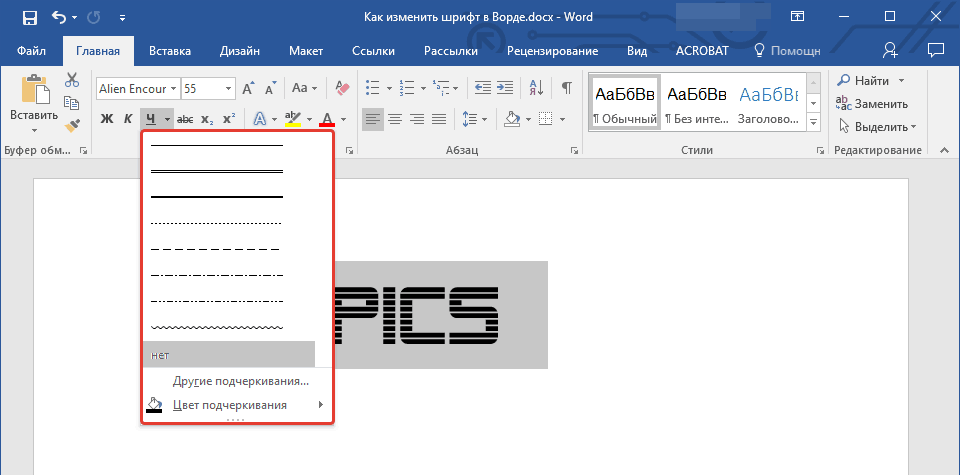
Selecione Underline Type.
- Agora preste atenção ao direito ao botão com as letras riscadas " abc"- Clique no mouse para ela fará seu texto cruzado.
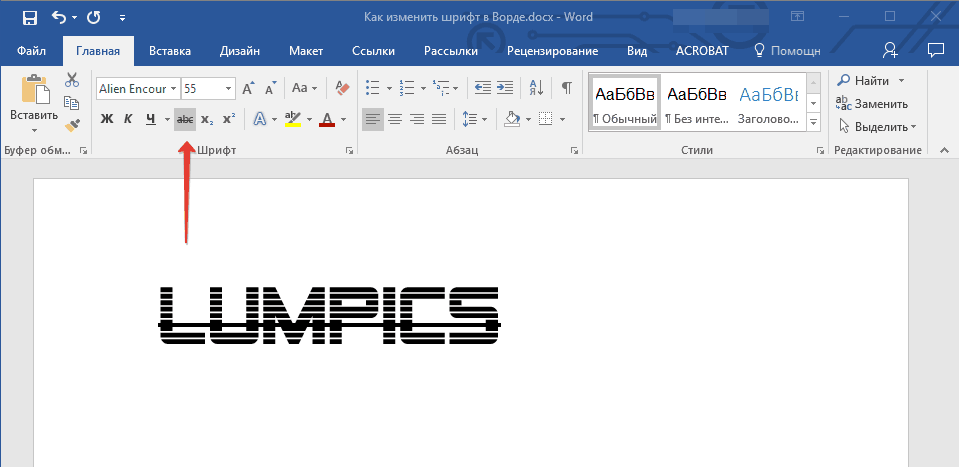
Fazendo uma fonte cruzada
Mudar a cor do texto
- Após os experimentos realizados, não impediremos a cor do nosso texto e tudo o que está conectado com isso. Agora preste atenção à letra translúcida maior " MAS»Azul e clique na seta preta perto dela. Este comando ligará para o menu com a lista de efeitos propostos para fazer seu texto.
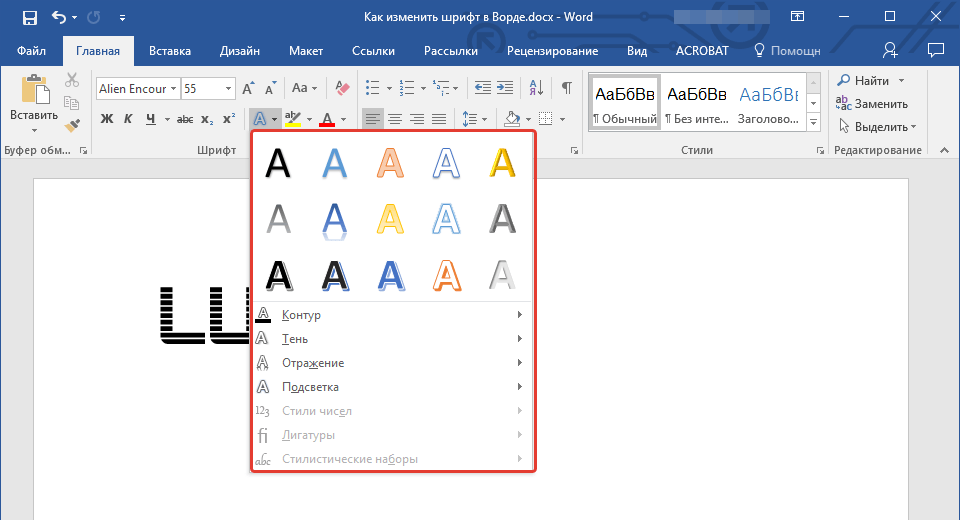
Selecione Efeitos
- Aqui, por exemplo, mudamos nosso texto dessa maneira
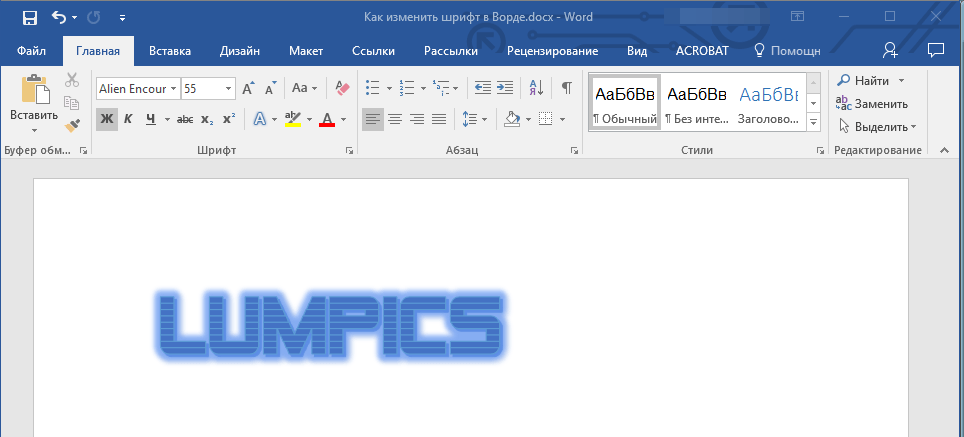
O efeito resultante
- Também podemos adicionar efeitos adicionais ao texto (destacado na moldura vermelha na captura de tela).
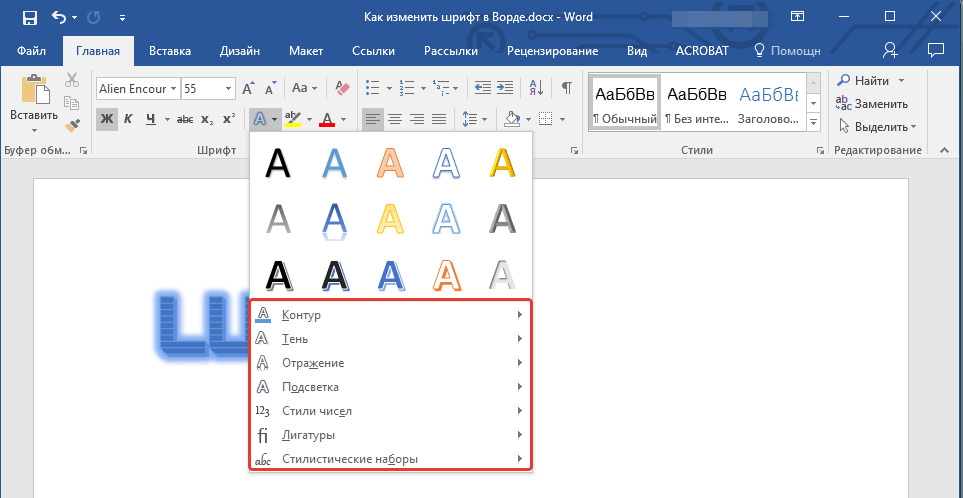
Escolha efeitos adicionais
- Em seguida, preste atenção ao botão com letras " aB."Enfatizado por padrão com uma linha amarela gordurosa. Com essas ferramentas, podemos mudar o fundo no qual as próprias letras são exibidas.
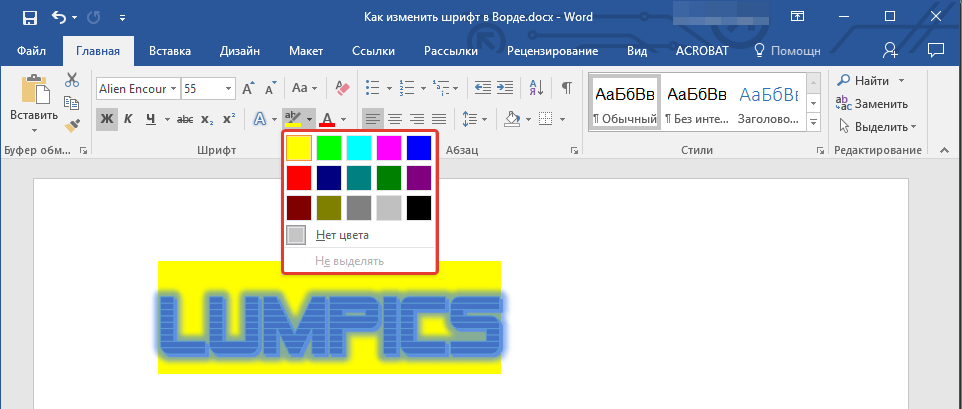
Escolha o fundo da fonte
- Mas isso não é tudo. Temos a oportunidade de mudar a cor e as letras no texto. Agora olhe para a captura de tela, onde (no quadro vermelho) marcou o botão correspondente com a letra " MAS».
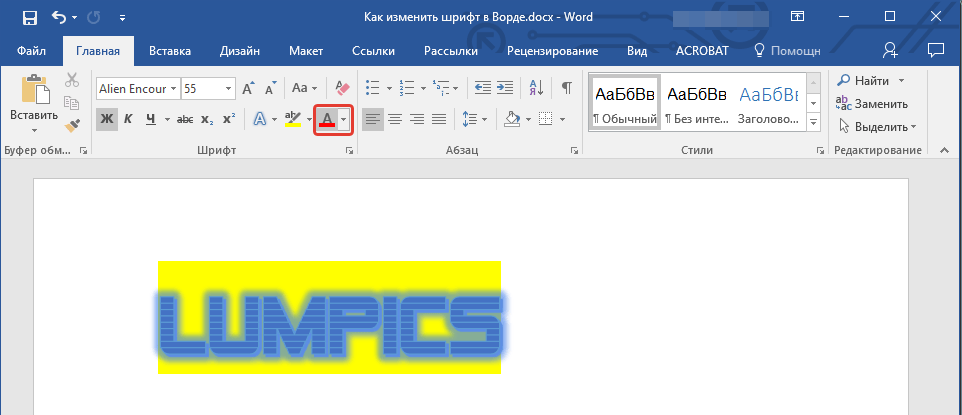
Escolha a cor da fonte
- Quando você clica em uma flecha preta perto dela, você escolherá uma lista de cores coletadas para o seu texto.
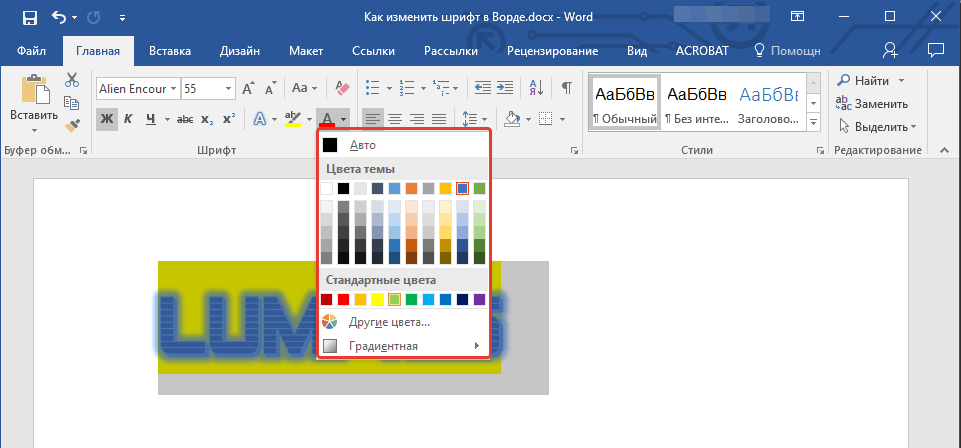
Escolha a cor da fonte
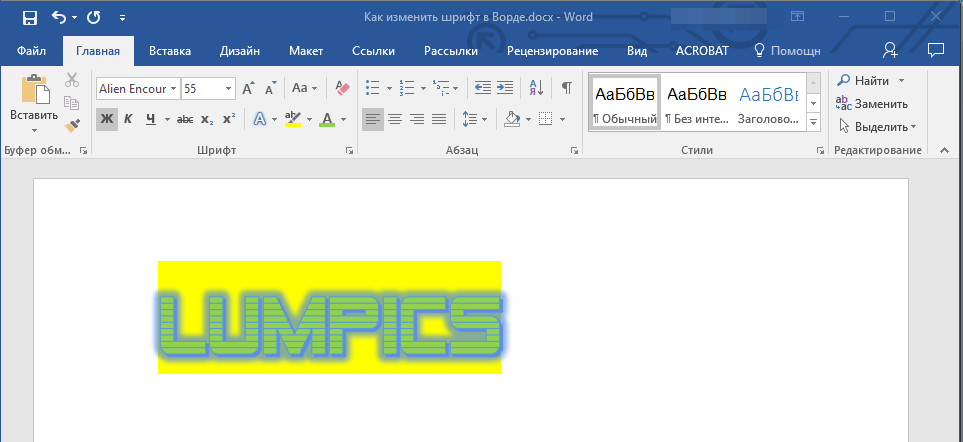
Resultado recebido
Escolha a fonte padrão
- Acima, descobrimos, como no editor " Palavra.»O estilo de texto deve ser alterado, seu tamanho, cor, etc. Agora não vamos doer para aprender como definir a fonte definida padrão selecionada por nós. Para fazer isso, clique na seta, conforme mostrado na captura de tela.
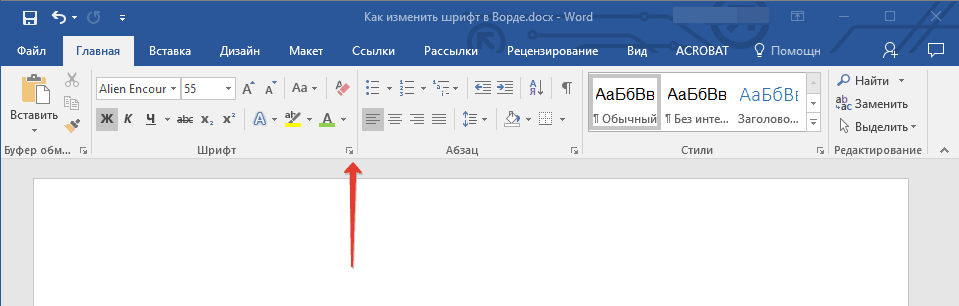
Clique na seta
- Em seguida, a janela será aberta na qual você pode trair seu texto qualquer parâmetro que discutimos acima.
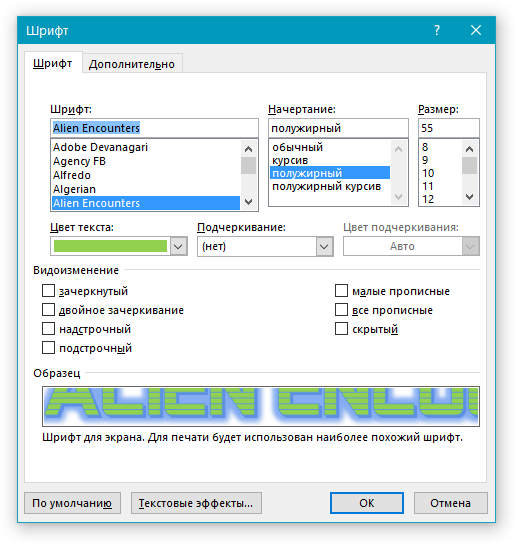
Selecione o estilo da fonte
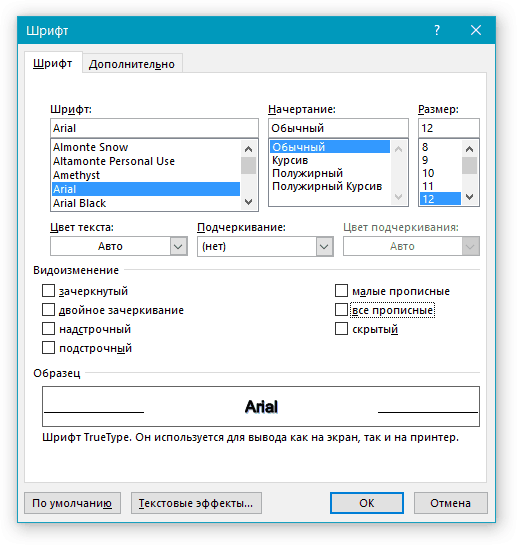
Selecione o estilo da fonte
- Depois de decidir sobre a escolha, clique no botão " Padrão" abaixo
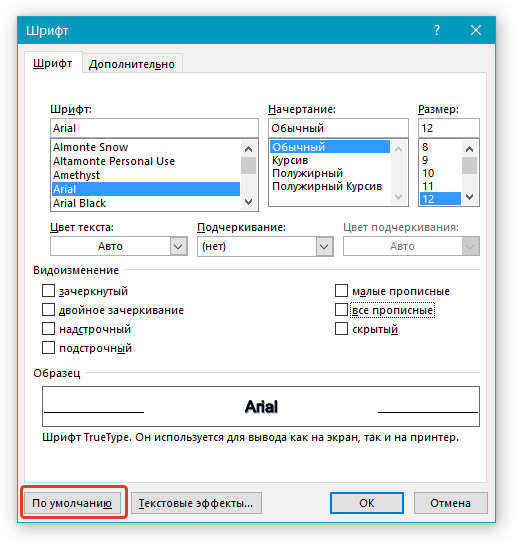
Atribuir a fonte padrão
- No final, selecione para qual texto você defina todas essas configurações (somente no documento atual ou em todos os subseqüentes) e clique em " OK».
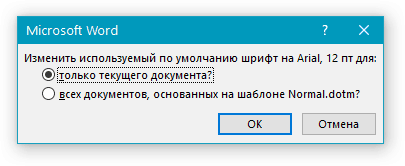
Escolha um dos itens propostos.
