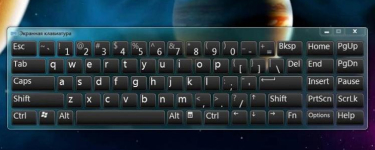
Teclado de tela eletrônica: Como ligar, usar a função de texto preditiva, onde está a tecla ENTER? Como usar o teclado da tela eletrônica?
O artigo lhe dirá o que um teclado de tela e como usá-lo.
Navegação
O teclado eletrônico (na tela, virtual) é chamado de um programa especialmente que no momento desejado substitui o painel de teclado físico usual. Usando o teclado eletrônico, é possível digitar o texto usando o mouse quando você precisar pressionar o cursor do mouse para as teclas eletrônicas apropriadas.
Muitos usuários geralmente não sabem como ligar para um teclado eletrônico em um computador ou laptop e aproveitá-lo corretamente. Verdadeiro, todas as ações indicadas são bastante fáceis, uma vez que este programa já está construído no sistema " janelas"E sempre pronto para trabalhar.
No artigo de hoje, discutiremos por que você precisa de um teclado eletrônico, como chamá-lo e usá-lo.
Por que você precisa de um teclado eletrônico?
Usuários ordinários pensam se há um teclado físico, então por que você precisa de um virtual? Afinal, é muito desconfortável, você tem que realmente pressionar o mouse para cada chave virtual por sua vez, enquanto no teclado usual pode usar todos os dedos.
Na verdade, o teclado virtual será útil nas seguintes situações:
- Pessoas com deficiências, por exemplo, tendo certos defeitos na área das mãos, sempre precisam de uma maneira alternativa de definir o texto, o que se torna possível com um teclado virtual.
- Existem tais casos quando precisam urgentemente de imprimir os últimos parágrafos de um documento importante, mas de repente, por um motivo ou outro, as chaves do teclado físico começarem a travar.
- O teclado físico pode simplesmente estar faltando (quebrado ou reparado)
- Os fãs de tablets são privados da capacidade de usar chaves físicas
- Muitos vírus modernos são totalmente capazes de ler as informações que você digita no teclado físico. Assim, os hackers podem roubar todas as suas senhas para sites, redes sociais e assim por diante. Com um teclado eletrônico, essa fraude não passa.
Como habilitar o teclado na tela em "Windows"?
Como já mencionamos acima, você pode usar um teclado virtual sem instalar programas de terceiros - usando os recursos do sistema operacional " janelas».
Aprendemos como chamar um teclado eletrônico em dispositivos em execução " Windows 7, 8, XP"(Cerca de" Windows 10."Veja o vídeo no final do artigo).
"Windows XP"
- Nós vamos para " Recursos especiais padrão de programa de início»
- Em seguida, escolha o programa " Teclado na tela»
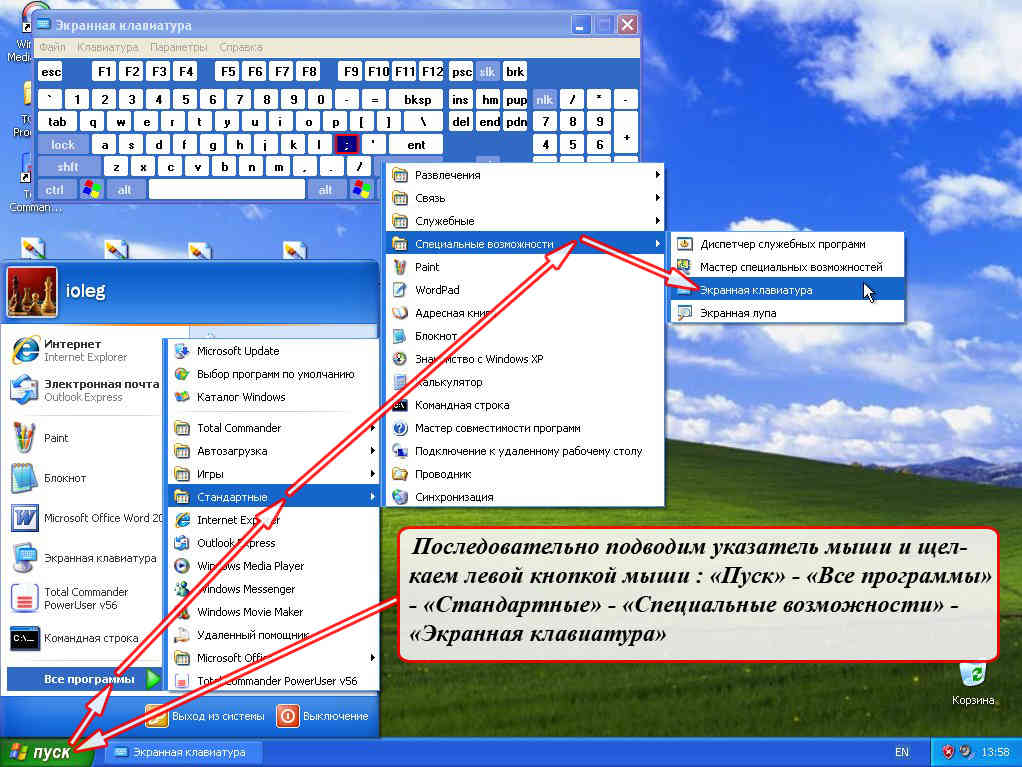
Execute um teclado eletrônico em "Windows XP"
"Windows 7"
Para iniciar o teclado eletrônico em " Windows 7.»Existem várias opções para o seu gosto.
Ligue o teclado virtual em " Windows 7." Através dos " Começar»:
- Aperte " Começar»
- Em seguida, vá para o item " Todos os programas»
- Então vá para a pasta " Padrão»
- Em seguida, vá para a subpasta " Habilidades especiais»
- Como resultado, nós executamos o teclado na tela
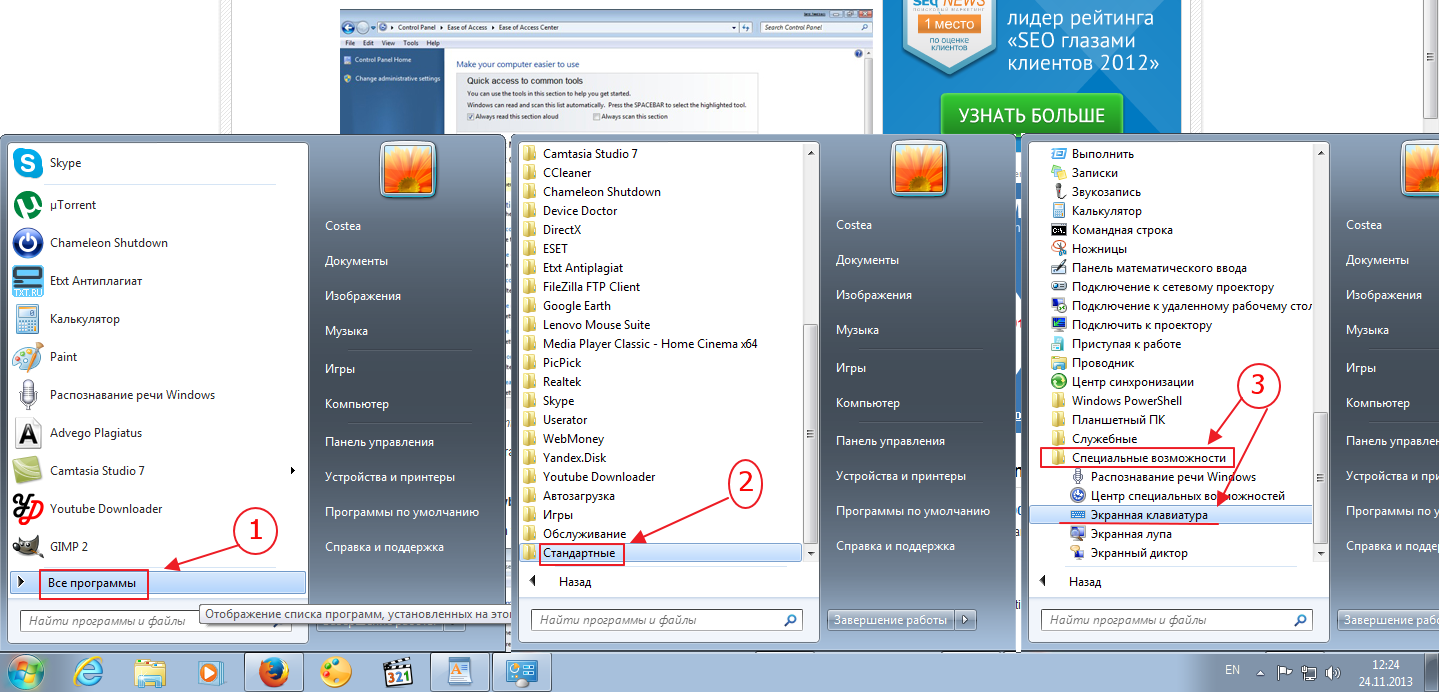
Execute um teclado eletrônico em "Windows 7"
Ligue o teclado virtual em " Windows 7." Através dos " Painel de controle»:
- Vamos para " Painel de controle»
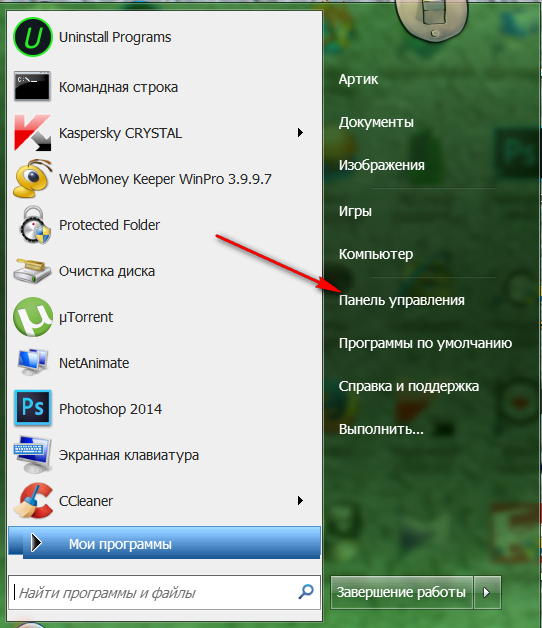
Execute um teclado eletrônico em "Windows 7"
- Em seguida, configure a lista " Emblemas pequenos"E clique em" Centro de características especiais».
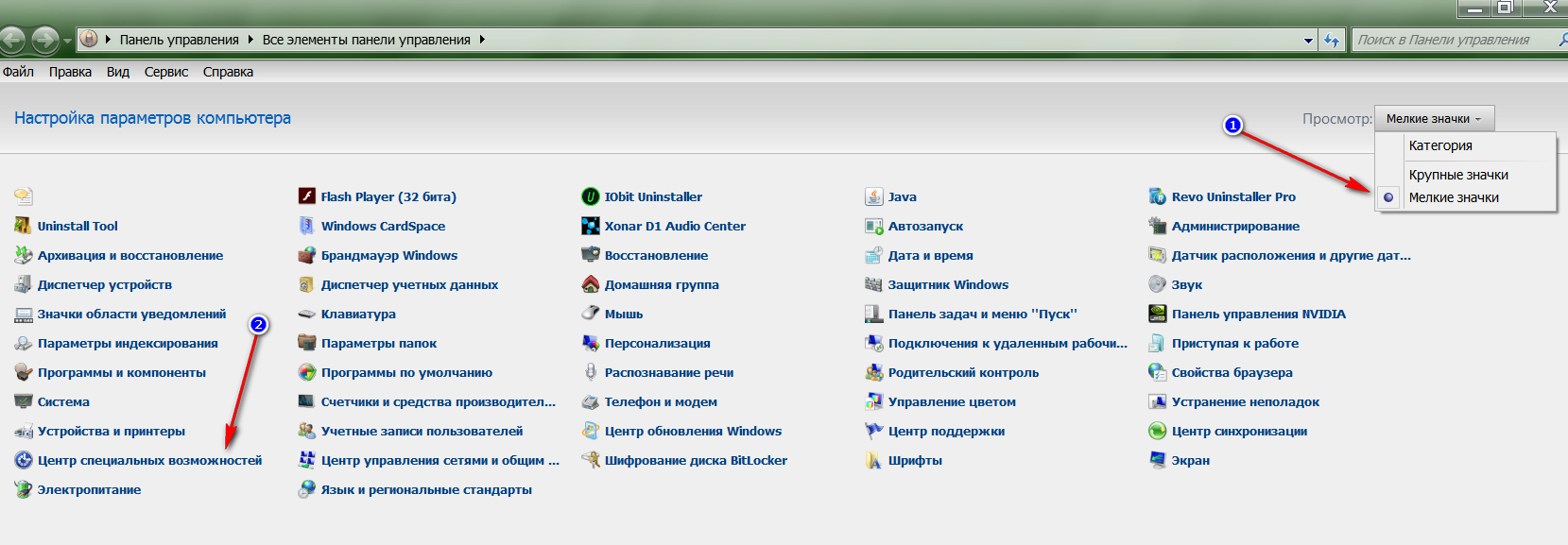
Execute um teclado eletrônico em "Windows 7"
- Depois disso, nos encontramos em uma nova janela onde você pode executar o teclado virtual, conforme mostrado na captura de tela.
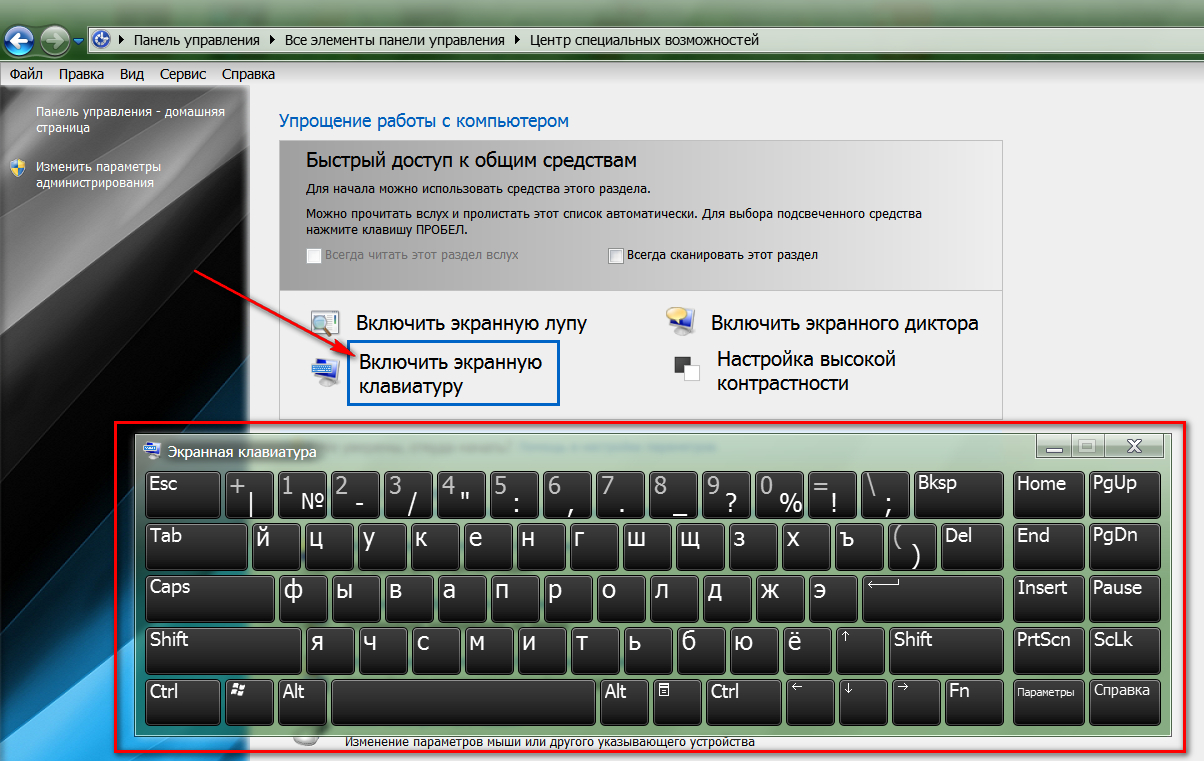
Execute um teclado eletrônico em "Windows 7"
Ligue o teclado virtual em " Windows 7."Através da linha de comando:
- Vamos para " Começar"E clique em" Executar»
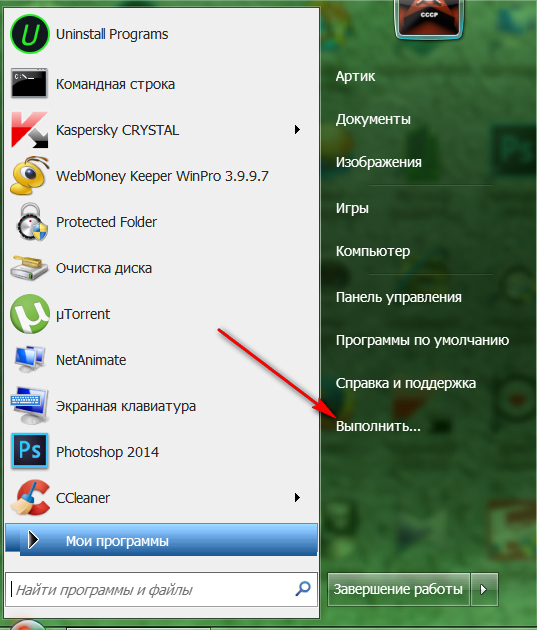
Execute um teclado eletrônico em "Windows 7"
- Na janela do sistema proposta, inserimos o comando " osk.exe."E clique em" OK»
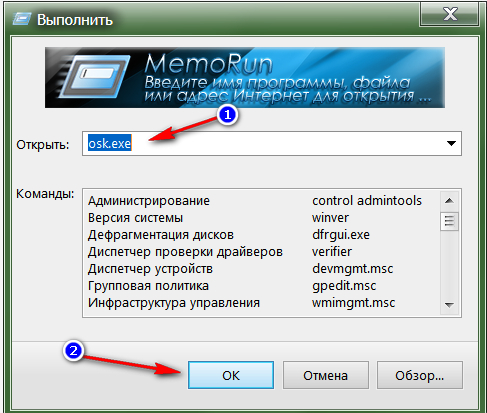
Execute um teclado eletrônico em "Windows 7"
"Windows 8"
Sabe-se que o sistema " Windows 8."Alguns diferentes das versões anteriores" janelas", Portanto, as seguintes instruções serão diferentes daquelas que estudamos acima.
Ligue o teclado virtual em " Windows 8." Através dos " Começar»:
- Vamos para " Começar"E na parte inferior esquerda da tela inicial, clique na seta para baixo.
- Purp A lista de aplicativos, vá para o direito até o final
- Execute o programa " Teclado na tela»
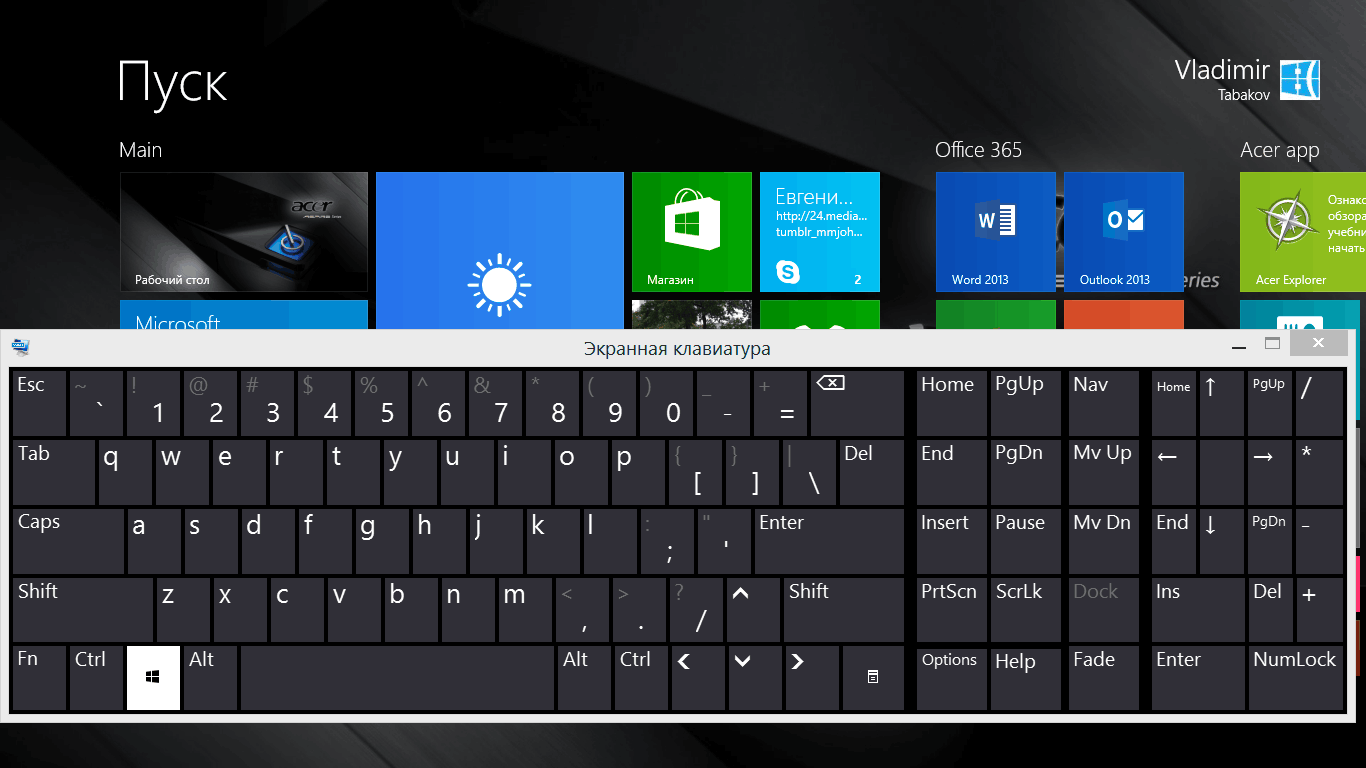
Execute um teclado eletrônico em "Windows 8"
Ligue o teclado virtual em " Windows 8." Através dos " Painel de controle»:
- Vamos para " Começar"E na parte inferior esquerda da tela inicial, clique na seta para baixo.
- Nós mudamos a lista de aplicativos, procurando " Painel de controle"E vá para isso
- Em seguida, vá para " Habilidades especiais"E execute o teclado na tela
Ligue o teclado virtual em " Windows 8." Através dos " Procurar»:
- Simultaneamente clique nas teclas " VENCER."E" C.”
- Em seguida, defina os parâmetros de pesquisa instalando " Em todos os lugares»
- Na barra de pesquisa, digite "teclado de tela", clique em " Procurar"E clique no programa encontrado" Teclado na tela».
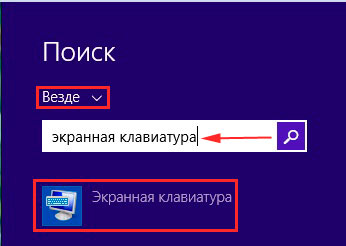
Execute um teclado eletrônico em "Windows 8"
Como usar o teclado na tela?
Use o teclado virtual é simples o suficiente. Nós já mencionamos isso mais alto. O teclado virtual se parece com o mesmo que as chaves físicas - todas as chaves estão localizadas na mesma ordem e nos mesmos lugares ("" ENTRAR”, “F1.—F12.", Espaço, letras, números, etc.):
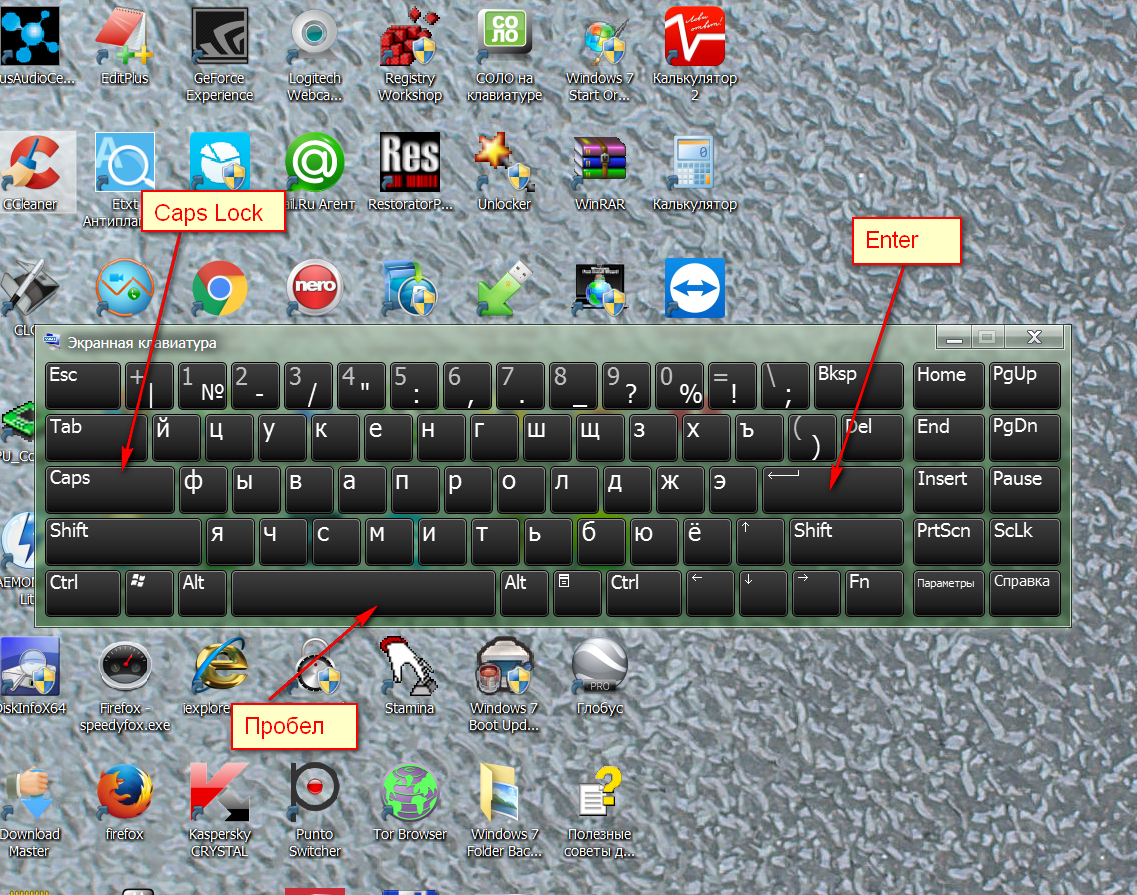
Como usar o teclado na tela?
Você pode digitar o texto pressionando o mouse para cada tecla virtual. Você precisa fechar o teclado virtual da maneira usual - pressionando a cruz no canto superior direito.
Vídeo: Como ligar o teclado na tela para "Windows10", "Windows 8" e "Windows 7"?

muito obrigado