
Yandex Visual Bupmarks dla Yandex.Mozer, Google Chrome, Mozilla Firefox: Jak pobrać rozszerzenie i ustalić, jak wyeksportować z Yandex.Moiser? Zakładki w Yandex.Mrauser zniknęło: jak przywrócić?
W artykule opisano, jak instalować i używać wizualnych zakładek Yandex dla różnych przeglądarek.
Nawigacja
Aby uzyskać wygodniejszą pracę z przeglądarkami i Internetem, opracowano specjalne wizualne zakładki. Nie jest tajemnicą, że zakładki są zapisywane linki, których będziemy potrzebować w przyszłości, i przez które możemy spokojnie przejść do jednego kliknięcia myszą.
Z kolei wizualne zakładki to te same linki, ale na zewnątrz wyglądają jak małe zdjęcia z obrazem, które sam możesz wybrać, na przykład logo ” VK„, Jeśli link prowadzi do strony” W kontakcie z". Te wizualne zakładki są zwykle znajdujące się w każdej nowej zakładce przeglądarki.
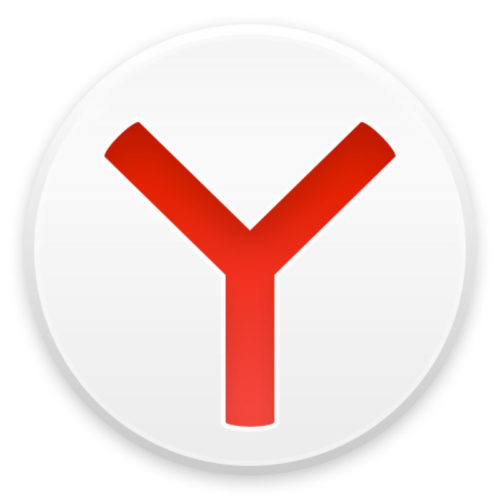
Yandex Visual Bupmarks dla Yandex.Mozer, Google Chrome, Mozilla Firefox Jak pobrać rozszerzenie i ustalić, jak wyeksportować yandex.mrazer. Zakładki w yandex.mrazere Jak przywrócić, jak przywrócić
Wizualne zakładki firmy " Yandex»Są one wielkiej popularności i są odpowiednie dla różnych przeglądarek, co jest jedną z ich zalet. W tej recenzji porozmawiamy o wizualnych zakładkach ” Yandex„Dla przeglądarek” Yandex.mozer», « Google Chrome"," M ozilla Fayarfox»I jak z nich korzystać: Pobierz, instaluj, eksport, przywracanie, zapisz, usuń.
Ale warto zauważyć, że wizualne zakładki ” Yandex»Dla wszystkich przeglądarek w ich funkcjonalności są praktycznie identyczne, więc instrukcja” Google Chrome»Będzie dokładnie taki sam jak instrukcja” Mozilla Fayarfox„I O” Yandex.mozer»Porozmawiajmy osobno.
Jak zainstalować i używać wizualnych zakładek Yandex dla Mozilli Fayarfox?
Aby zainstalować wizualne zakładki w " Mozilla Fayarfox„(lub w” Google Chrome») Użyj tej instrukcji:
- Przekaż ten link, przewiń stronę i kliknij ” zainstalować»
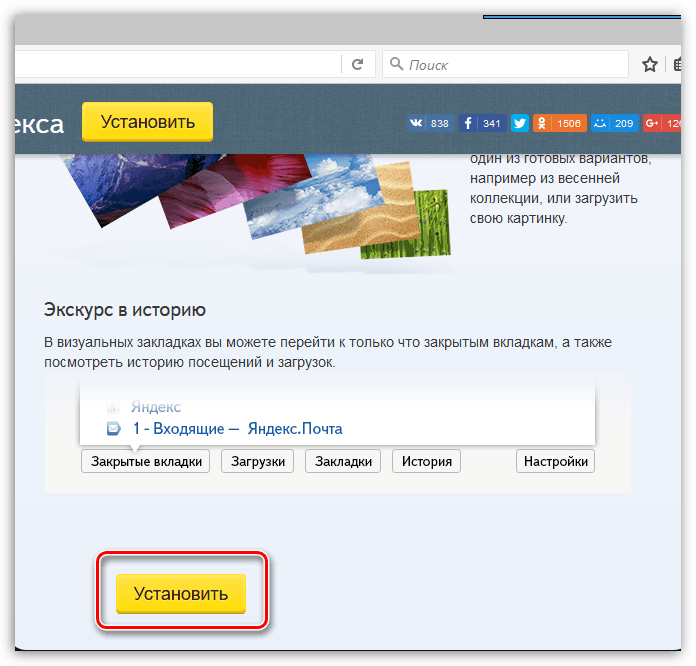
Yandex Visual Bupmarks dla Yandex.Mozer, Google Chrome, Mozilla Firefox Jak pobrać rozszerzenie i ustalić, jak wyeksportować yandex.mrazer. Zakładki w yandex.mrazere Jak przywrócić, jak przywrócić
- Następnie w oknie, które się otwiera, kliknij ” Umożliwić„Ignorując wiadomość” Mozilla»Blokuje tę instalację.
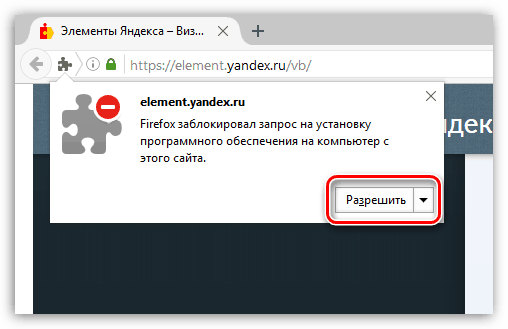
Yandex Visual Bupmarks dla Yandex.Mozer, Google Chrome, Mozilla Firefox Jak pobrać rozszerzenie i ustalić, jak wyeksportować yandex.mrazer. Zakładki w yandex.mrazere Jak przywrócić, jak przywrócić
- Następnie kliknij „Ponownie” zainstalować»
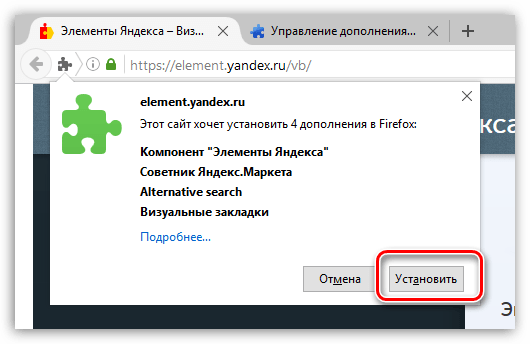
Yandex Visual Bupmarks dla Yandex.Mozer, Google Chrome, Mozilla Firefox Jak pobrać rozszerzenie i ustalić, jak wyeksportować yandex.mrazer. Zakładki w yandex.mrazere Jak przywrócić, jak przywrócić
To wszystko. Instalacja ekspansji dla wizualnych zakładek w " Mozilla Fayarfox"Zakończony. Przejdźmy teraz do pytania, jak korzystać z tych zakładek. Aby to zrobić, przestudiuj kolejną instrukcję:
- Na zakładce nowej przeglądarki sam zobaczysz wizualne zakładki, a także wyszukiwarkę (od ” Yandex") ponad nimi.
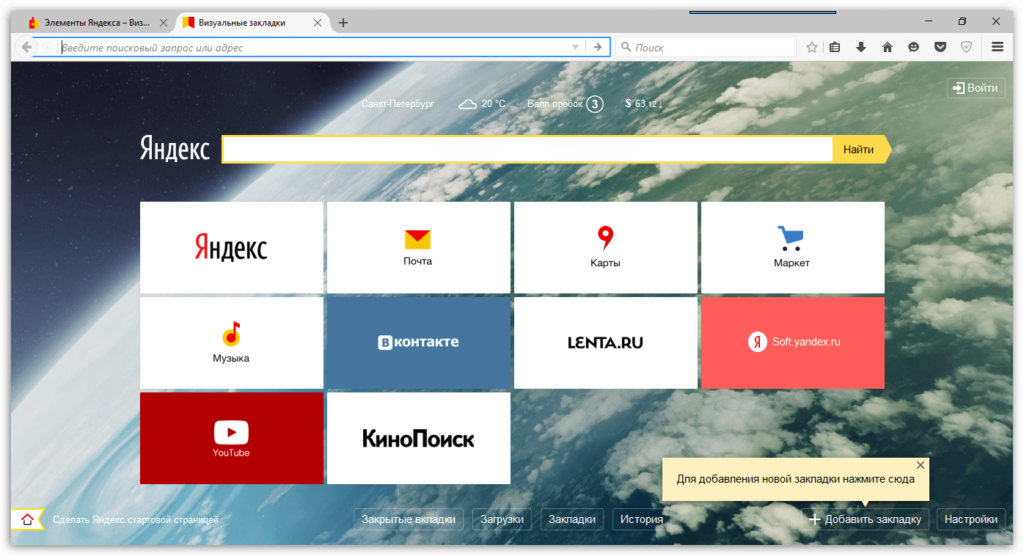
Yandex Visual Bupmarks dla Yandex.Mozer, Google Chrome, Mozilla Firefox Jak pobrać rozszerzenie i ustalić, jak wyeksportować yandex.mrazer. Zakładki w yandex.mrazere Jak przywrócić, jak przywrócić
- Następnie wymyślimy, jak pracować z tym wszystkim. Włączyć " Dodaj zakładkę". Dzięki tej akcji utrzymasz potrzebny link.
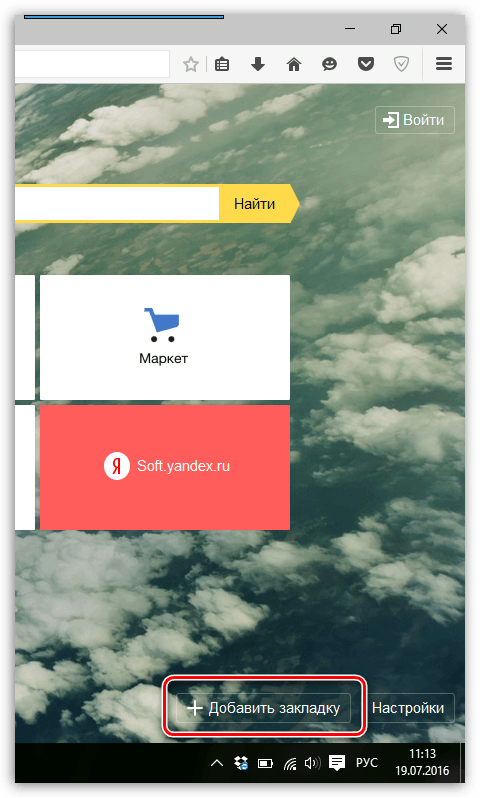
Yandex Visual Bupmarks dla Yandex.Mozer, Google Chrome, Mozilla Firefox Jak pobrać rozszerzenie i ustalić, jak wyeksportować yandex.mrazer. Zakładki w yandex.mrazere Jak przywrócić, jak przywrócić
- Otworzy się okno, u góry, którego możesz dodać dowolny link, który chciałbyś zapisać i przejść przez niego w przyszłości.
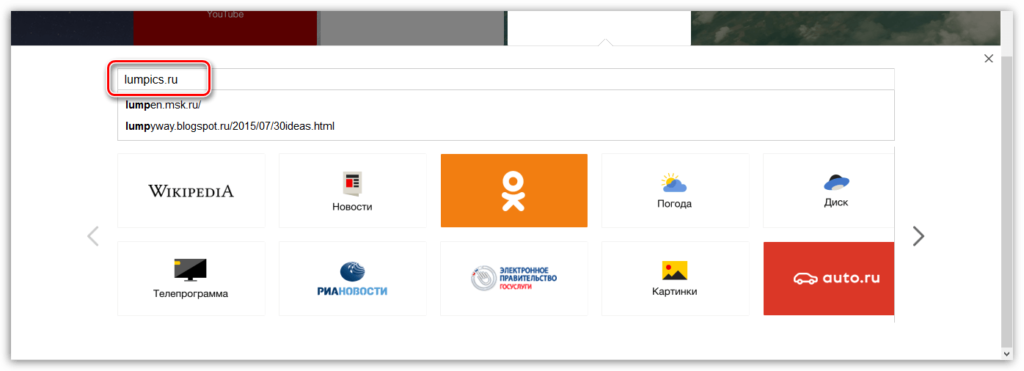
Yandex Visual Bupmarks dla Yandex.Mozer, Google Chrome, Mozilla Firefox Jak pobrać rozszerzenie i ustalić, jak wyeksportować yandex.mrazer. Zakładki w yandex.mrazere Jak przywrócić, jak przywrócić
- Następnie, w wizualnych zakładkach, zobaczysz ten zachowany link w postaci jednego nowego układu wizualnego, jak pokazano na zrzucie ekranu.
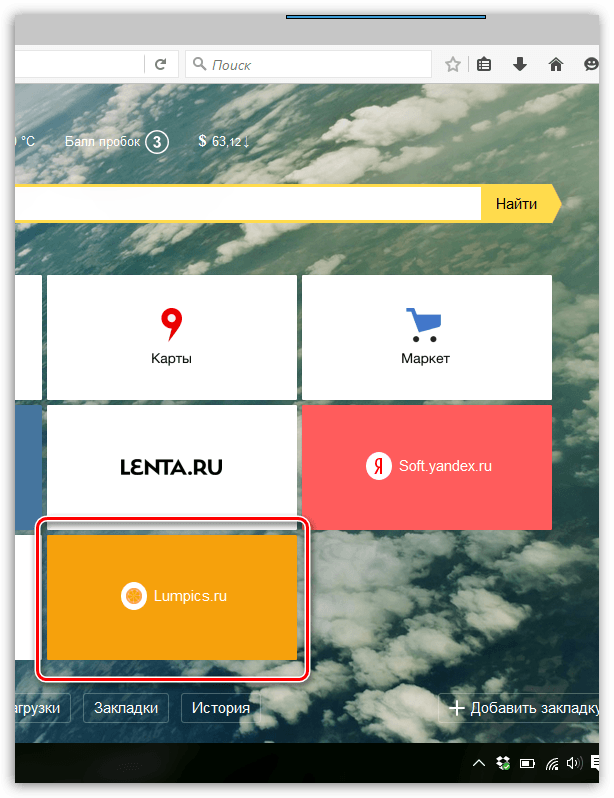
Yandex Visual Bupmarks dla Yandex.Mozer, Google Chrome, Mozilla Firefox Jak pobrać rozszerzenie i ustalić, jak wyeksportować yandex.mrazer. Zakładki w yandex.mrazere Jak przywrócić, jak przywrócić
- Ale to nie wszystko. Należy pamiętać, że jeśli skierujesz kursor myszy na dowolne wizualne zakładki, ikony są aktywowane w prawej górnej części, każda z własną funkcją.
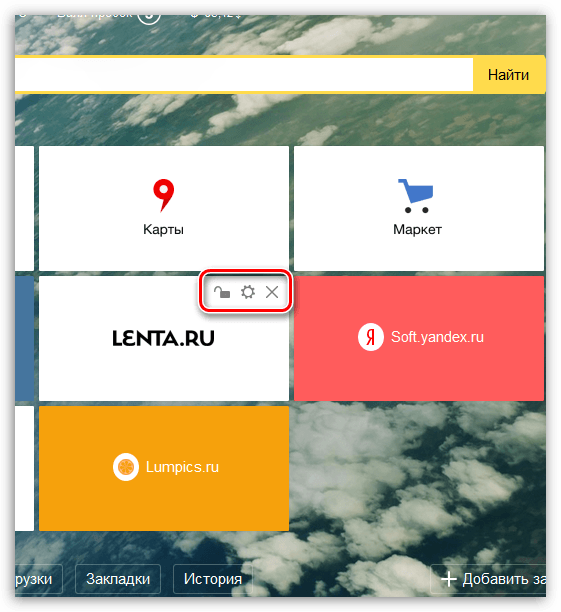
Yandex Visual Bupmarks dla Yandex.Mozer, Google Chrome, Mozilla Firefox Jak pobrać rozszerzenie i ustalić, jak wyeksportować yandex.mrazer. Zakładki w yandex.mrazere Jak przywrócić, jak przywrócić
- Jeśli klikniesz ikonę biegów, otwarte okno Ustawienia dla tego układania wizualnego. Tutaj możesz zmienić adres zakładki.
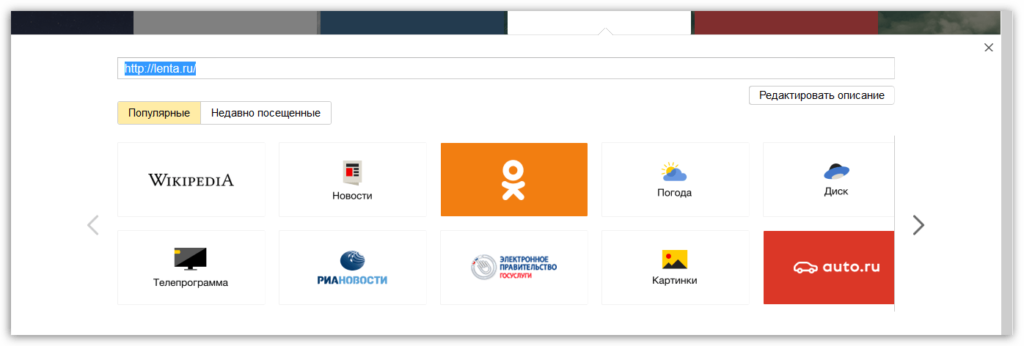
Yandex Visual Bupmarks dla Yandex.Mozer, Google Chrome, Mozilla Firefox Jak pobrać rozszerzenie i ustalić, jak wyeksportować yandex.mrazer. Zakładki w yandex.mrazere Jak przywrócić, jak przywrócić
- Jeśli klikniesz ikonę w postaci krzyża, na zawsze usuniesz kartę Visual.
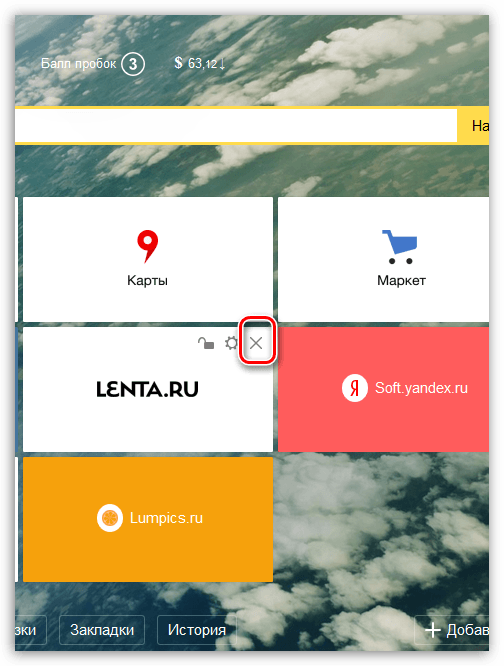
Yandex Visual Bupmarks dla Yandex.Mozer, Google Chrome, Mozilla Firefox Jak pobrać rozszerzenie i ustalić, jak wyeksportować yandex.mrazer. Zakładki w yandex.mrazere Jak przywrócić, jak przywrócić
- Teraz wyjaśnimy wartość ikony w formie otwartego zamka. Faktem jest, że możesz zmienić zakładki, przeciągnąć je wszędzie tam, gdzie chcesz wszystkie zakładki. Aby to zrobić, po prostu kliknij układanie za pomocą myszy, przytrzymaj przycisk i przeciągnij zakładkę. Jeśli chcesz, aby zakładka została naprawiona i nigdy nie zmieniła swojej pozycji, kliknij ikonę otwartego zamku (zamek się zamknie).
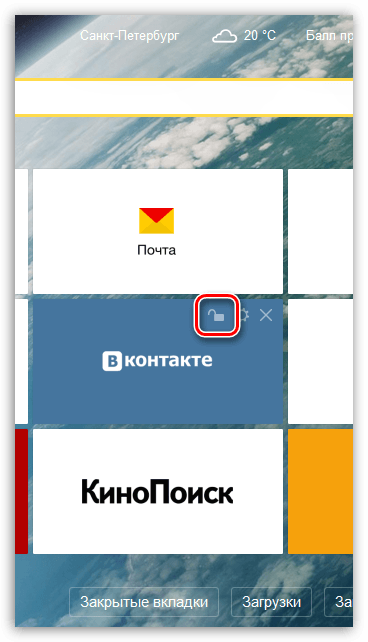
Yandex Visual Bupmarks dla Yandex.Mozer, Google Chrome, Mozilla Firefox Jak pobrać rozszerzenie i ustalić, jak wyeksportować yandex.mrazer. Zakładki w yandex.mrazere Jak przywrócić, jak przywrócić
- Nawiasem mówiąc, warto wspomnieć, że kurs wymiany dolara, prognoza pogody, a nawet stan ruchu samochodowego na ulicach, można zaobserwować nad wyszukiwarką.
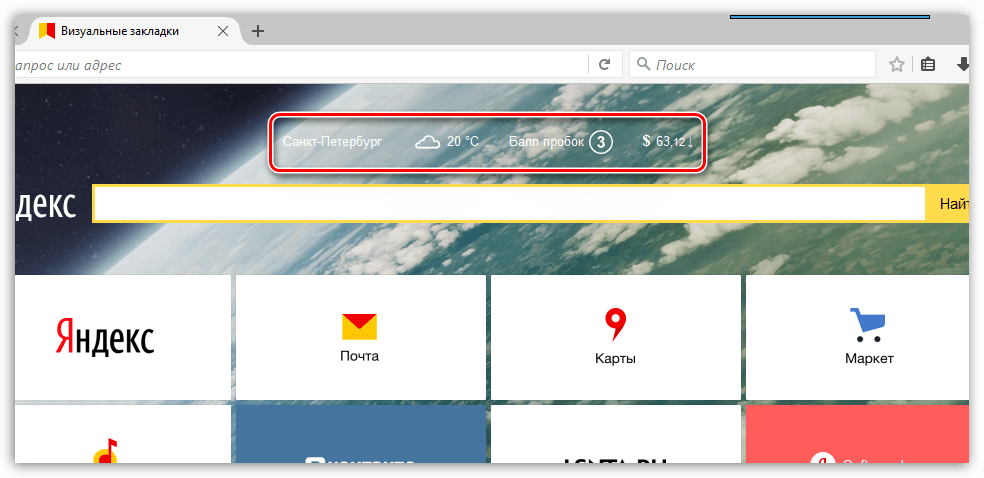
Yandex Visual Bupmarks dla Yandex.Mozer, Google Chrome, Mozilla Firefox Jak pobrać rozszerzenie i ustalić, jak wyeksportować yandex.mrazer. Zakładki w yandex.mrazere Jak przywrócić, jak przywrócić
- Teraz ustalimy ustawienia rozszerzenia. W prawej dolnej części wizualnych zakładek zobaczysz przycisk ” Ustawienia". Kliknij na to.
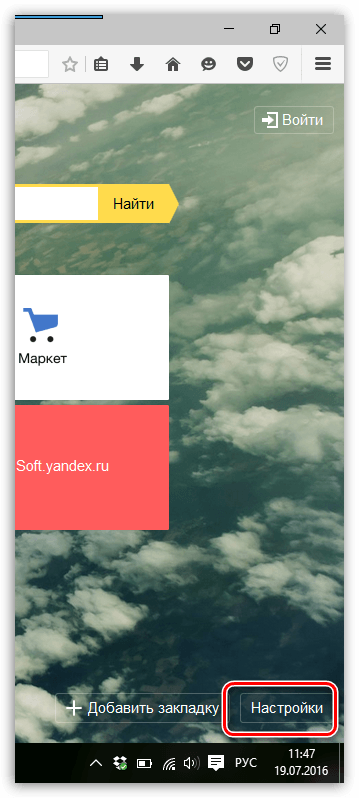
Yandex Visual Bupmarks dla Yandex.Mozer, Google Chrome, Mozilla Firefox Jak pobrać rozszerzenie i ustalić, jak wyeksportować yandex.mrazer. Zakładki w yandex.mrazere Jak przywrócić, jak przywrócić
- Dostaniesz się do okna Ustawienia. Istnieje wiele ustawień wizualnych zakładek, więc na przykład podamy niektóre z nich, abyś już wyraźnie zrozumiał problem. Na przykład przejdź do sekcji ” Zakładki". W tych ustawieniach możesz zmienić liczbę zakładek na stronie wizualnych zakładek. Możesz także zmienić wygląd zakładek tutaj.
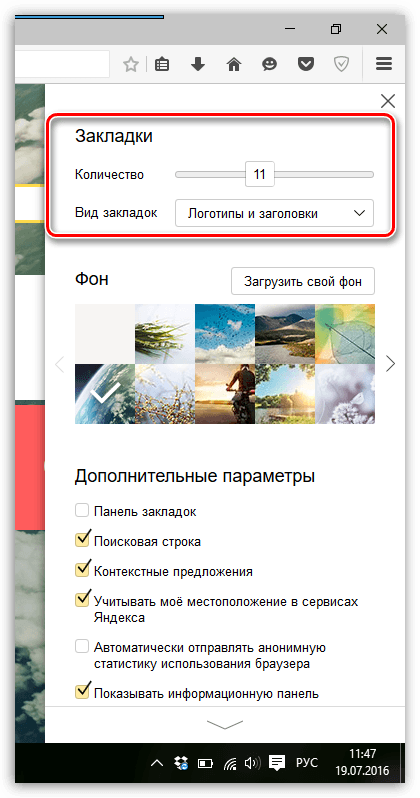
Yandex Visual Bupmarks dla Yandex.Mozer, Google Chrome, Mozilla Firefox Jak pobrać rozszerzenie i ustalić, jak wyeksportować yandex.mrazer. Zakładki w yandex.mrazere Jak przywrócić, jak przywrócić
- Trochę poniżej możesz zmienić tło wizualnych zakładek. Tutaj wyobraźnia może się odtwarzać, wybierz dowolne zdjęcie z komputera i prześlij je.
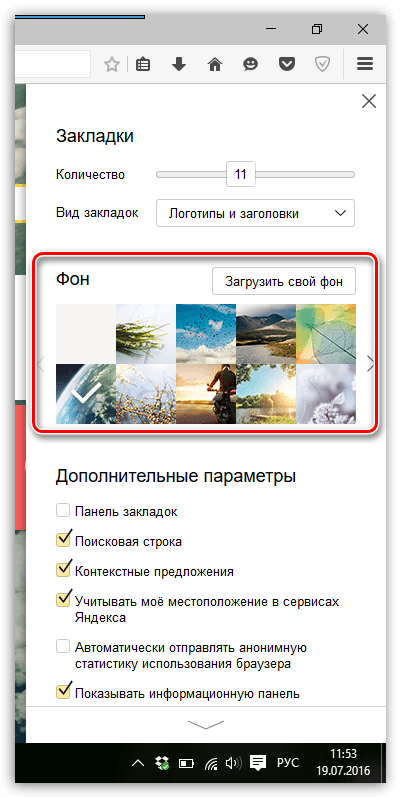
Yandex Visual Bupmarks dla Yandex.Mozer, Google Chrome, Mozilla Firefox Jak pobrać rozszerzenie i ustalić, jak wyeksportować yandex.mrazer. Zakładki w yandex.mrazere Jak przywrócić, jak przywrócić
- Nawet niżej zobaczysz szereg ustawień. Tutaj, na przykład, możesz usunąć linię wyszukiwania z wizualnych zakładek lub zainstalować ją z powrotem. Możesz także usunąć lub dodać panel informacyjny i sam panel globalny.
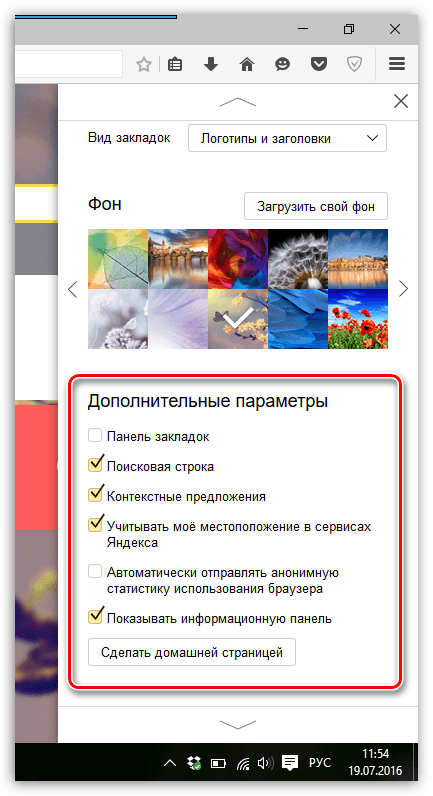
Yandex Visual Bupmarks dla Yandex.Mozer, Google Chrome, Mozilla Firefox Jak pobrać rozszerzenie i ustalić, jak wyeksportować yandex.mrazer. Zakładki w yandex.mrazere Jak przywrócić, jak przywrócić
Jeśli chodzi o resztę ustawień (zakładki eksportowe, import zakładek i wiele innych), łatwo jest sobie z nimi poradzić, tak jak w ustawieniach opisanych powyżej. Możesz usunąć ustawienia wizualne z przeglądarki w taki sam sposób, jak każdy inny dodatek ” Mozilla Fayarfox».
Wizualne zakładki w Yandex.Mozer
Powiedzieliśmy już, że instrukcje instalowania i używania wizualnych zakładek ” Yandex»W innych przeglądarkach są takie same. Warto to dodać ” Yandex.mozer„Nie musisz instalować wizualnych zakładek” Yandex„, Ponieważ są już domyślnie wbudowane w tę przeglądarkę. Różnice w wizualnych zakładkach ” Yandex.mozer„Na przykład z tych samych zakładek” Google Chrome»Będzie nieznaczny. Porozmawiajmy o tym.
Tak wyglądają podobne zakładki ” Google Chrome»:
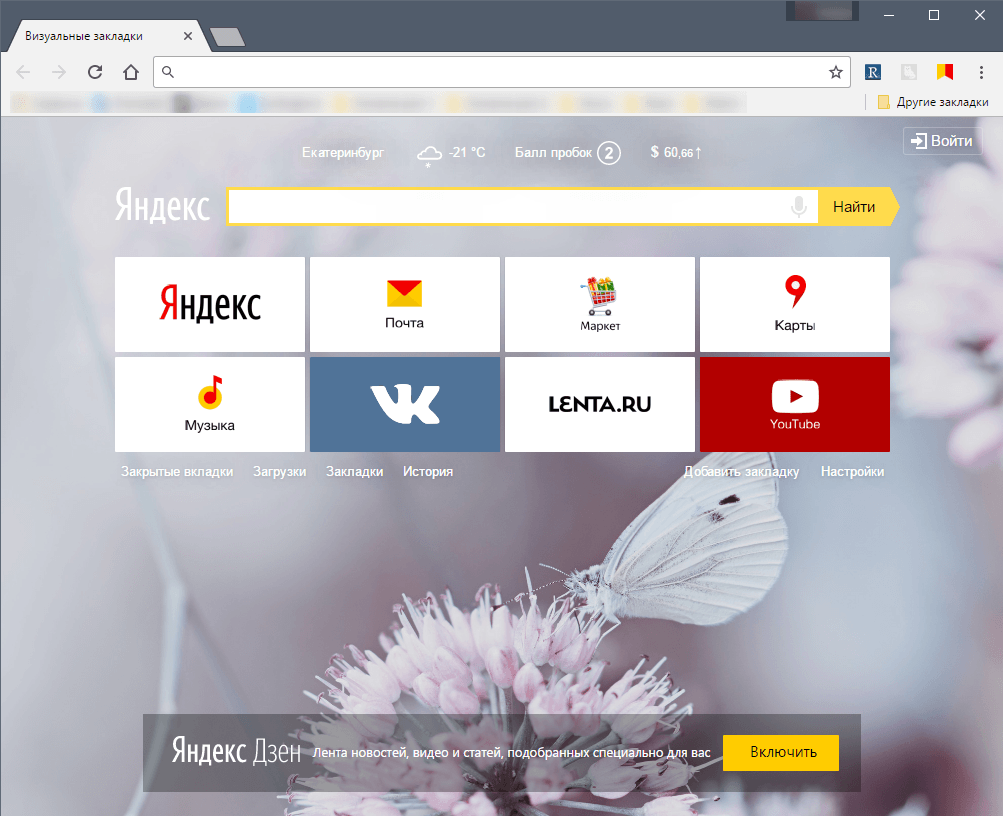
Yandex Visual Bupmarks dla Yandex.Mozer, Google Chrome, Mozilla Firefox Jak pobrać rozszerzenie i ustalić, jak wyeksportować yandex.mrazer. Zakładki w yandex.mrazere Jak przywrócić, jak przywrócić
I tak patrzą ” Yandex.mozer»:
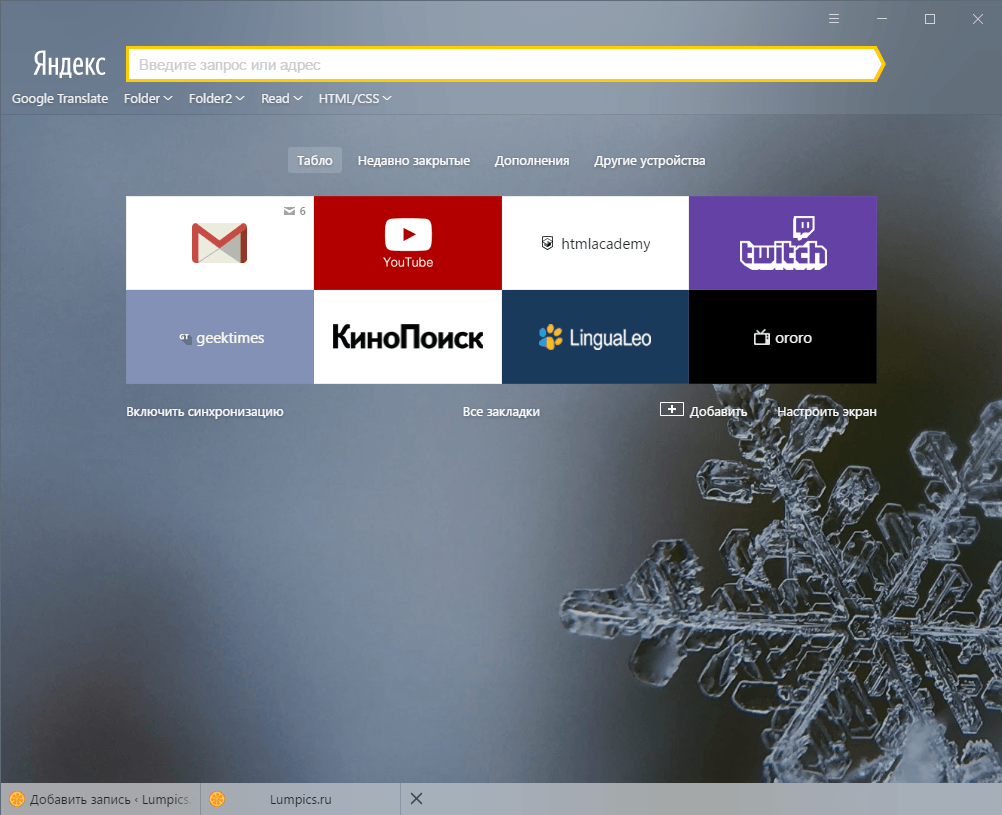
Yandex Visual Bupmarks dla Yandex.Mozer, Google Chrome, Mozilla Firefox Jak pobrać rozszerzenie i ustalić, jak wyeksportować yandex.mrazer. Zakładki w yandex.mrazere Jak przywrócić, jak przywrócić
Jak widzimy, różnice są małe i są następujące:
- W innych przeglądarkach dodatek ma natywny Tulbar (zakładki, linia ukierunkowana, ikony rozszerzeń) oraz w „ Yandex.mozer„Zmienia się w każdej nowej otwartej zakładce.
- Wyszukiwarka wizualnych zakładek ” Yandex.mozer»Odgrywa także rolę linii adresowej
- Dodatki w postaci prognozy pogody, dolara i korków Yandex.mozer»Domyślnie nie można ich zainstalować w ustawieniach w razie potrzeby.
- Ustawienia wizualnych zakładek ” Yandex.mozer»Różnią się od podobnych w innych przeglądarkach
- Wiele przycisków (" Pobierania», « Aplikacje», « Zakładki„) W wizualnych zakładkach„ Yandex.Browser ”znajdzie się w innym miejscu.
