
Mikrofon nie działa w Skype: jak ustawić mikrofon na komputerze, laptop? Dlaczego Skype nie widzi mikrofonu, co robić? Jak sprawdzić mikrofon w Skype?
Przewodnik po skonfigurowaniu mikrofonu na laptopie do komunikacji głosowej za pośrednictwem programu Skype.
Nawigacja
Dzisiaj aplikacja Skype Zajmuje najwyższą linię oceny najpopularniejszych programów komunikacji głosowej w Internecie. Dzięki temu możesz wykonywać bezpłatne połączenia z przyjaciółmi i krewnymi, zorganizować grupowe konferencje wideo i po prostu komunikować się na czacie.
Oczywiście, w przypadku pełnej komunikacji głosowej w tym programie wymagana jest obecność mikrofonu. Najczęściej jego połączenie i konfiguracja nie powodują żadnych trudności. Wystarczy po prostu wstaw mikrofon do odpowiedniego złącza i możesz zacząć korzystać z programu.
Jednak niedoświadczone komputery, w szczególności laptopy, mogą napotykać pewne problemy przy łączeniu mikrofonu i jego pierwotnej konfiguracji. Prawie jak prawidłowo ustanowić mikrofon do komunikacji Skypei będzie mowy w naszym artykule.
Główne przyczyny nieruchomości mikrofonu w programie Skype

Fizyczne nieprawidłowe działanie mikrofonu
- Banalny jest jednak bardzo częstym problemem. Wielu użytkowników zewnętrznych mikrofonów miało trudności z komunikacją głosową w programie Skype, zacznij starannie zagłębiać się w ustawienia komputera, zmieniać parametry dźwięku, a nawet aktualizować sterowniki kart kierowcy bez uprzedniego sprawdzania mikrofonu pod kątem wydajności. Nawet jeśli urządzenie zostało niedawno kupione, jest całkiem możliwe, że zostało ono uszkodzone podczas procesu transportu lub małżeństwo zostało ci sprzedane. Aby sprawdzić wydajność, wystarczy podłączyć mikrofon z innym komputerem, a jeśli nie daje on oznak życia, problemy wyraźnie leży w uszkodzeniu fizycznym.

Ryc. 2. Główne przyczyny nieruchomego mikrofonu w programie Skype
Nieprawidłowe połączenie
- Aby podłączyć różne urządzenia dźwiękowe na każdym komputerze, istnieje wiele specjalnych złączy. Jeśli mówimy o laptopach, mają dwa z nich: wejście i wyjście. Wyjście służy do łączenia głośników i słuchawek oraz wejścia do mikrofonu. Z reguły, w obudowie, wejście mikrofonowe ma kolorystykę czerwonego lub różowego. Jeśli wstawisz mikrofon do innego złącza, to oczywiście nie będziesz dla Ciebie pracować.
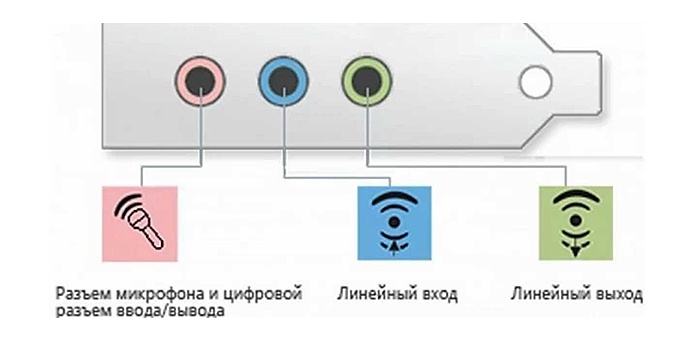
Rycina 3. Główne przyczyny nieruchomego mikrofonu w programie Skype
Niezgodne sterowniki kart kierowcy
- Rzadki problem ma jednak prawo istnieć. Z różnych powodów użytkownicy muszą ponownie zainstalować lub aktualizować sterowniki dźwiękowe. Przez ignorancję początkujący pobierają z Internetu i instalują pierwsze sterowniki, które są złapane na swoich komputerach, którzy często pracują nieprawidłowo z kartą dźwiękową, a nawet całkowicie odmawiają funkcjonowania. Kierowcy powinni być zainstalowane tylko z oficjalnej strony producenta Twojej karty dźwiękowej lub z dysku, który dostarczany z komputerem.

Rycina 4. Główne przyczyny nieruchomego mikrofonu w programie Skype
Niewłaściwe konfigurowanie parametrów mikrofonu w systemie
- Najpopularniejszy problem. Podobnie jak inne urządzenia, mikrofon wymaga odpowiedniego i dokładnego ustawienia. Możliwe jest, że objętość mikrofonu jest usuwana w ustawieniach komputera lub gniazdo jest całkowicie wyłączone. Następnie szczegółowo przeanalizujemy prawidłowe ustawienia mikrofonu.
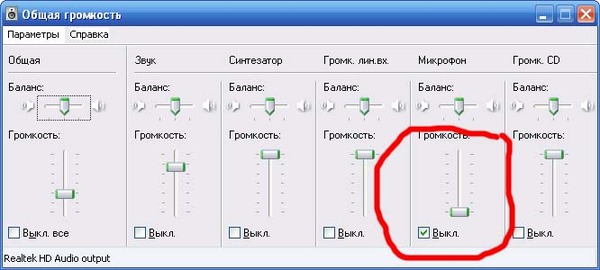
Rycina 5. Główne przyczyny nieruchomego mikrofonu w programie Skype
Ustawienie głównych parametrów mikrofonu w systemie operacyjnym
Tak więc, jak już wspomniano powyżej, najczęściej przyczyną mikrofonu niezwiązanego z pracą jest niepoprawnie ustawione ustawienia. Przed przejściem do ustawień programu Skype, musisz poradzić sobie z ustawieniami systemu operacyjnego. Podejmij następujące kroki:
- Krok 1. Otwórz menu " Początek„I wybierz linię” Panel sterowania". Na stronie głównej panelu w prawym górnym rogu w sekcji ” Pogląd„Wybierz znaczenie” Małe ikony»Aby uzyskać wygodniejsze oglądanie treści. Znajdź i otwórz sekcję " Dźwięk».
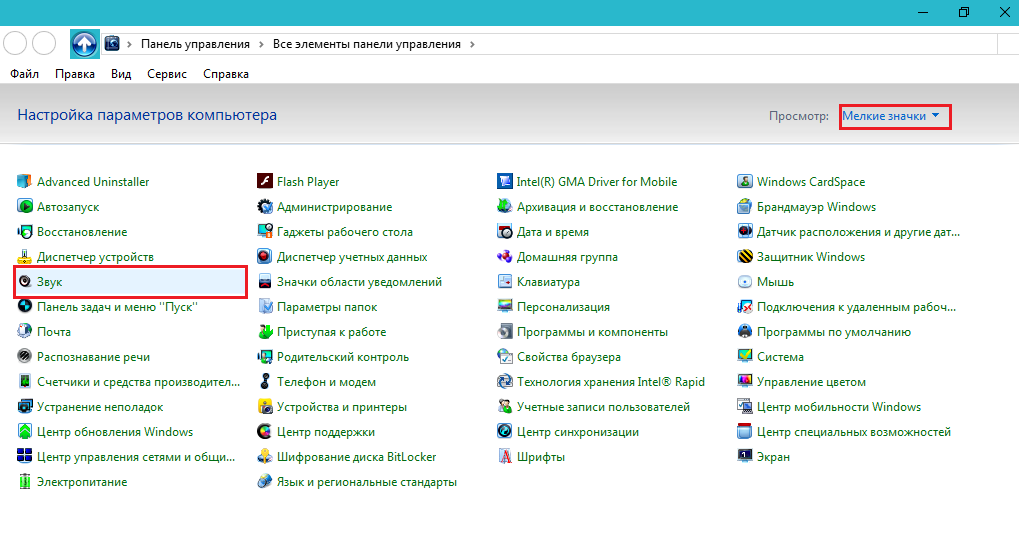
Rysunek 1. Ustawianie głównych parametrów mikrofonu w systemie operacyjnym
- Krok 2. W otwartym oknie przejdź do zakładki ” Nagrywać»I kliknij prawym przyciskiem myszy na podłączonym mikrofonie. Na liście, która się otwiera, wybierz linię " Nieruchomości».

Rysunek 2. Ustawienie głównych parametrów mikrofonu w systemie operacyjnym
- Krok 3. W następnym oknie musisz przejść do zakładki ” Poziomy„I ostrożnie spójrz na parametry SET. Nachylenie objętości należy przenieść w prawo w prawo, a poziomy suwaków wynoszą zero. Jeśli masz tani mikrofon, rubli dla 200, to prawdopodobnie ma niewielką moc. W takim przypadku konieczne jest eksperymentowanie z parametrami. Spróbuj ustawić objętość nagrywania 85%i poziomy suwaka +20 decybel.
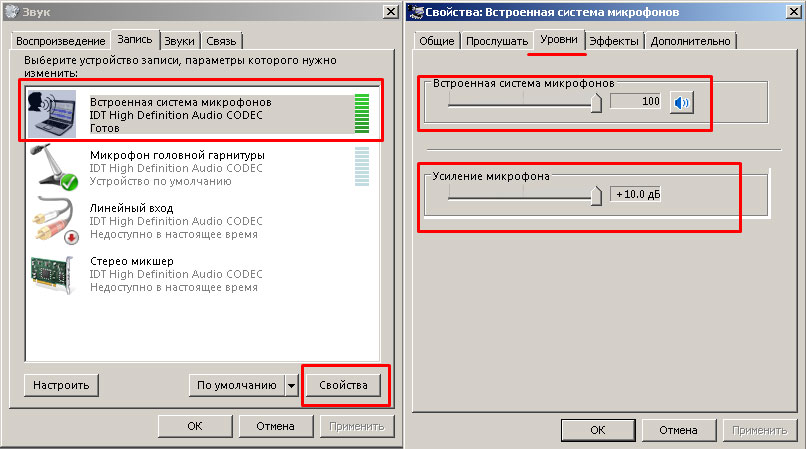
Rysunek 3. Ustawienie głównych parametrów mikrofonu w systemie operacyjnym
- Krok 4. Przejście do zakładki " Ulepszenia" Lub " Efekty„Możesz ustawić dodatkowe parametry na mikrofon. Na przykład usuń szum lub echo tła. Zaleca się aktywowanie tych funkcji tylko wtedy, gdy używasz zewnętrznego mikrofonu zewnętrznego lub wysokiej jakości. Następnie kliknij przyciski " Stosować" I " OK».
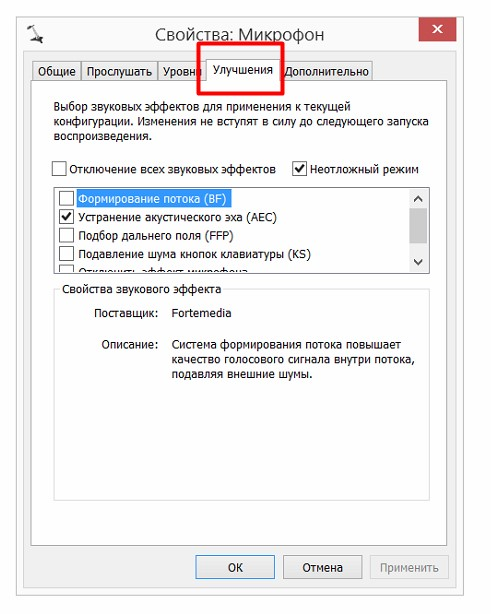
Rysunek 4. Ustawienie głównych parametrów mikrofonu w systemie operacyjnym
Ustawienie mikrofonu w Skype
Ustawienia mikrofonu w układzie wymyślone. Czas przejść bezpośrednio do ustawień samego Skype'a. Aby to zrobić, wykonaj następujące kroki:
- Krok 1. Uruchom program i w górnym menu kliknij pozycję " Narzędzia". Na wyświetlonej liście wybierz linię " Ustawienia„I w otwartym oknie przejdź do zakładki” Ustawienie dźwięku».
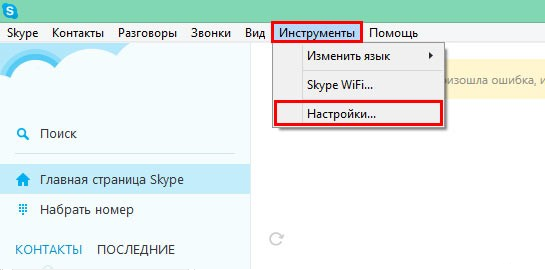
Rysunek 1. Ustawienie mikrofonu w programie Skype
- Krok 2. U góry okna otwierającego znajduje się sekcja ustawień mikrofonu. Jeśli siedzisz przez laptopa z zbudowanym mikrofonem, ale użyj zewnętrznego, upewnij się, że potrzebne urządzenie jest wybrane w kolumnie.
- Poniżej znajduje się wyświetlona linia głośności linii. Z każdym dźwiękiem szakal należy wypełnić zieloną. Będzie to sygnał, że twój mikrofon działa poprawnie.
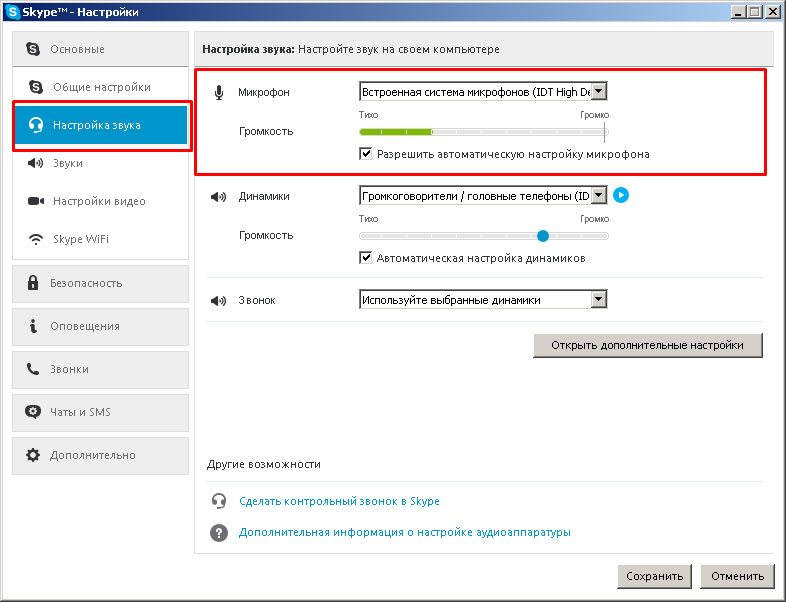
Rysunek 2. Ustawienie mikrofonu w programie Skype
- Zainstaluj znacznik wyboru naprzeciwko linii " Zezwalaj na automatyczne dostrajanie mikrofonu»W celu samodzielnego uregulowania programu. Aby kontynuować, kliknij przycisk ” Ratować».
Ustawienie mikrofonu jest na tej podstawie. Możesz przejść do pełnej komunikacji w programie Skype. Jeśli po wszystkich działaniach, które wykonałeś, skala objętości mikrofonu w ustawieniach nie jest wypełniona zielonym, wówczas mikrofon nie działa lub niepoprawnie połączony, albo przegapiłeś jeden z etapów ustawienia.
W przypadku, gdy wszystko działa poprawnie, ale twój rozmówca nadal cię nie słyszy, radzi mu sprawdzić jego ustawienia dźwięku. Najprawdopodobniej odrzucił objętość odtwarzania w systemie lub w samym programie Skype.
