
Instalacja systemu Windows na tym dysku jest niemożliwa, wybrany dysk ma sekcje GPT: co robić? Sekcje GPT Styl: Jak zmienić na komputerze, laptop?
W tym artykule powiemy, jak zmienić GPT na MBR, a także jak wyeliminować błąd z niemożnością instalacji systemu Windows na dysku.
Nawigacja
Jeśli kiedykolwiek byłeś zaangażowany i wykonałeś różne procedury z dysku twardym lub sformatowałeś go i podzieliłeś na sekcje „MBR” oraz „GPT”. Z pewnością napotkałeś i rozwiązałeś problemy z przełączaniem dysku za pomocą GPT na MBR. Prawdopodobnie zastanawiasz się, jakie są różnice między MBR i GPT i czy są jakieś korzyści z użycia jednej nad drugim?
Co to jest sekcja GPT?
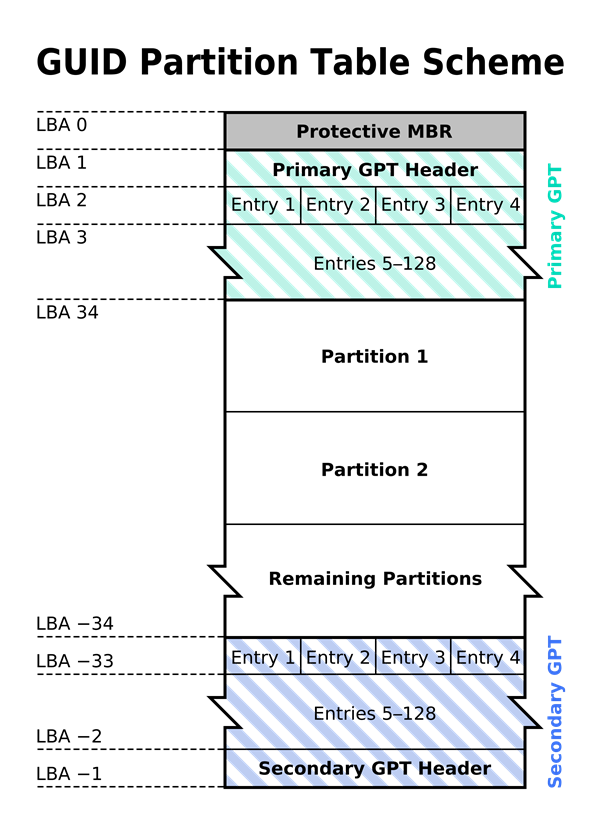
Tabela sekcji GUD i GPT
Sekcja GPT służy do układania tabeli. MBR jest redukcją, a dyski MBR to te, które zawierają różne sektory zawierające dane ładowania.
Pierwszy sektor, czyli na początku dysku, zawiera informacje o dysku i jego sekcjach do korzystania z systemu operacyjnego. Niemniej jednak Diski MBR mają własne ograniczenia, a wiele nowych modeli komputerowych przenosi się na potrawy GPT.
Jakie różnice mają sekcje MBR i GPT?
MBR (główny rekord rozruchu) to styl sekcji, który istniał od pierwszych dni komputera. Może działać nie więcej niż 4 sekcje, każda sekcja może mieć maksymalny rozmiar 2 TB.
GPT (tabela sekcji z globalnym unikalnym identyfikatorem) to styl podziału nowej szkoły, który może wspierać do 9,5 miliarda terabajtów w jednym tomie. Każda głośność GPT może mieć rozmiar do 256 TB, łącznie 128 sekcji, ale wynika to z ograniczeń zainstalowanych przez strukturę pliku NTFS. Być może dla głośności GPT może istnieć nieograniczona sekcja.
Jeśli chodzi o przechowywanie danych, styl GPT jest znacznie lepszy. Jednak styl MBT nadal zachowuje wyraźną zaletę ładowania prawie każdego systemu operacyjnego. Tom GPT może ładować tylko system Windows Server 2003 lub wyższy, a także system Windows Vista lub wyższy.
Jaka jest różnica między stylem dynamicznym i podstawowym?
Wraz z wyborem MBR i GPT możesz również wybrać, czy dysk powinien być dynamiczny, czy podstawowy. Dysk podstawowy jest domyślnym formatem używanym przez Windows i kompatybilny ze wszystkimi wersjami Windows, w tym MS-DOS.
Dysk podstawowy może uruchomić 4 sekcje MBR lub 128 sekcji GPT w jednym tomie na jednym dysku fizycznym. Przeciwnie, dysk dynamiczny jest kompatybilny tylko z systemem Windows Server, Vista, 7 i 8 (XP może go odczytać, ale ma ograniczone możliwości).
Dynamiczne dyski nie są również kompatybilne z większością przenośnych napędów, starszych konfiguracji serwera 2003 i mają problemy z sieciami pamięci ISCSI. Nie proponujemy korzystania z dysków dynamicznych, jeśli nie używasz serwera lub NAS (pamięci sieciowej) na całkowicie nowoczesnym sprzęcie i oprogramowaniu.
Dynowy dysk obsługuje do 2000 tomów podobnych do sekcji. Ponadto dynamiczne objętości można skonfigurować z pewnymi cechami, a mianowicie:
- Połączenie kilku fizycznych napędów w jedną dynamiczną objętość.
- Dane można podzielić na kilka dysków w celu zwiększenia wydajności wejściowej / wyjściowej
- Istnieje możliwość klonowania danych lub powielania dwóch lub więcej fizycznych napędów.
- RAID-5-w tym szereg trzech lub więcej dysków fizycznych, w których dane są przez nie przesyłane. Ponadto równomierne informacje są przechowywane przy zwykłych danych, więc w przypadku awarii jednego z dysków pozostałe dyski mogą przywrócić utracone dane na nowym dysku, bez żadnego z nich, które faktycznie są lustrami.
Kiedy możesz spotkać się z błędem „Instalacja systemu Windows na tym dysku jest niemożliwa”?
Dajmy więc chwile, w których możesz spotkać się z błędem „Instalacja systemu Windows na tym dysku jest niemożliwa”:
- Podczas próby zainstalowania dwóch systemów na tym samym dysku logicznym. Na przykład chcesz zainstalować system operacyjny Windows 7 na tym samym dysku logicznym, którego sekcja ma zainstalowany system operacyjny Windows 8.
Warto zauważyć, że dysk może się normalnie uruchamiać, ale możesz spotkać się z problemem wyboru załadunku określonej sekcji (część dysk 0), błąd: „Wybrany dysk ma sekcję GPT”.
- Podczas próby zainstalowania systemu Windows Server 2008 R2 w sekcji dysku logicznego. Jeśli chcesz zainstalować wersję serwera systemu operacyjnego Windows Server 2008 R2, ostatecznie otrzymasz ten sam błąd, który poinformuje Cię, że instalacja tego systemu operacyjnego jest niemożliwa na dysku logicznym w sekcji GPT.
- Podczas próby zastąpienia wersji systemu Windows 7 na system Windows 8.
Większość płyt głównych na komputery obsługuje tylko BIOS i jest instalowana z MBR, więc dla wielu użytkowników zawsze instalują system Windows na dysku MBR.
GPT to skrót tabeli sekcji GUD. Jest to część EFI, która jest portem między systemem operacyjnym a oprogramowaniem układowym platformy.
GPT może użyć bardzo dużej przestrzeni, która przekracza limit MBR więcej niż 2 TB. Diski GPT umożliwiają prawie nieograniczoną liczbę sekcji. Każda sekcja GPT ma unikalne wskazówki identyfikacyjne i rodzaj treści sekcji. I możesz mieć więcej podstawowych sekcji. Jednak implementacja systemu Windows ogranicza to do 128 sekcji.
Jeśli chodzi o powyższy opis, wydaje się, że GPT-Disk jest lepszy niż MBR, niestety, rzadko komputery mają płytę główną EFI, nawet nie wspominają o użyciu DIPT-Disk. W kontekście konkretnego przypadku może to być największa wada w Disk GPT. Jak wspomniano powyżej, wiele osób nie może zainstalować systemu systemu Windows na GPT-Disk.
Dlaczego pojawia się takie pytanie? W oparciu o to, co analizujemy powyżej, aby pobrać system Windows z GPT, nasza płyta główna powinna obsługiwać UEFI (EFI-Boot i BIOS-Boot), w przeciwnym razie musimy użyć MBR do pobrania. Dodatkowe informacje można znaleźć przez ten adres.
Jak przekonwertować disk GPT na mbr-Disk?
Aby przekonwertować Disk GPT na MBR, przede wszystkim będziesz musiał usunąć wszystkie sekcje.
Zanim to zrobisz, będziesz musiał skopiować wszystkie dane z dysku na inny dysk lub przewoźnik. Możesz tworzyć kopię zapasową za pomocą narzędzi trzeciego partii lub kopii zapasowych systemu Windows.
Metoda 1. Transformacja sekcji dysku GPT w MBR za pomocą aplikacji kontroli dysku
- Przejdź do panelu sterowania i z menu "Administracja"Wybierać "Zarządzanie komputerem" A w wyświetlonym oknie wybierz „Zarządzanie dyskami”.
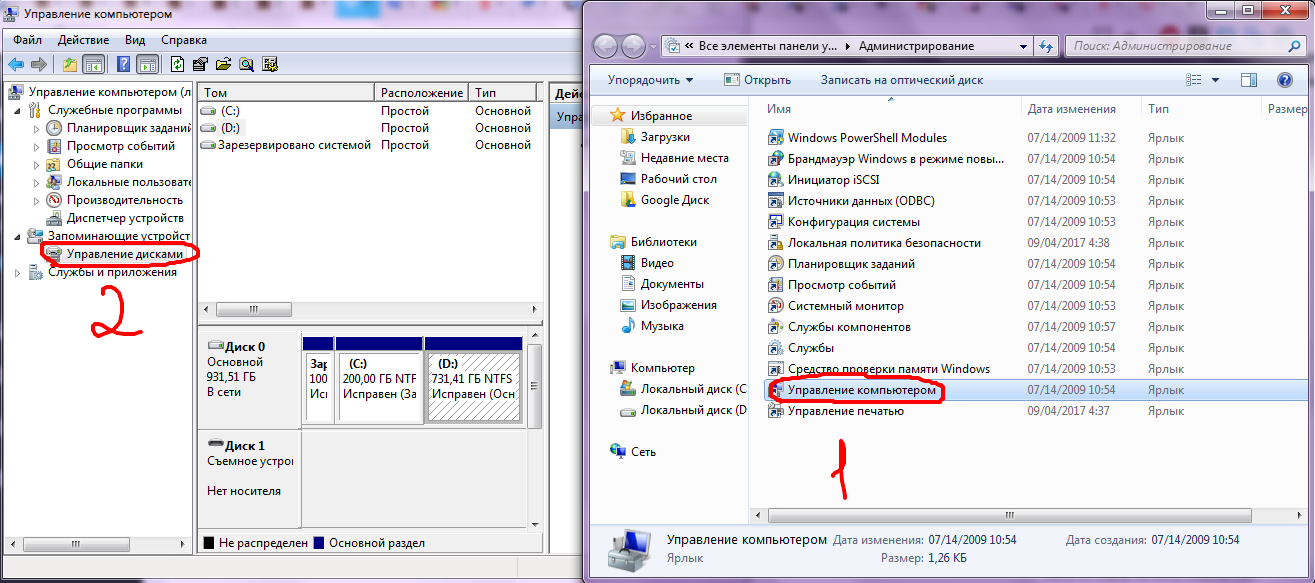
- Teraz musisz kliknąć każdą sekcję PKM i wybrać element Usuń Tom.
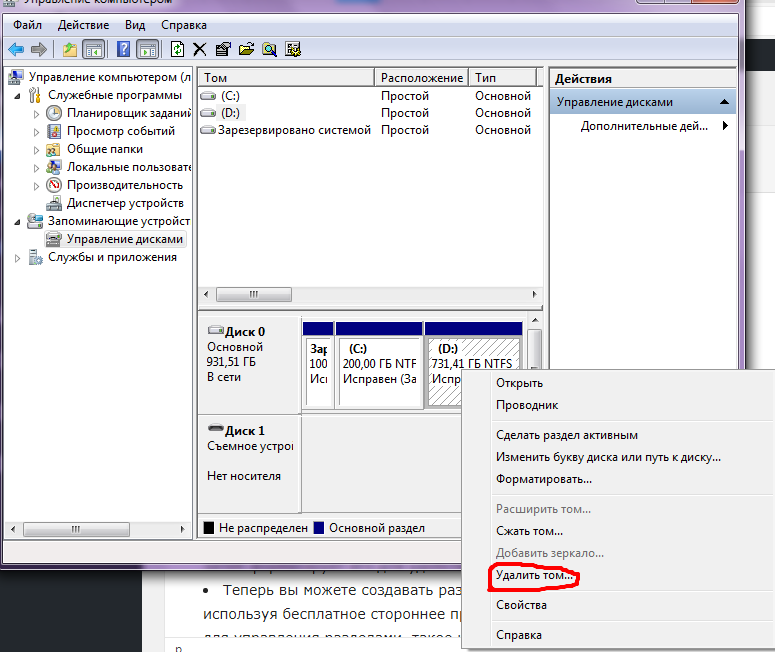
- Następnie będziesz miał możliwość stworzenia niezbędnych sekcji.
Może być konieczne przekonwertowanie na MBR, jeśli musisz użyć 32-bitowego systemu operacyjnego systemu Windows na komputerze.
Najlepszym sposobem byłoby użycie dwóch dysków, jednego MBR do ładowania (dysk systemowy) i innego GPT do celów przechowywania. Ale jeśli masz tylko jeden dysk, przekonwertuj go na MBR, w przeciwnym razie może nie załadować, powiedzmy, 32-bitowy system operacyjny systemu Windows 7 na dysku. Dlatego bądź ostrożny.
Metoda 2. Połączenie sekcji dysku GPT do MBR za pomocą diskpart
W niektórych technologiach lub forach komputerowych niektórzy eksperci techniczni podają zalecenia, które konwertują GPT na MBR za pomocą Diskpartktóry jest uruchamiany przez kod oprogramowania. Konkretne kroki są wymienione poniżej:
- Wprowadź system, instalując interfejs za pomocą dysku rozruchowego Win 7 lub USB. A następnie kliknij „Shift” + „F10”Aby otworzyć wiersz poleceń.
- Wchodzić „Diskpart” (Nie wprowadzaj cytatów, a także następujących), a następnie kliknij "Wchodzić"Aby wejść do interfejsu roboczego.
- Wchodzić „Lista dysk”: Aby sprawdzić właściwości dysku twardego. Zwróć uwagę na pojemność dysku twardego do wyboru. Z reguły dysk 0 jest dysku twardym, a dysk 1 to napęd USB, w którym wygrywa 7.
- Wchodzić „Wybierz dysk 0”: Wybierz dysk 0 jako działający dysk.
- Wchodzić "Czysty": Aby wyczyścić obecną sekcję dysku twardego.
- Wejście „Konwertuj MBR”: Konwertuj GPT na MBR.
- Wchodzić „Utwórz rozmiar podstawowy partycji \u003d xxx”: Aby utworzyć rozmiar początkowej sekcji.
- Format wejściowy „FS \u003d NTFS Quick”: Szybko sformatuj dysk w NTFS.
- Wchodzić "Wyjście": Aby ukończyć pracę.
- Wchodzić "Wyjście": Aby wyłączyć wiersz poleceń.
- Po zakończeniu pracy wyłącz wiersz polecenia i zainstaluj system Windows na zwykłym komputerze.
Etapy wydają się krótkie, ale niebezpieczeństwo polega na tym, że wszystkie dane i pliki zostaną wyczyszczone.
A jeśli nie masz żadnej zawodowej wiedzy na temat tego programu, ta metoda nie jest zalecana.
Metoda 3. Przekształcenie GPT na MBR przy użyciu programu Assistant Partition Assistant Aomei
Niektórzy użytkownicy, których brakuje wiedzy profesjonalnej komputerowej, są dobrym sposobem na przekonwertowanie GPT na MBR przy użyciu oprogramowania trzeciego partii. Wielu rodzajów programów asystenta partycji trzeciej części Aomei, dobre narzędzie, które pomaga użytkownikowi przekształcić dysk.
Ogromną zaletą jest transformacja dysku od GPT do MBR bez utraty danych.
Jak? Korzystając z programu AOMEI, możesz wykonywać dowolne operacje z logicznym dysku twardym. Ponieważ Aomei Partition Assistant Professional Edition ma potężną funkcję „Konwertuj GPT na MBR lub MBR w GPT”. STEP -BY -STEP Przewodnik po przekształceniu GPT w MBR:
- Krok 1. Ściągnij, Zainstaluj i uruchom asystenta partycji Aomei. (patrz rysunek poniżej)
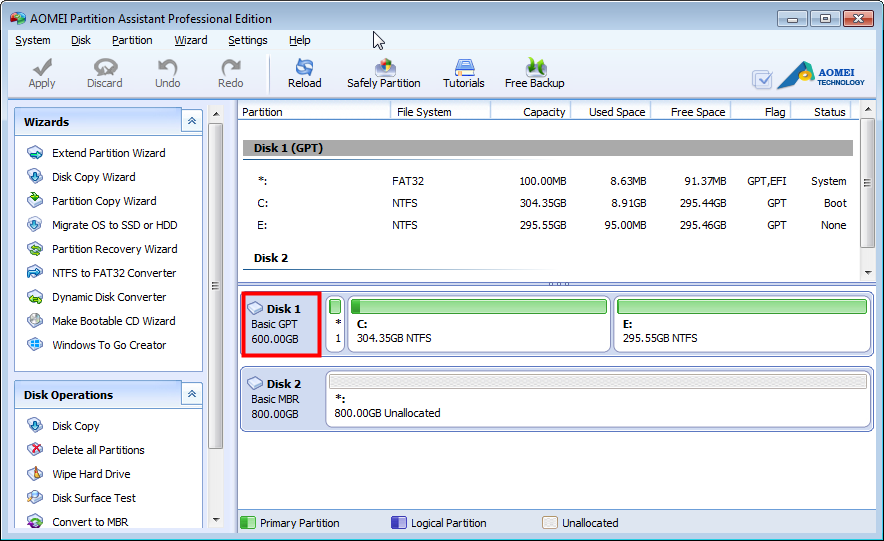
- Krok 2. Teraz musisz wybrać dysk i nacisnąć PKM, aby wybrać sekcję MBR.
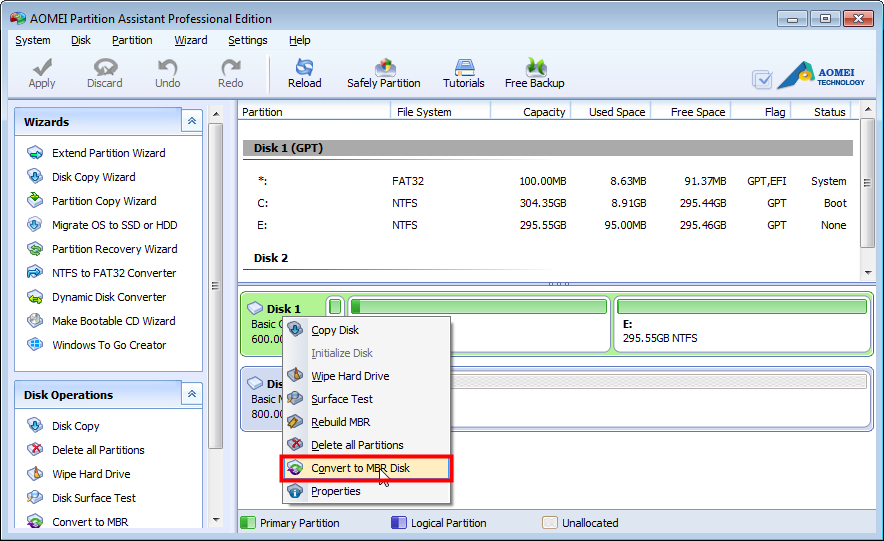
- Kliknij "OK" W oknie pop -Up:
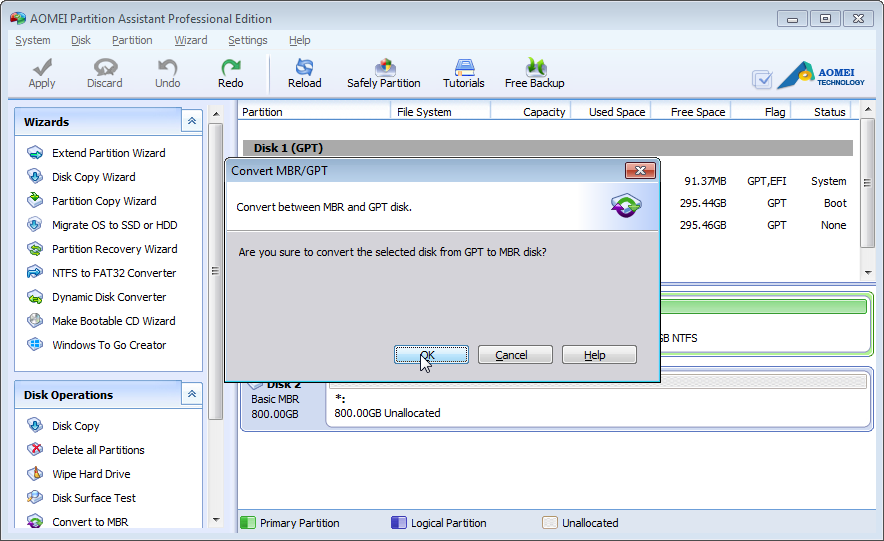
- Krok 3. Wróć do menu głównego, zobaczymy odroczone operacje i kliknij "Stosować"Aby naprawić zmiany.
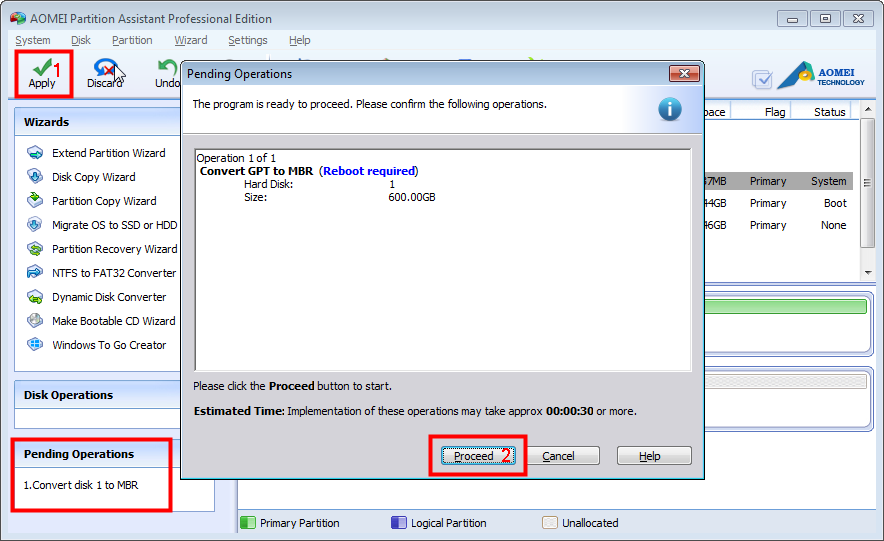
Dzięki temu potężnemu konwerterowi sekcji możemy łatwo zoptymalizować naszą sekcję. Możemy przekonwertować pierwotną w sekcję logiczną, przekształcić tłuszcz/tłuszcz 32 na NTF, przenieść OS na SDD i tak dalej. Możemy nawet stworzyć przenośny system Windows 8 za pomocą funkcji „Windows to Go Creator”. Cóż za potężny przetwornik sekcji dysku!
Wideo: Jak przekonwertować GPT na MBR?
