
Dlaczego nie działa na laptopie, słuchawki nie są podłączone, w słuchawkach nie ma dźwięku: powody. Co zrobić, jeśli laptop nie widzi słuchawek?
Przegląd powodów, dla których słuchawki na laptopie mogą nie działać. Przewodnik, aby rozwiązać problem z brakiem dźwięku w słuchawkach.
Nawigacja
Użytkownicy stacjonarnych komputerów i laptopów często stają przed sytuacją, gdy po podłączeniu do urządzenia słuchawkowego wykrywają, że zestaw słuchawkowy nie odtwarza dźwięku. Problem ten może być utworzony przez duże powody, które można podzielić na dwie kategorie: błędy oprogramowania i fizyczne uszkodzenia zestawu słuchawkowego.
W naszym artykule staramy się rozważyć wszystkie możliwe przyczyny zestawu słuchawkowego odmowy laptopów prowadzących systemy operacyjne System Windows 7., 8 i 10, a także zapewnić instrukcje krok po kroku do wyeliminowania tego nieprzyjemnego problemu.

Obraz 1. Wejście nie działa, gniazdo słuchawkowe na laptopie: Co robić? Dlaczego nie ma dźwięku w słuchawkach na laptopie, tylko hałas: powody, co robić?
Dlaczego nie pracuj na laptopie, słuchawki nie są podłączone, w słuchawkach nie ma dźwięku: powody
Przed przejściem na rozwiązanie problemu z nieprawidłowym działaniem odtwarzania dźwięku na laptopie konieczne jest zdiagnozowanie przyczyn jego wystąpienia, co, jak wspomniano wcześniej, istnieją oprogramowanie lub charakter techniczny. O wszystkim w porządku.
Sprawdzanie zdrowia zestawu słuchawkowego i jego prawidłowego połączenia
Krok 1.
- Podczas napotykania dowolnego spornego urządzenia obwodowego, początkowo konieczne jest wykluczenie usterki. W przypadku słuchawek, aby ułatwić. Podłącz zestaw słuchawkowy do innego komputera, smartfona lub tabletu i słuchaj, czy słuchawki odtwarzają dźwięk. Jeśli wszystko jest w porządku, a dźwięk przychodzi, oznacza to, że fizyczne uszkodzenie zestawu słuchawkowego jest wykluczone i może być przeniesiony do następnego elementu.
Krok 2..
- W przypadku absolutnie wszystkich nowoczesnych laptopów i netbooków znajdują się dwa identyczne złącze, z których jedna jest przeznaczona do podłączenia mikrofonu, a druga do urządzeń odtwarzających dźwięk (kolumny, słuchawki). Ponieważ te złącza są prawie blisko siebie, nie trudno jest popełnić błąd i podłączyć wtyczkę do gniazda mikrofonu.

Obraz 2. Lokalizacja dźwięku gniazda do słuchawek na laptopach.
- Upewnij się, że podłączone słuchawki w gnieździe, na którym występuje odpowiednią ikonę lub sama gniazdo jest malowane na zielono. Złącze mikrofonowe, co do zasady, jest zawsze przypisana czerwony odcień.
Krok 3..
- Wiele zestawów słuchawkowych jest wyposażony w specjalne pokrętło głośności w postaci pudełka z kołem na przewodzie. Przykręć koło i upewnij się, że dźwięk na zestawie słuchawkowym nie jest wyłączony.
- Warto również sprawdzić głośność w samym systemie operacyjnym, klikając odpowiednią ikonę w prawym dolnym rogu pulpitu. W niektórych przypadkach poziom dźwięku w systemie można przewrócić automatycznie.

Obraz 3. Kontrola głośności na słuchawkach.
W przypadku, gdy zestaw słuchawkowy odtwarza dźwięk na innym urządzeniu, a powyższe opisane wskazówki dotyczące regulacji poziomu głośności nie podały pożądanego wyniku, przejdź do następnej części artykułu.
Sprawdzanie złącza dźwięku na panelu przednim
Wiele komputerów stacjonarnych i niektóre modele laptopa mają dodatkowe złącza audio na panelach przednich, które często mogą być domyślnie wyłączone. Jeśli próbujesz podłączyć zestaw słuchawkowy przez panel przedni, należy wykonać następujące kroki, aby zweryfikować:
Krok 1.
- Po prawej stronie panelu operacyjnego kliknij ikonę regulacji dźwięku kliknij prawym przyciskiem myszy i otwórz element w menu kontekstowym. Urządzenia do odtwarzania».
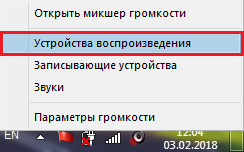
Obraz 4. Uruchom ustawienia odtwarzania.
Krok 2..
- Upewnij się, że słuchawki są obecne w rozkładanym oknie. Jeśli nie, kliknij prawym przyciskiem myszy wolne miejsce w oknie iw menu, które pojawi się, zaznacz znaczniki ściegu " Pokaż rozłączone urządzenia"I" Pokaż urządzenia wyłączone».
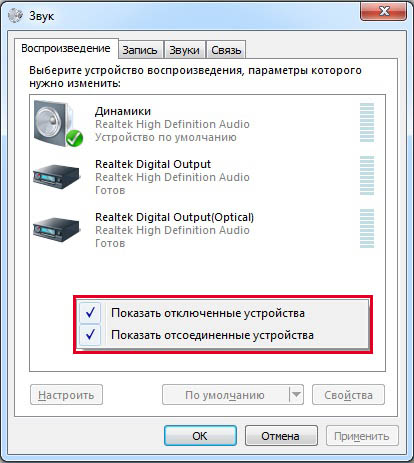
Obraz 5. Aktywacja wyświetlania odłączonych urządzeń audio.
Krok 3..
- Następnie kliknij prawym przyciskiem myszy słuchawki, na liście Rozłożysz, wybierz linię " Nieruchomości"W następnym oknie upewnij się, że na karcie" Generał»Jest ciąg" Panel przedni 3,5 mm».
- Podobnie sprawdź mikrofon z zestawu słuchawkowego na karcie " Rekord».
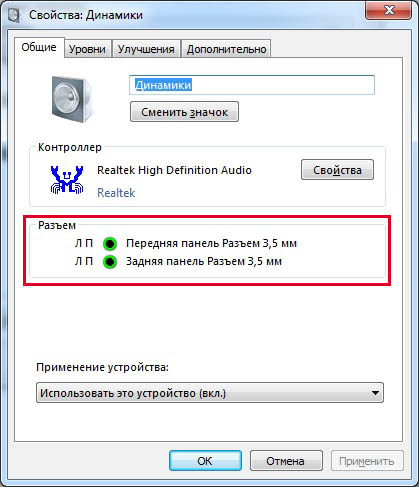
Obraz 6. Sprawdzanie aktywności gniazda audio na panelu przednim.
Jeśli brakuje panelu przednim, możesz go aktywować przez mikser sterowników Realtek.Na karcie " Dynamika" Jeśli nie ma ikony ikony mieszalnika Realtek, możesz go znaleźć w " Panel kontrolny"Po ustawieniu parametru" Małe odznaki"W kolumnie" Widok».
Aktywuj również panel przedni może być również Bios.Niedoświadczeni użytkownicy są jednak bardzo zalecani do porzucenia tej metody.
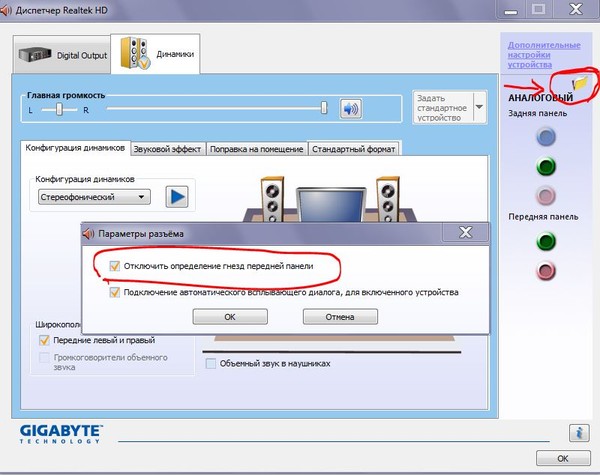
Obraz 7. Aktywacja panelu przedniego przez program RealTek.
Co zrobić, jeśli laptop nie widzi słuchawek z odpowiednim połączeniem?
Jeśli byłeś przekonany, że zestaw słuchawkowy jest prawidłowo podłączony do komputera, to powodem, dla którego dźwięk nie jest odtwarzany przez słuchawki, jest zaprogramowany. Diagnozować i rozwiązać ten problem w następujący sposób.
Aktualizowanie sterowników kart dźwiękowych
Nie ma rzadkich przypadków, gdy po zainstalowaniu nowego systemu operacyjnego użytkownicy stają przed niską jakość dźwięku lub jej całkowitą nieobecność. Przyczyną tego może być stare lub brakujące sterowniki audio.
Z reguły, w licencjonowanych wersjach systemów operacyjnych System Windows 7., 8 i 10 Podczas łączenia się z Internetem przeprowadzono automatyczne wyszukiwanie sterowników dla wszystkich urządzeń peryferyjnych, w tym karty dźwiękowej. Jeśli jednak tak się nie stało, możesz wyszukać aktualizacje sterowników dla karty dźwiękowej w trybie ręcznym. Odbywa się to w następujący sposób:
Krok 1.
- Rozwiń menu " Początek"Wybierz sekcję" Komputer"W wyświetlonym oknie kliknij dowolną pozytywną przycisnę myszy Puste miejsce iw rozszerzonym menu kontekstowym kliknij" Nieruchomości».
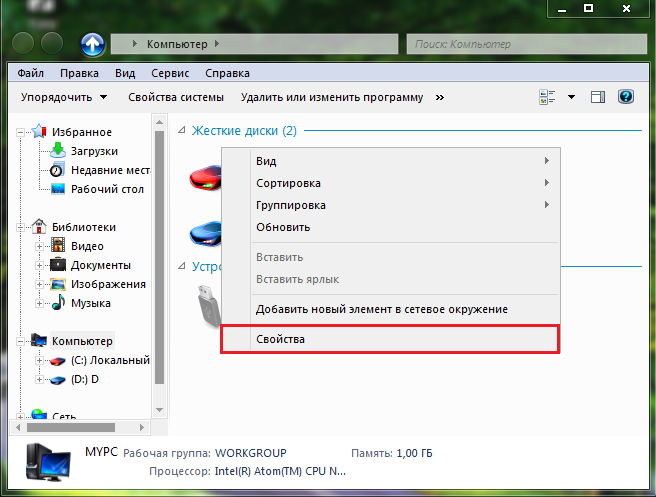
Obraz 8. Otwieranie okna z informacjami o parametrach komputera.
Krok 2..
- Okno zostanie otwarte z krótką informacją o parametrach komputera i systemu operacyjnego, w którym po lewej stronie konieczne będzie kliknięcie sekcji " Menadżer urządzeń».
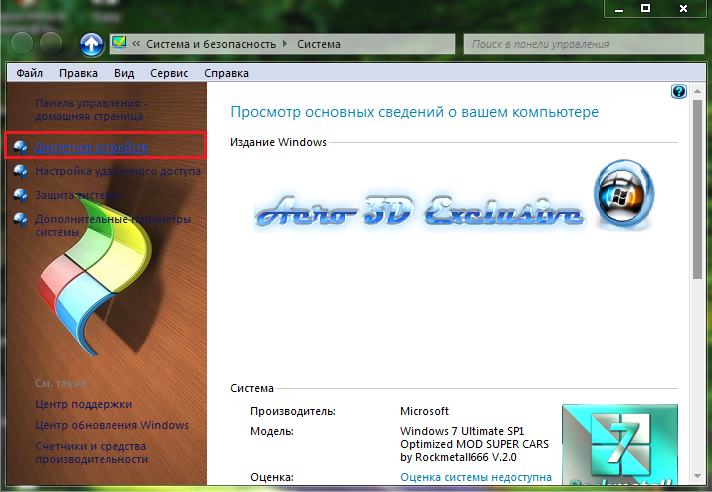
Zdjęcie 9. Przejdź do dyspozytora zadań.
Krok 3..
- W rozkładanym oknie musisz ujawnić " Urządzenia dźwiękowe, wideo i gier"Kliknij prawym przyciskiem myszy swoją kartę dźwiękową, a następnie wybierz element" Nieruchomości»W wyświetlonym oknie menu kontekstowego.
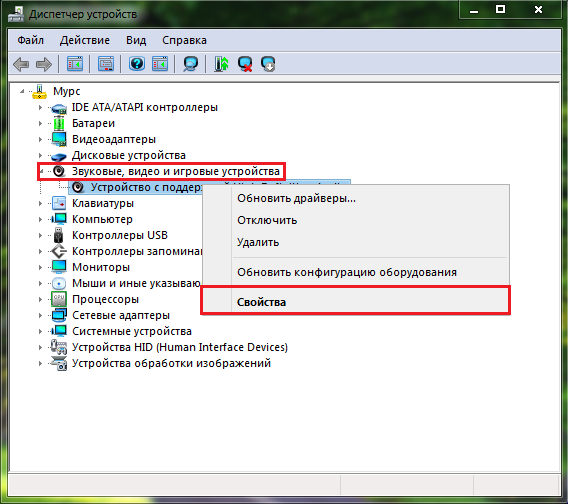
Obraz 10. Otwieranie właściwości karty dźwiękowej.
Krok 4..
- W małym oknie, który pojawia się na karcie " Kierowca»Musisz kliknąć na" Przycisk " Kasować»Aby odinstalować istniejącą wersję sterownika, po czym ponownie uruchomisz komputer.
- Następnie, w ten sam sposób, musisz wprowadzić właściwości karty dźwiękowej i kliknąć przycisk " Odświeżać»Aby wyszukać najnowszą wersję ostatniej wersji kierowcy i jego czystą instalację.
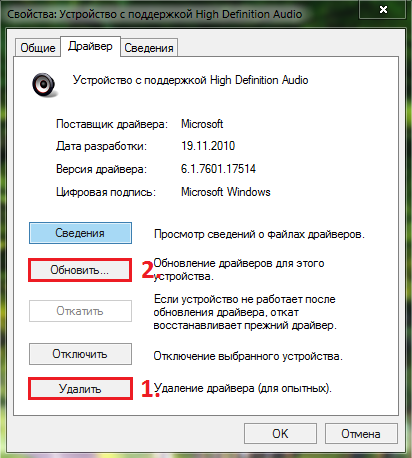
Zdjęcie 11. Usuń stare i zainstaluj nowy sterownik audio.
Po zakończeniu wyszukiwania i zainstalowania sterownika uruchom ponownie komputer i sprawdź, czy dźwięk pojawił się w słuchawkach.
Wideo: Jak zaktualizować sterowniki kart dźwiękowych?
Skanowanie komputera dla wirusów
- Często złośliwe oprogramowanie, które spadły na dysku twardym może zakłócać poprawne działanie niektórych procesów i usług systemowych, które obejmują również reprodukcję dźwięku poprzez kolumny lub słuchawki. Oczywistym rozwiązaniem będzie kompletne skanowanie komputera dla wirusów i ich usunięcia.
- Jeśli twój laptop nie ma antywirusa, możesz uciekać się do pomocy bezpłatnego narzędzia Dr.Web Cureit.który można pobrać z oficjalnej strony programisty tego linku.. Program nie jest zobowiązany do zainstalowania. Wszystko, co musisz zrobić, to uruchomić pobrany plik, zgadzam się z warunkami umowy licencyjnej, kliknij przycisk " Czek"I poczekaj na zakończenie procesu skanowania.
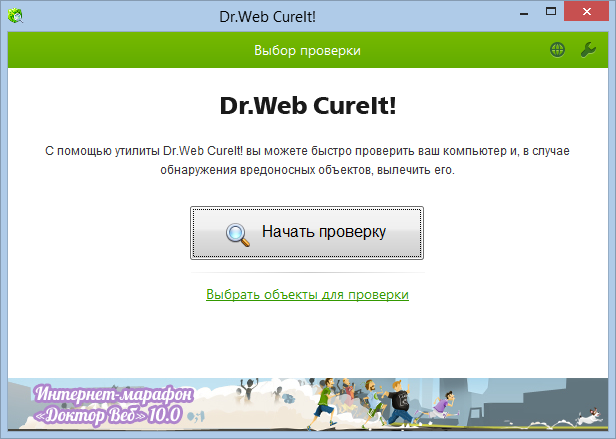
Obraz 12. Narzędzie do sprawdzania komputera dla wirusów.
- Po zakończeniu skanowania narzędzie zastosuje zalecane działania do wykrytych zagrożeń (usunie zainfekowany plik, wyślij go do kwarantanny lub stara się leczyć). Następnie musisz ponownie uruchomić komputer i sprawdzić dostępność dźwięku w słuchawkach.
Przywracanie systemu operacyjnego
Bez terminowego testowania komputera dla złośliwego oprogramowania, który ma dysk twardy wirusa, udaje się uszkodzić pliki systemowe, które można przywrócić tylko z systemem operacyjnym Wróć do jego wcześniejszego stanu lub za pomocą całkowitej instalacji. Pozostawmy pełne ponowne zainstalowanie w skrajnym przypadku i spróbuj wrzucić system do jego wcześniejszego stanu. Odbywa się to w następujący sposób:
Krok 1.
- Rozwiń menu " Początek", Otwórz listę" Wszystkie programy", A następnie znajdź folder" Standard", A następnie folder" Usługa».
Wybierz linię w nim " Przywracanie systemu».
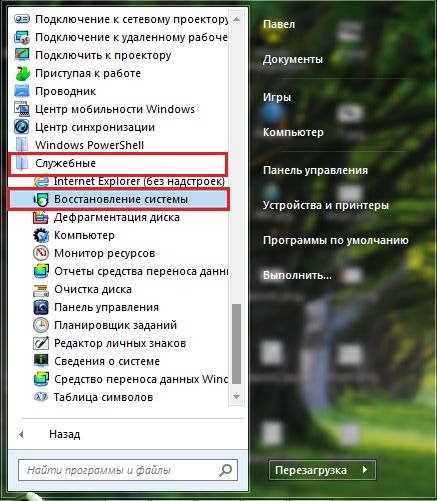
Obraz 13. Szukaj odzyskiwania systemu.
Krok 2..
- W wyświetlonym oknie kliknij przycisk " Dalej"A zanim pojawi się z punktów kontrolnych, aby zwrócić system operacyjny do wcześniejszego stanu. Wybierz najbardziej odpowiednie i kliknij " Dalej».
- Jeśli brakuje punktów kontroli na liście, sprawdź ciąg " Pokaż inne punkty odzyskiwania».
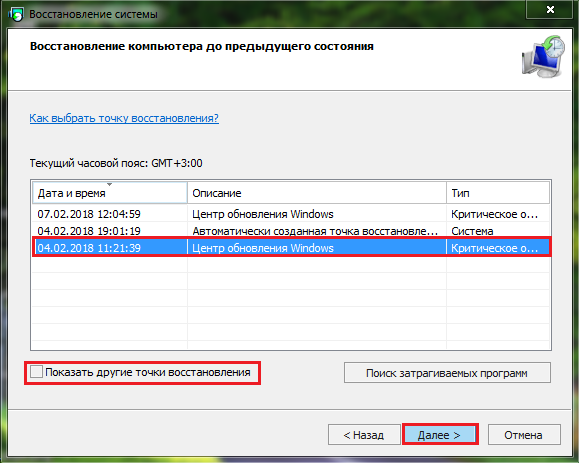
Obraz 14. Lista punktów odzyskiwania systemu.
Krok 3..
- W następnym oknie potwierdź poprawność wybranego punktu kontrolnego, klikając przycisk " Gotowy».
- Uruchom zostanie odzyskiwanie systemu, podczas którego komputer może przejść do ponownego uruchomienia kilka razy.
- Czas trwania procesu odzyskiwania zależy od mocy komputera i stopnia uszkodzeń plików. Na końcu odzysku powiadomisz odpowiedni alert na monitorze.
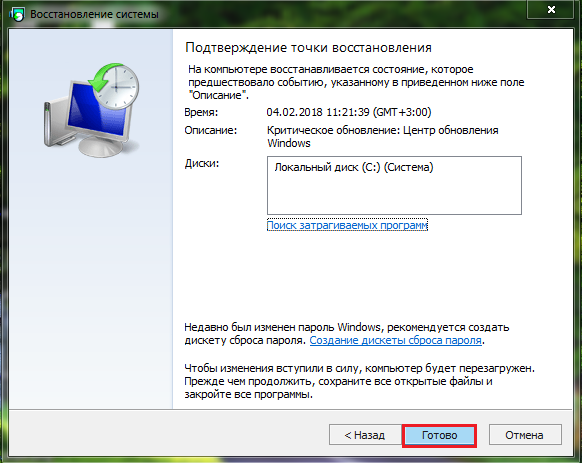
Obraz 15. Wycofanie się systemu.
Ważne: Należy pamiętać, że odzyskiwanie wpływa na system operacyjny wyłącznie i jego pliki. Wszystkie Twoje dokumenty, programy i gry zostaną zapisane w formie, w której znajdowały się w momencie prowadzenia wycofania się do punktu kontrolnego.
Wideo: Jak podłączyć wszystkie słuchawki Bluetooth do komputera?
Wracając do tematu prawidłowego połączenia słuchawkowego do laptopa oddzielnie, chciałbym powiedzieć o podłączeniu zestawu słuchawkowego Bluetooth. Problem W opisie jego właściwego połączenia i ustawieniem jest to, że słuchawki z różnych producentów mają własne ustawienia i pakiety sterowników, a jeśli zaczniesz mówić o każdym z nich indywidualnie, a następnie do czytania tego wolumenu "literatury" może wziąć więcej niż jedna godzina.
Ale na szczęście istnieje uniwersalna metoda łączenia słuchawek Bluetooth z dowolnego producenta do laptopa lub komputera stacjonarnego. Zapraszamy do zapoznania się z nim na poniższym filmie.
