
Nie było możliwe załadowanie wtyczki w yandex.mozer i Google Chrome: co robić? Jak naprawić błąd, jeśli nie możesz załadować wtyczki w przeglądarce?
Szczegółowy przewodnik po skorygowaniu błędu „nie udało się załadować wtyczki” w przeglądarkach Google Chrome i Yandex.mbuser.
Nawigacja
Wielu użytkowników, próbując obejrzeć film w przeglądarce, słuchał muzyki lub grać w grę, często stoi w obliczu problemu ich odtwarzania. Zamiast wyjścia żądanej zawartości na ekranie komunikat pojawia się ” Nie udało się załadować wtyczki„, Który wskazuje awarie w pracy Adobe Flash Player. Najczęściej taki błąd pojawia się w przeglądarkach Google Chrome I Przeglądarka Yandex. Dlatego w naszym artykule przeanalizujemy najpopularniejsze sposoby rozwiązania tego problemu w tych dwóch przeglądarkach internetowych.
Jak naprawić błąd „nie udało się pobrać wtyczki” w przeglądarce Google Chrome?

Korekta problemu pracy wtyczki w Google Chrome
Usuwanie śmieci
Kiedy ten błąd pojawia się w przeglądarce Google Chrome Przede wszystkim konieczne jest usunięcie wszelkich bezużytecznych śmieci z systemu i samej przeglądarki. Zgromadzona pamięć podręczna, pliki Cooki i historia odwiedzin. Aby to zrobić, wykonaj następujące kroki:
- Krok 1. Uruchom przeglądarkę, a w prawym górnym rogu kliknij lewy przycisk myszy wzdłuż ikony menu głównego. W wyświetlonym oknie znajdź i kliknij linię " Fabuła„, Po czym ponownie wybierz” Fabuła».
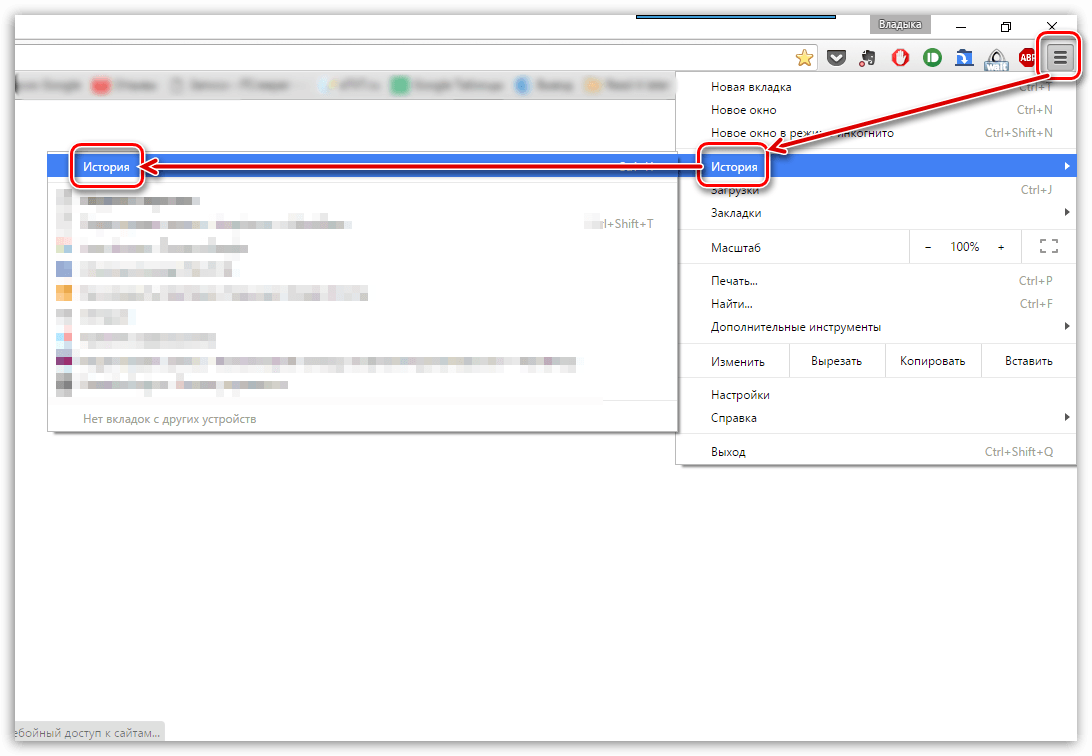
- Krok 2. W przeglądarce pojawi się lista witryn, na dole, której przycisk " Wyczyść historię". Kliknij na to.
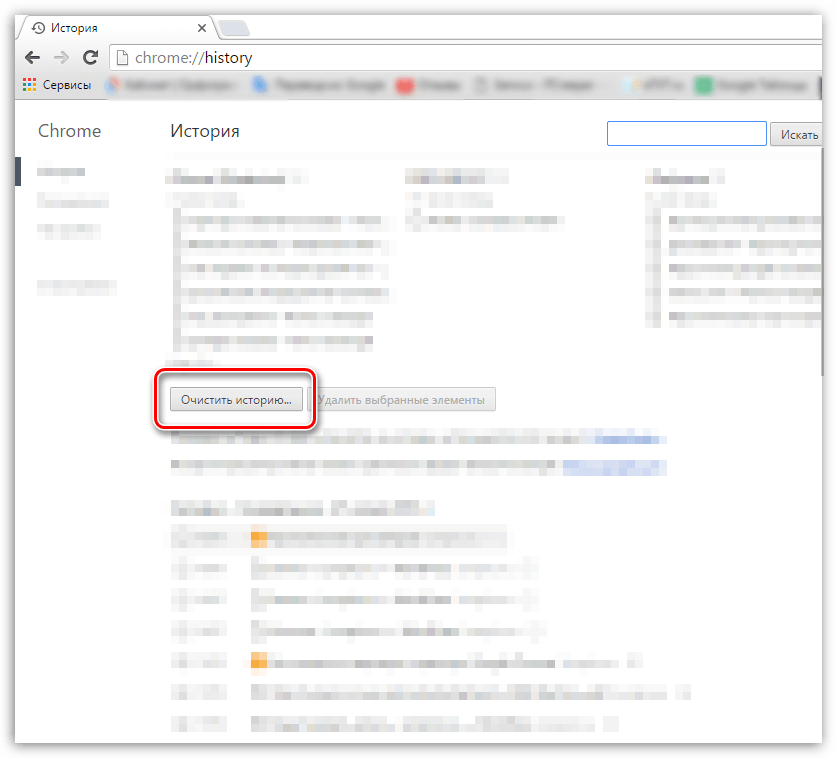
Rysunek 2. Usuwanie dramatu
- Krok 3. Lista różnych danych, które wcześniej zostały zapisane w przeglądarce, pojawi się w oknie rozwijającym się. Musisz być zauważony za pomocą kleszczy linii " Obrazy i inne pliki», « Pliki cookie„I u góry okna w linii” Usuń elementy poniżej" ustalić wartość " Przez cały ten czas". W razie potrzeby możesz usunąć inne dane, zauważając je ze znakami kontrolnymi. Aby kontynuować kliknij przycisk ” Wyczyść historię". Po wyczyszczeniu i ponownym uruchomieniu przeglądarki błąd wtyczki nie powinien już pojawiać się.

Rysunek 3. usuwanie śmieci
Aktualizacja przeglądarki do najnowszej wersji
Jeśli usunięcie historii i pamięci podręcznej nie rozwiązało problemu, prawdopodobne jest, że wersja Twojej przeglądarki jest przestarzała i nie obsługuje nowej wersji Adobe Flash Player. Sprawdzić Google Chrome Aby uzyskać aktualizacje, wykonaj następujące kroki:
- Krok 1. Uruchom przeglądarkę, a w prawym górnym rogu Kliknij lewy przycisk myszy na ikonie połączenia menu głównego. W czołganym oknie znajdź i wstaw kursor do linii ” Odniesienie". W dodatkowym oknie kliknij element ” O Google Chrome Browser».

Rysunek 1. Aktualizacja przeglądarki do najnowszej wersji
- Krok 2. W otwartym oknie obserwator natychmiast sprawdza aktualizacje. Jeśli zostaną znalezione, w krótkim czasie odpowiedni przycisk „zostanie wyświetlony na ekranie” Zaktualizuj Chrome". Jeśli aktualizacje nie zostaną znalezione, napis „pojawi się na ekranie” Używasz najnowszej wersji Chrome».
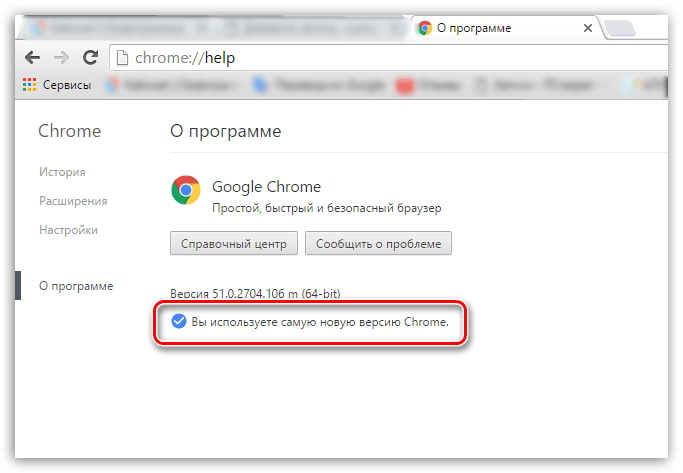
Rysunek 2. Aktualizacja przeglądarki do najnowszej wersji
Ukończ ponowne zainstalowanie Google Chrome
W przypadku, gdy dwie poprzednie metody nie pomogły rozwiązać problemu załadunku wtyczki, pozostaje ona tylko po to, aby całkowicie usunąć przeglądarkę z komputera i zainstalować ją ponownie. Do ponownej instalacji Google Chrome Podejmij następujące kroki:
- Krok 1. Iść do " Panel sterowania". Na systemach operacyjnych System Windows 7 A powyżej znajduje się w oknie menu głównego " Początek».
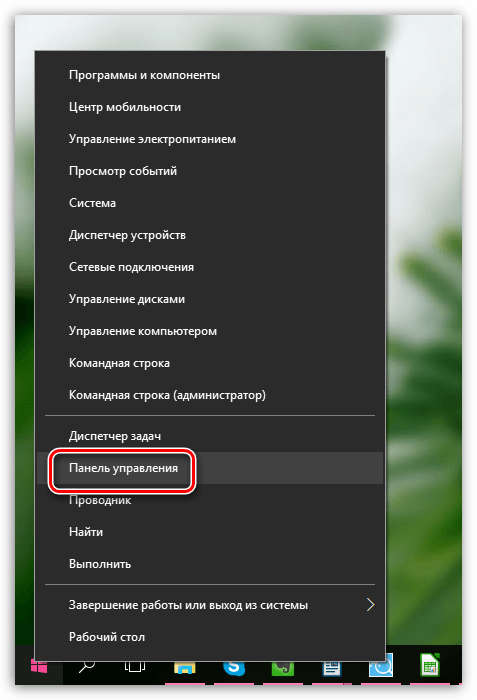
Rysunek 1. Pełna instalacja Google Chrome
- Krok 2. Aby uzyskać wygodniejsze oglądanie w prawym górnym rogu panelu, kliknij linię ” Pogląd„I wybierz element” Małe ikony". Następnie znajdź sekcję " Programy i komponenty". Kliknij go za pomocą lewego przycisku, aby wejść.
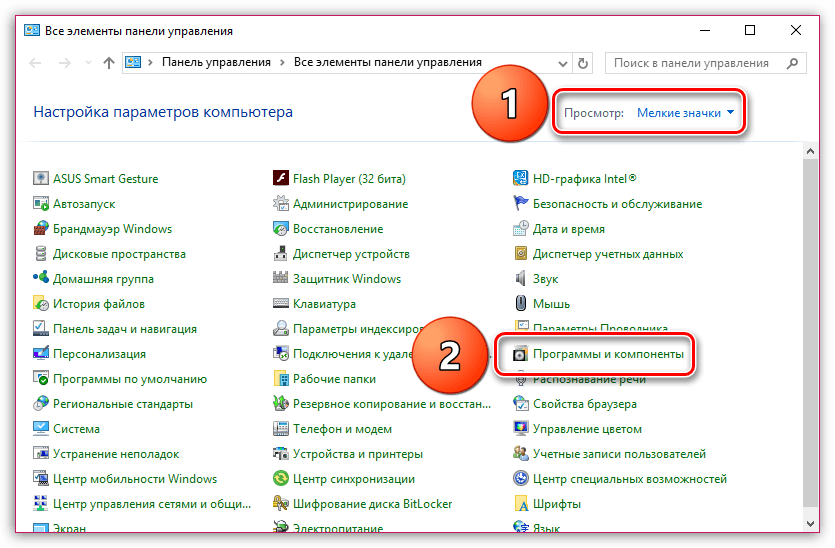
Rysunek 2. Pełna instalacja Google Chrome
- Krok 3. Przed tobą pełna lista programów i różnych aplikacji, które są zainstalowane na komputerze. Znajdź wśród nich " Google Chrome„Kliknij go za pomocą prawego przycisku i wybierz” Usuwać". Po zakończeniu procesu usuwania zaleca się ponowne uruchomienie komputera.

Rysunek 3. Całkowita ponowna instalacja Google Chrome
- Krok 4. Po ponownym uruchomieniu komputera ponownie zainstaluj przeglądarkę. Jeśli masz już plik instalacyjny na komputerze, usuń go i pobierz najnowszą wersję Google Chrome Z oficjalna strona.
Jak naprawić błąd „nie udało się załadować wtyczki” w przeglądarce yandex.mrander?
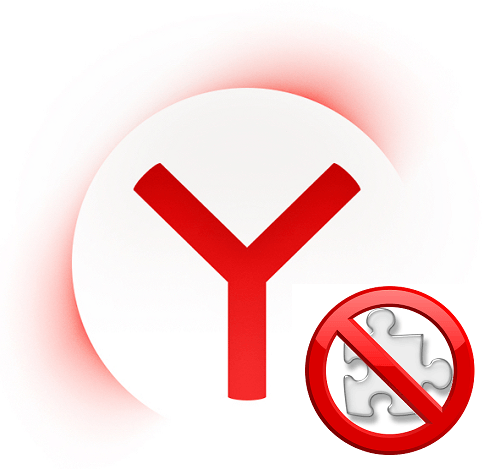
Korekta problemu pracy wtyczki w Yandex.Mozer
Aktualizacja Flash Player do nowej wersji
Przeglądarka Yandex Jest nieco inaczej, więc działania mające na celu skorygowanie błędu w pracy wtyczki będą się różnić od Google Chrome. Najpierw musisz spróbować zaktualizować samego odtwarzacza do najnowszej wersji. Aby to zrobić, wykonaj następujące kroki:
- Krok 1. Otwórz menu " Początek„I w głównym oknie kliknij linię” Panel sterowania».

Rysunek 1. Zaktualizuj odtwarzacz FLSH do nowej wersji
- Krok 2. W prawym górnym rogu okna rozwijającego się w kolumnie " Pogląd»Wybierz linię" Małe ikony". Następnie, na zaktualizowanej liście z sekcjami, wybierz " Odtwarzacz Flash».
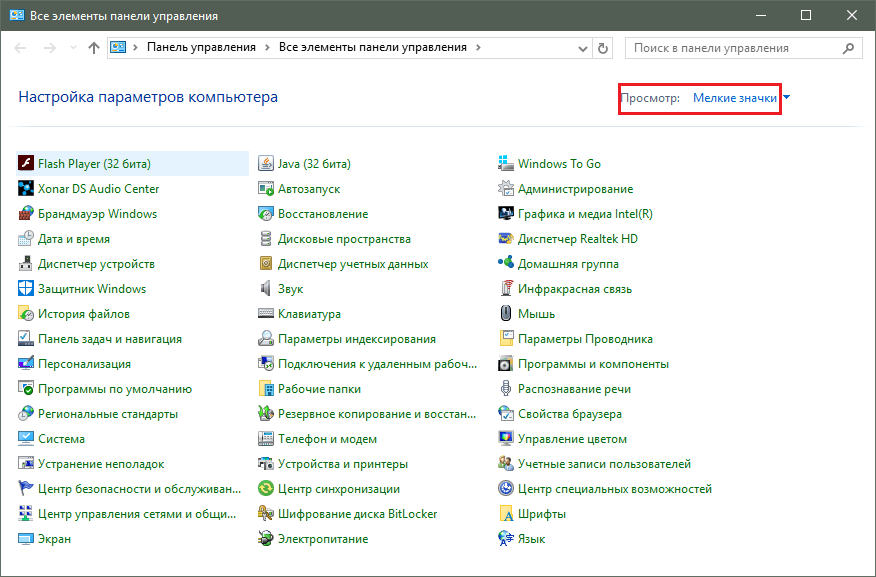
Rysunek 2. Zaktualizuj Flash Player do nowej wersji
- Krok 3. W otwartym oknie przejdź do zakładki ” Aktualizacje„I kliknij przycisk” Sprawdź teraz". Przez krótki czas wyszukiwanie aktualizacji w Internecie i ich instalacja zostanie zakończona. Aby włączyć automatyczny odtwarzacz Flash, kliknij przycisk ” Zmień ustawienia aktualizacji„I w oknie rozwijającym się, ustaw znacz wyboru naprzeciwko” Pozwól Adobe na instalację aktualizacji". Po zainstalowaniu wszystkich aktualizacji konieczne jest ponowne uruchomienie komputera.
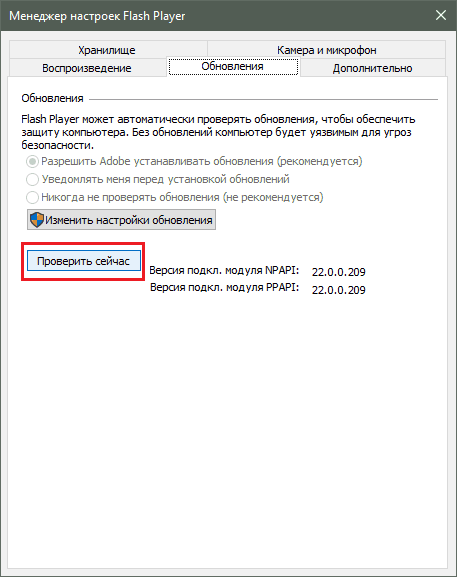
Rysunek 3. Zaktualizuj Flash Player do nowej wersji
Aktywacja lampy błyskowej wtyczki
Najczęstszym powodem pojawienia się tego błędu jest wyłączona wtyczka ” Shockwave Flash", Który jest odpowiedzialny za pracę wszystkich aplikacji Flash w Yandex.mozer. Zazwyczaj jest on aktywowany automatycznie, jednak w procesie działania mogą wystąpić pewne nieprawidłowe działania, co doprowadzi do jego odłączenia. Włączyć " Shockwave Flash„W przeglądarce” Przeglądarka Yandex»Podejmij następujące kroki:
- Krok 1. Uruchom przeglądarkę i wprowadź polecenie w pasku adresu " przeglądarka: // wtyczki„Następnie naciśnij przycisk na klawiaturze Wchodzić. W oknie rozwijającym się masz wtyczki. Znajdź wśród nich " Adobe Flash Player„Kliknij go za pomocą lewego przycisku, a następnie kliknij przycisk” Włączyć coś».
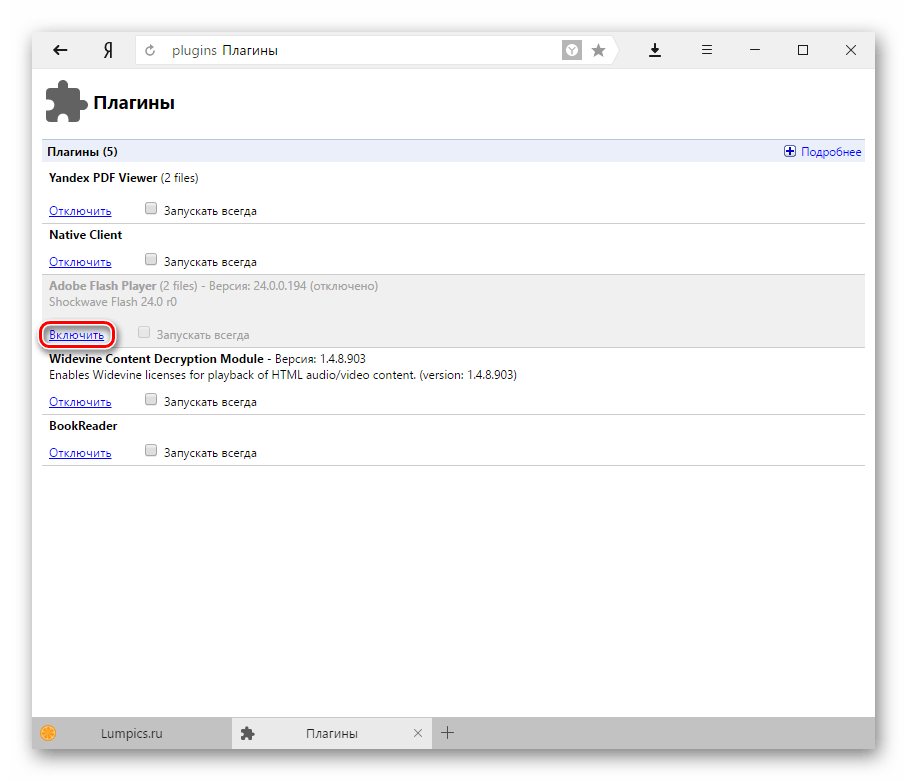
Rysunek 1. Aktywacja lampy błyskowej wtyczki wstrząsowej
- Krok 2. Aby wtyczka w przyszłości mogła automatycznie wznowić swoją pracę, zainstaluj znacznik wyboru obok niego ” Zatrzymaj się zawsze". Nawet jeśli przeglądarka się nie powiedzie, wtyczka zostanie automatycznie ponownie uruchamiana.
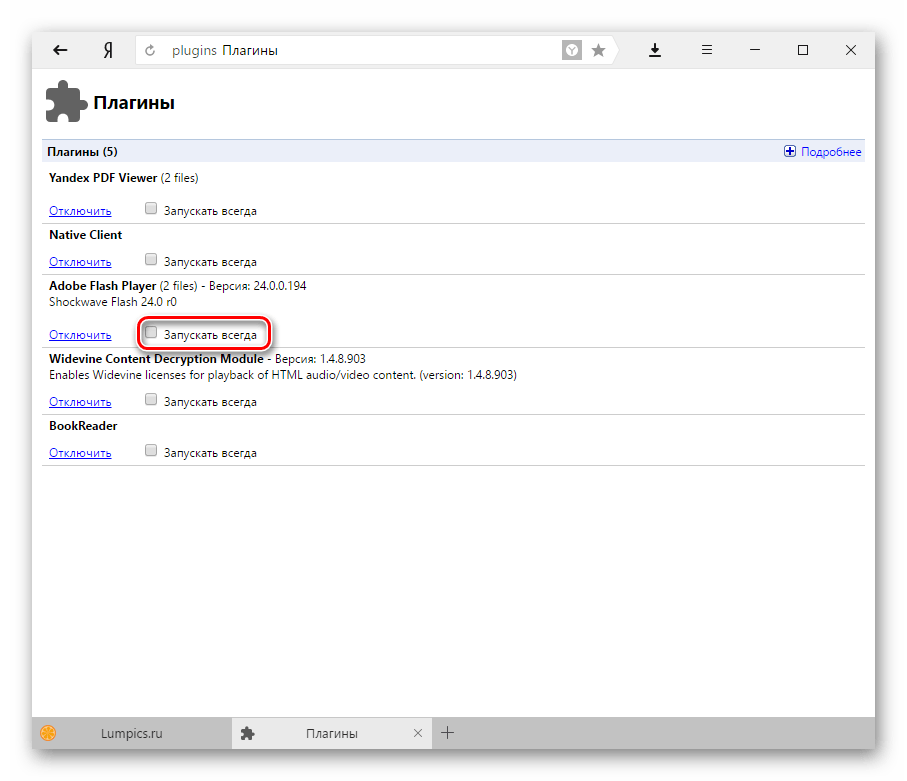
Rysunek 2. Aktywacja lampy falowej wtyczki
Czyszczenie odwiedzało strony w przeglądarce i usuwanie z niej śmieci
Jak w przypadku Google Chrome, błąd podczas ładowania wtyczki Yandex.mozer Może to wystąpić z powodu dużej liczby miejsc w historii przeglądarki, a także ze względu na obecność różnych śmieci. Aby oczyścić historię wizyt i pamięci podręcznej, wykonaj następujące kroki:
- Krok 1. Otwórz przeglądarkę i w prawym górnym rogu okna Kliknij ikonę menu głównego. Na liście, która się otwiera, znajdź i kliknij linię ” Ustawienia».
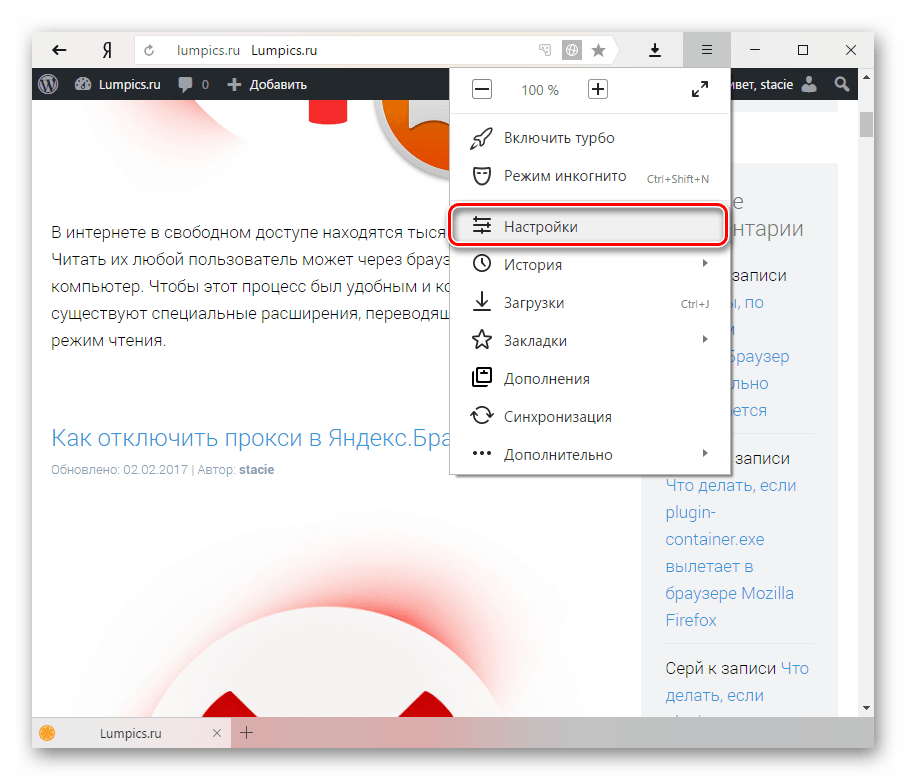
Rysunek 1. Czyszczenie miejsc w przeglądarce i usuwanie z niej śmieci
- Krok 2. Zejdź do samego końca wyświetlonej strony i kliknij przycisk ” Pokaż dodatkowe ustawienia". Znajdź sekcję " Dane osobiste„I kliknij przycisk” Oczyść historię ładowania».

Rysunek 2. Czyszczenie miejsc w przeglądarce i usuwanie z niej śmieci
- Krok 3. W oknie, które pojawia się w kolumnie " Usuń rekordy"Wybierać" Przez cały ten czas". Poniżej zaznacz linię kleszkami " Pliki zapisane w pamięci podręcznej" I " Pliki plików cookie i inne dane". W razie potrzeby można go wyróżnić kleszkami i innymi wierszami.

Rysunek 3. Czyszczenie miejsc w przeglądarce i usuwanie z niej śmieci
- Krok 4. Po wybraniu wszystkich niezbędnych parametrów czyszczenia kliknij przycisk ” Wyczyść historię". Po zakończeniu procesu czyszczenia zaleca się ponowne uruchomienie komputera. Po ponownym uruchomieniu błąd z ładowaniem wtyczki powinien zniknąć. Jeśli tak się nie stanie, wyjmij przeglądarkę i zainstaluj ją ponownie.
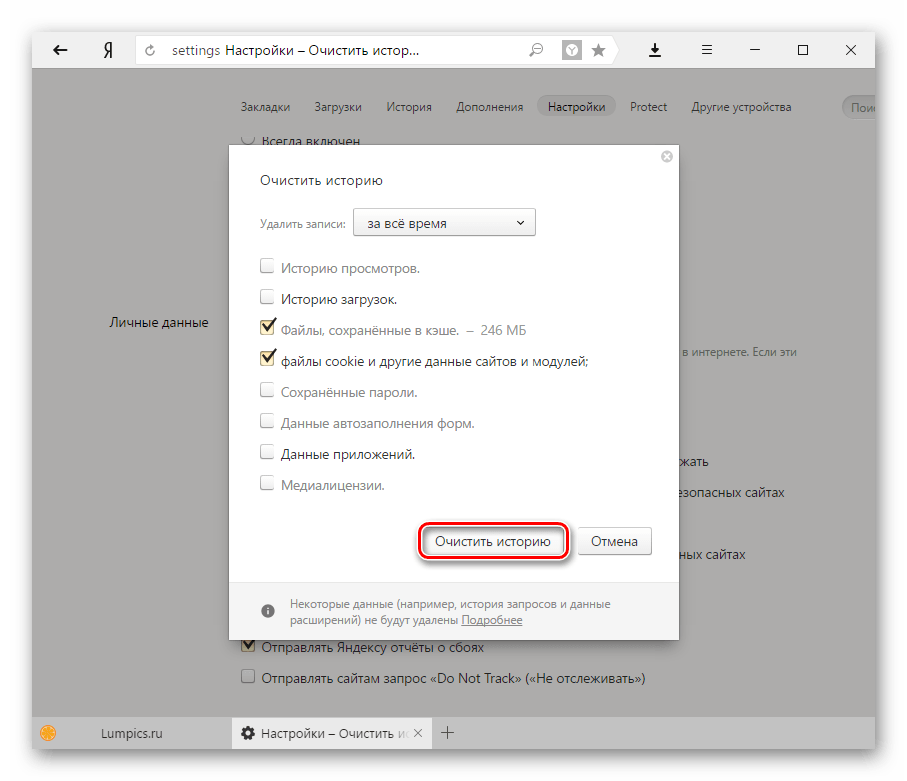
Rysunek 4. Czyszczenie miejsc w przeglądarce i usuwanie z niej śmieci
Co zrobić, jeśli żadna z powyższych metod pomogła?
Jeśli żadna z metod nie wyeliminowała błędu, który powstaje podczas ładowania wtyczki Adobe Flash Player, najprawdopodobniej komputer przeniknął złośliwe oprogramowanie, które zakłóca prawidłowe działanie odtwarzania internetowego. Zaleca się całkowite skanowanie komputera na wirusy za pomocą bezpłatnego narzędzia Dr. Web Cureitktóre możesz pobierz z oficjalnej strony deweloper.
W przypadku, gdy narzędzie nie znalazło wirusów na komputerze, będziesz musiał uciekać się do funkcjonowania ” Przywracanie systemu". Możliwe, że niedawno zainstalowałeś jakieś oprogramowanie sprzeczne z Flash Player. Aby przywrócić system, wykonaj następujące kroki:
- Krok 1. Otwórz menu " Początek„I kliknij linię” Panel sterowania". W prawym górnym rogu okna rozwijającego się w kolumnie " Pogląd„Zainstaluj parametr wyświetlania” Małe ikony„Następnie znajdź i przejdź do sekcji” Powrót do zdrowia».
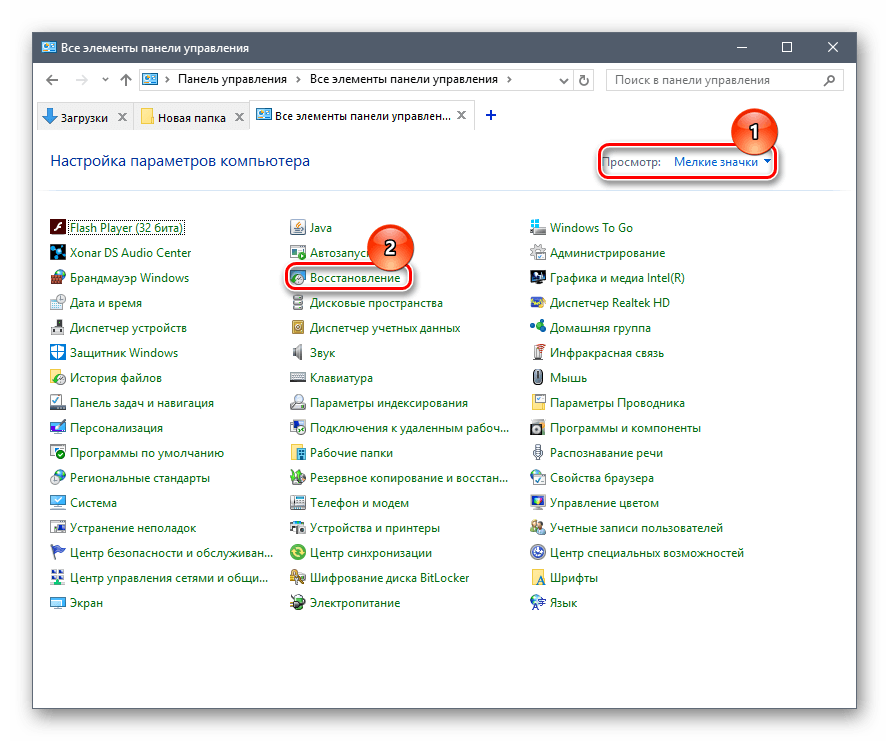
Rysunek 1. Co zrobić, jeśli żadna z powyższych metod nie pomogła?
- Krok 2. W wyświetlonym oknie kliknij przycisk " Rozpoczęcie odzyskiwania systemu". Będziesz miał listę punktów kontrolnych do odbudowy. Jeśli lista jest pusta, zainstaluj kontrolę naprzeciwko linii ” Pokaż inne punkty odzyskiwania". Wybierz ostatni punkt i kliknij przycisk " Dalej».
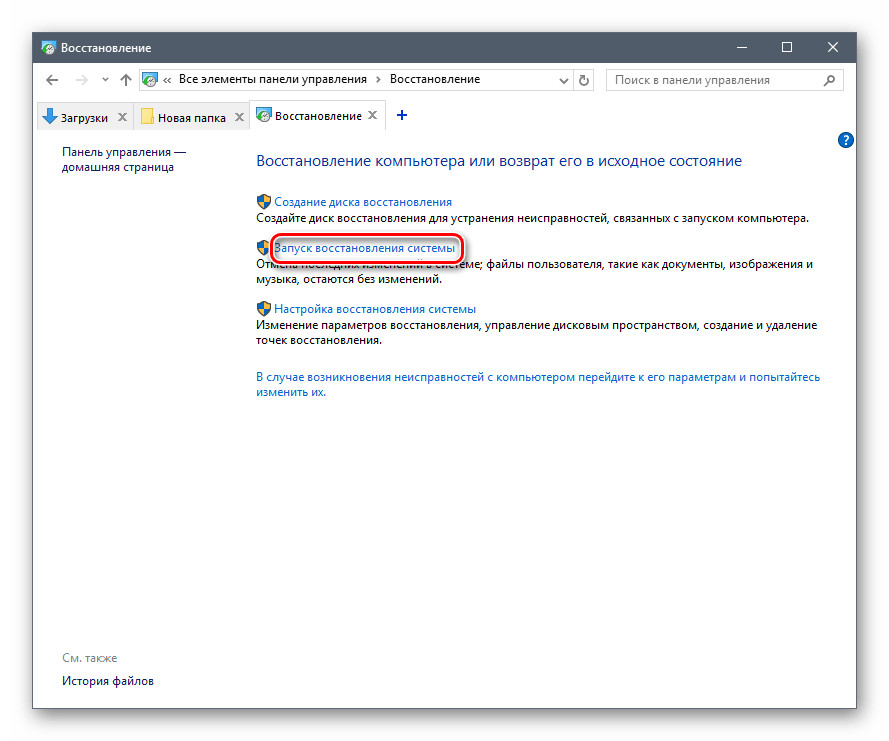
Rysunek 2. Co zrobić, jeśli żadna z powyższych metod nie pomogła?
- Krok 3. Proces przywracania systemu zajmie trochę czasu. Należy pamiętać, że funkcja wpływa tylko na ważne pliki systemowe odpowiedzialne za prawidłowe działanie systemu operacyjnego i jego aplikacji. Wszystkie twoje zdjęcia, muzyka, gry i programy pozostaną bez kontaktu.
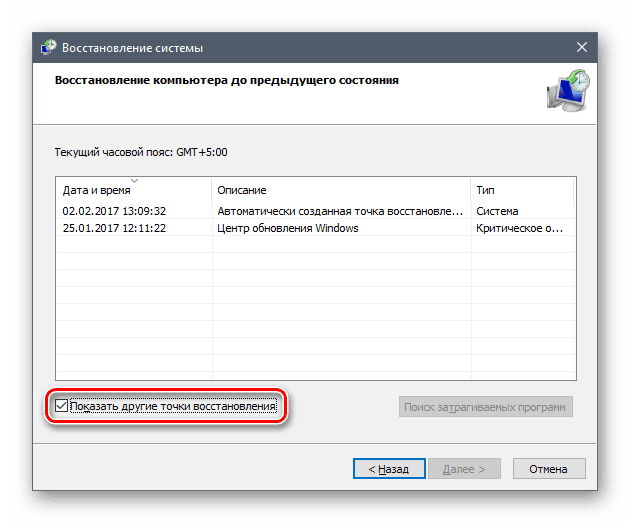
Rysunek 3. Co zrobić, jeśli żadna z powyższych metod nie pomogła?
