
Komputer powoli działa, laptop Windows 7 zwalnia: co robić?
Główne powody powolnego działania komputera lub laptopa. Diagnoza i zapobieganie problemom.
Nawigacja
Użytkownicy komputerów stacjonarnych i laptopów z systemem operacyjnym System Windows 7 Dość często stoją przed problemem wydajności swoich urządzeń. W pewnym momencie komputer lub laptop zaczyna szczerze „tępić” lub „zwalniać”. Jest to wyraźnie wyrażone w tym, że system operacyjny zaczyna ładować znacznie wolniejsze, foldery i pliki na komputerze otwarte z dużym opóźnieniem, i ogólnie wszystkie działania użytkownika nie otrzymują natychmiastowej odpowiedzi. Ostatecznie komputer albo zamarza lub uruchamia, a czasem całkowicie przestaje działać.
Takie „hamulce” mogą wystąpić z ogromnej serii powodów, które można podzielić na dwie główne grupy: „” oprogramowanie" I " techniczny". Każdy z problemów jest rozwiązany w określony sposób. W naszym artykule rozważymy najczęstsze z nich i powiemy, jak je rozwiązać.
Komputer powoli działa, laptop Windows 7: Przyczyny oprogramowania
Brak wolnej przestrzeni na dysku twardym
- Najczęstszym powodem pojawienia się „hamulców” i „opóźnień” na komputerach jest powiązana z niewielką ilością wolnej pamięci na dysku twardym. Jak wiecie, aby zainstalować system operacyjny System Windows 7 Wymaga minimum 20 GB Wolna przestrzeń na dysku twardym. Jednak dla wygodnego działania tego tomu nie wystarczy. Aby system działał bezzwłocznie, konieczne jest posiadanie rezerwy pamięci w przybliżeniu 20 - 40 GBktóre będą używane do przechowywania plików tymczasowych, danych pamięci podręcznej przeglądarki, zainstalowanych sterowników i innego ważnego oprogramowania systemowego.
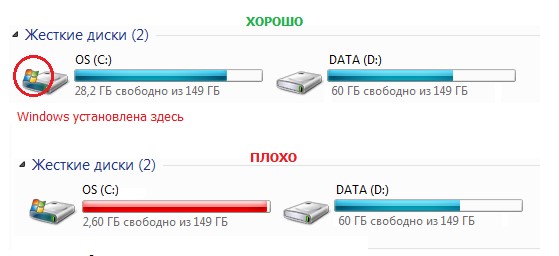
Rysunek 1. Brak wolnej przestrzeni na dysku twardym
- Z reguły oddzielna sekcja jest tworzona w ramach instalacji systemu operacyjnego na dysku twardym, który najczęściej przypisuje się list „ C.". W ignorancji niedoświadczeni użytkownicy instalują gry i inne programy trzeciej w tej sekcji, które mają miejsce niezbędne do prawidłowego działania samego systemu operacyjnego.
- Aby uniknąć pojawienia się „hamulców” i „opóźnień” podczas pracy na komputerze, stwórz zasadę zawierającą sekcję systemową w czystości. Usuń lub przenieś wszystkie dodatkowe pliki, gry i programy, wyczyść pulpit z niepotrzebnych skrótów, wyczyść kosz i folder ” Ładowanie". Upewnij się, że dysk ma wystarczająco wolną przestrzeń ( 20 - 40 GB) i spróbuj utrzymać ten poziom.
Błędy rejestru z powodu nieprawidłowego usuwania programów i obsługa komputera
- Podczas pracy nad komputerem w systemie operacyjnym występuje ogromna liczba różnych procesów. Ponieważ komputer działa ściśle zgodnie z algorytmem określonym przez osobę, nieprawidłowe zakończenie dowolnego z tych procesów prowadzi do nieprawidłowych działań/błędów w systemie plików (rejestr). Są to uszkodzone pliki z danymi niepoprawnie określonymi w nich, które klonują system plików i prowadzą do zmniejszenia wydajności komputera.
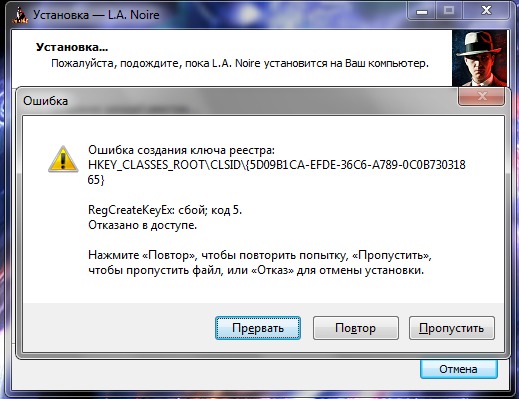
Rysunek 1. Zarejestruj błędy z powodu niepoprawnego usuwania programów i obsługi komputera
- Większość tych błędów rejestru jest tworzona, gdy użytkownik nieprawidłowo uzupełnia komputer, wyłączając go za pomocą przycisku zasilania. Również niewielka część błędów wynika z niewłaściwego usunięcia programów. Wielu użytkowników po prostu zdejmuje folder za pomocą zainstalowanych gier i aplikacji z dysku twardego, bez troski o to, że są szkodliwe dla komputera dzięki swoim działaniom.
- Aby uniknąć pojawienia się takich błędów, należy poprawnie ukończyć działanie systemu, przejdź do menu ” Początek„I wybór przedmiotu” Ukończenie pracy».
Programy powinny być usuwane ” Panel sterowania„I sekcja” Programy i komponenty».
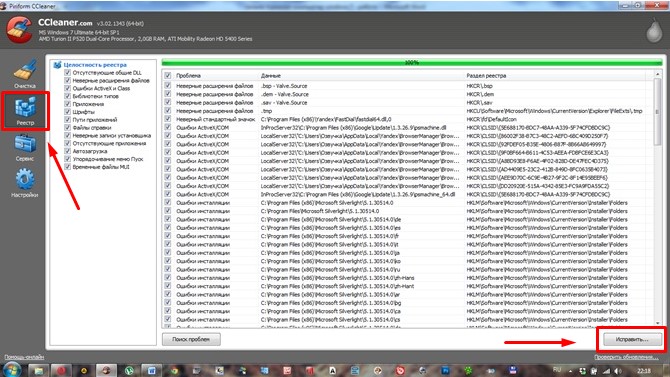
Rysunek 2. Zarejestruj błędy z powodu niepoprawnego usuwania programów i obsługi komputera
- Ale zdarza się również, że błędy w rejestrze występują nie z powodu winy użytkownika. Podczas długoterminowego korzystania z komputera wiele z nich powstaje w systemie, a prędzej czy później istnieje potrzeba ich poprawienia. W tym celu istnieje wiele wyspecjalizowanych programów, ale najpopularniejsze z nich to Ccleaner. Ponadto, przy pomocy tego narzędzia, możesz łatwo pozbyć się niepotrzebnych plików i śmieci. O tym, jak wyczyścić komputer i naprawić błędy rejestru za pomocą Ccleaner Możesz przeczytać w naszym artykule ” Programy do czyszczenia komputera ze śmieci i niepotrzebnych plików».
Uszkodzenie plików systemowych lub zakażenie ich wirusów
Dość często zdarza się, że podczas korzystania z komputera niektóre ważne pliki systemowe mogą zostać uszkodzone. Najczęściej są zarażone wirusami, a czasem niedoświadczeni użytkownicy mogą po prostu usunąć je z ignorancji. Może to powodować „hamulce”, pojawienie się krytycznych błędów i innych problemów systemu operacyjnego. Standardowa funkcja może pomóc w rozwiązaniu tego problemu Okna « Przywracanie systemu". Aby go użyć, wykonaj następujące kroki:
- Krok 1. Otwórz menu " Początek", Otwarty" Wszystkie programy„, Przejdź do folderu” Standard„I w nim w folderze” Praca". Kliknij element " Przywracanie systemu».
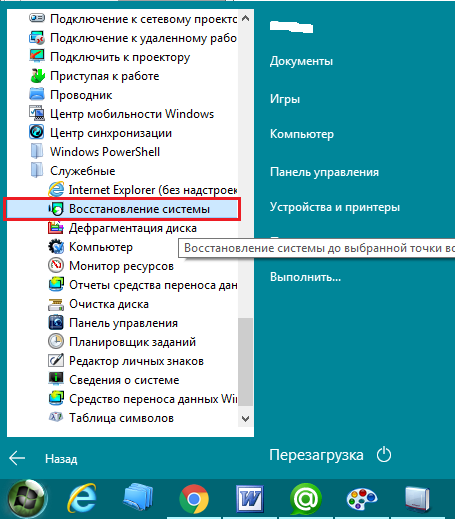
Rysunek 1. Uszkodzenie plików systemowych lub infekcja wirusami
- Krok 2. Poczekaj, aż zacznie menedżer przywracania systemu i kliknij ” Dalej". Pamiętaj, że ta procedura nie wpływa na osobiste pliki użytkownika, w tym obrazy, muzykę, gry i oprogramowanie. Sprawdza i przywraca wyłącznie dane systemowe oraz, jeśli to konieczne, ładuje brakujące w Internecie lub dysku.
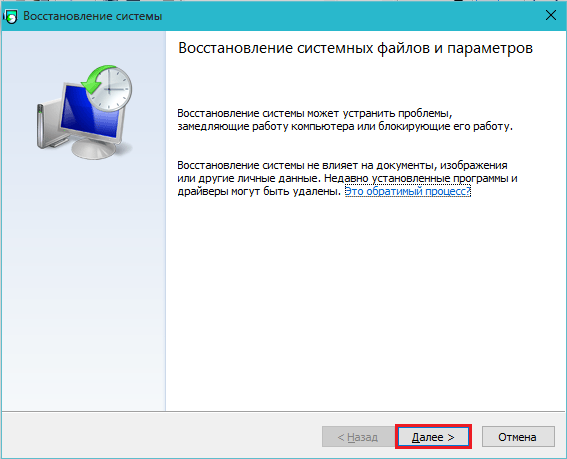
Rysunek 2. Uszkodzenie plików systemowych lub zakażenie ich wirusów
- Krok 3. Po uruchomieniu menedżera wybierz punkt sterowania (data, którą chcesz cofnąć system). Jeśli żądanego punktu sterowania nie ma na liście, umieść w przeciwnym Pokaż inne punkty odzyskiwania", Następnie kliknij" Dalej».
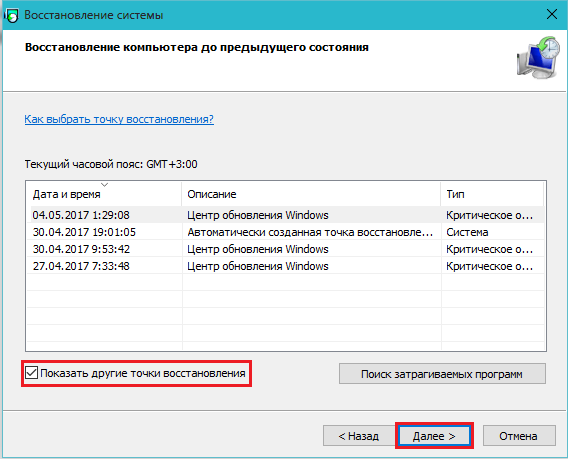
Rysunek 3. Uszkodzenie plików systemowych lub zakażenie ich wirusów
- Krok 4. Rozpocznie się proces odzyskiwania, który może zająć dużo czasu. Po zakończeniu komputer zostanie ponownie uruchomiony, a na ekranie pojawi się okno z wynikami odzyskiwania. Jeśli po tej procedurze komputer nie przestał „spowolniać”, jedynym wyjściem z sytuacji będzie całkowita ponowna instalacja systemu operacyjnego.
Niepoprawnie zainstalowane aktualizacje systemu Windows 7
Jak wiecie, w wersjach systemu operacyjnego System Windows 7 A powyżej funkcja automatycznego odnawiania systemu i jego komponentów. Często pojawiają się pewne problemy z tymi aktualizacjami. Na przykład podczas ładowania aktualizacji Internet ponownie się łączy i pod tym względem niektóre elementy pakietu aktualizacji mogą zostać uszkodzone lub nie załadowane. Instalacja „zepsutej” aktualizacji komputera może powodować namacalne „hamulce”, nieprawidłowe działanie w pracy systemowych i wiele innych błędów. Aby rozwiązać ten problem, konieczne jest usunięcie ostatniej ustalonej aktualizacji, po czym ponowne pobranie i zainstalowanie go ponownie. Aby to zrobić, wykonaj następujące kroki:
- Krok 1. Przez menu " Początek"Otwarty" Panel sterowania". Znajdź w sekcji otwartej w oknie " Programy i komponenty„I idź do niego.
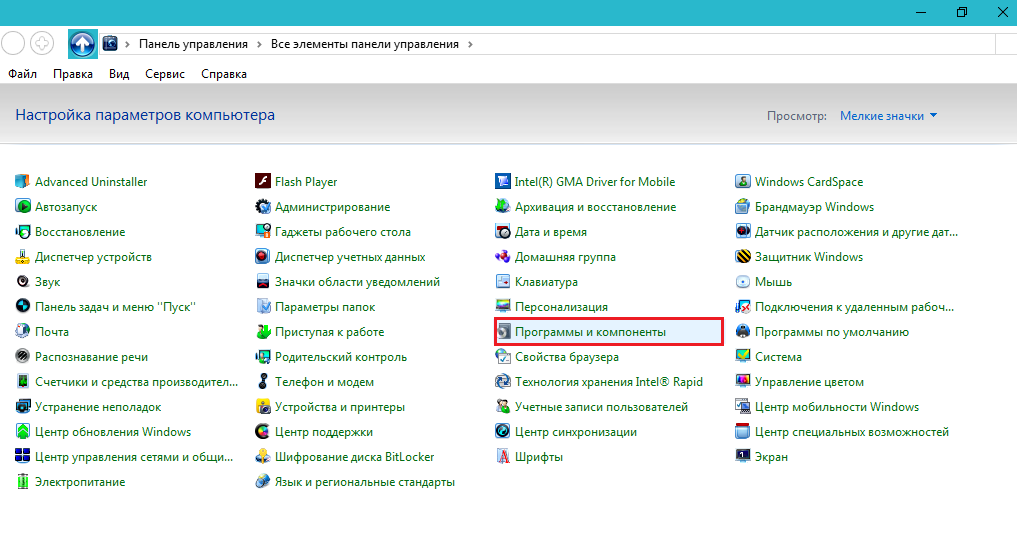
Rysunek 1. Niewłaściwie zainstalowane aktualizacje systemu Windows 7
- Krok 2. W oknie z listą zainstalowanych programów należy znaleźć sekcję po lewej stronie ” Wyświetl zainstalowane aktualizacje„I idź do tego.
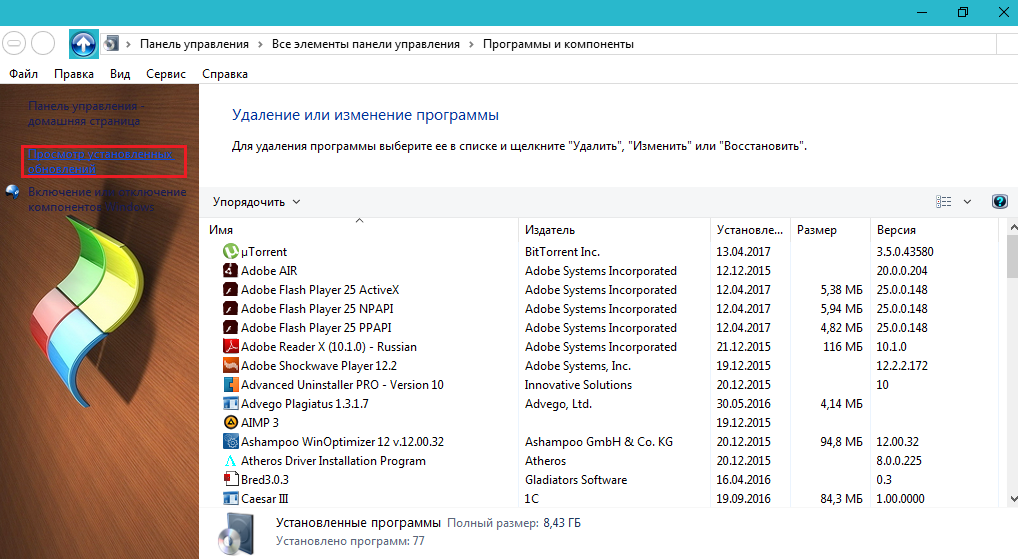
Rysunek 2. Nieprawidłowo zainstalowane aktualizacje systemu Windows 7
- Krok 3. W otwartym oknie wyświetlona zostanie lista wszystkich zainstalowanych aktualizacji systemu operacyjnego i standardowych programów. Musisz znaleźć na liście ostatni zainstalowany pakiet aktualizacji (z reguły jest on pierwszy na liście), wyróżnij go lewym przyciskiem myszy i naciśnij przycisk ” Usuwać" Lub " Zmiana". Następnie powinieneś poczekać na zakończenie procesu usuwania i ponownie uruchomić komputer.
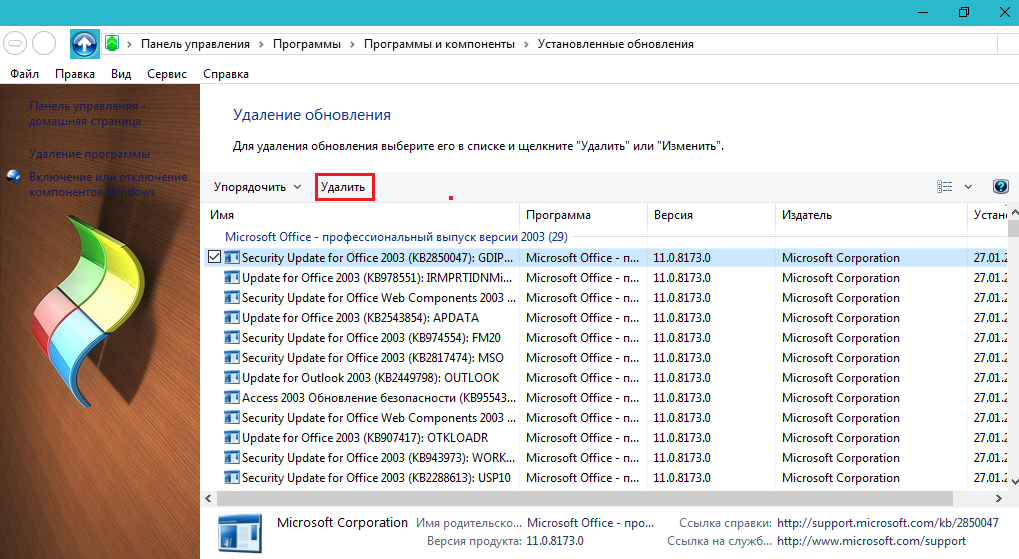
Rysunek 3. Nieprawidłowo zainstalowane aktualizacje systemu Windows 7
- Krok 4. Po usunięciu pakietu aktualizacji należy go ponownie ładować. Wcześniej zobacz stabilność swojego połączenia internetowego. Otwarty " Panel sterowania„I przejdź do sekcji” Centrum aktualizacji systemu Windows».
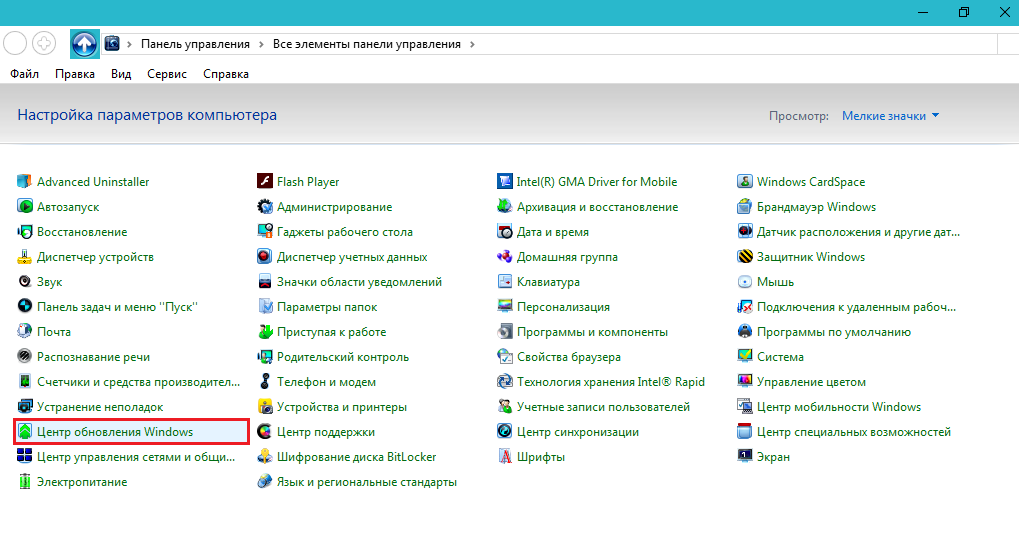
Rysunek 4. Nieprawidłowo zainstalowane aktualizacje systemu Windows 7
- Krok 5. W otwartym oknie kliknij przycisk " Sprawdź aktualizacje" Lub " Wyszukaj aktualizacje„I poczekaj na koniec procesu. Po znalezieniu nowych aktualizacji kliknij przycisk ” Pobierz aktualizacje" i po " Zainstaluj aktualizacje».
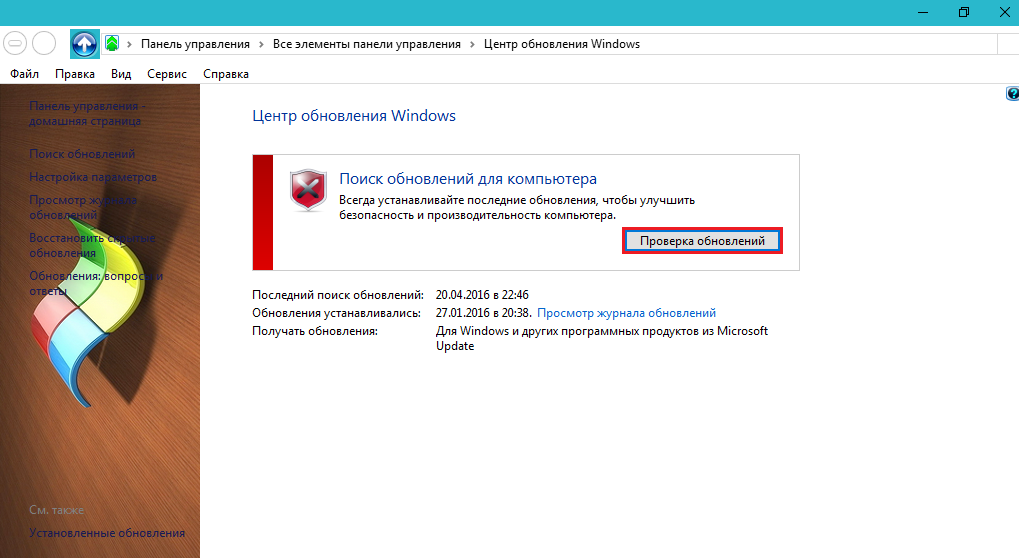
Rysunek 5. Nieprawidłowo zainstalowane aktualizacje systemu Windows 7
W przypadku, gdy aktualizacje nie są ponownie zainstalowane poprawnie, zaleca się pobranie oficjalna strona Microsoft Pełna dystrybucja systemu operacyjnego ze wszystkimi najnowszymi aktualizacjami i ponowną instalacją Okna.
Komputer powoli działa, laptop Windows 7: przyczyny techniczne
Nieprawidłowe działanie dysku twardego
- Jeśli masz pewność, że wszystko jest w kolejności z oprogramowaniem na komputerze, problem prawie na pewno polega na załamaniu „żelaza”. Na prędkość komputera lub laptopa najbardziej wpływa sztywny dysk, który z czasem zużywa się, co ostatecznie prowadzi do „hamulców” i „opóźnień” podczas pracy na komputerze.

Ryc. 1. Nieprawidłowe działanie dysku twardego
- Dysk twardy jest podzielony na wiele sektorów, które służą do przechowywania informacji. Z czasem stają się bezużyteczne, a system oznacza ich jako „zepsute”. Jeśli w trakcie czytania danych z dysku twardego komputer dostanie się do sektora „zepsutych”, system zawodzi, co prowadzi do „hamulców” i zamrażania urządzenia. Czytanie zepsutych sektorów zwykle towarzyszy charakterystyczne trzask jednostki systemowej lub laptopa.
- Nie można uniknąć tego problemu i z czasem każdy dysk twardy musi zostać zmieniony, ale możesz przedłużyć żywotność serwisową za pomocą specjalnego programu, aby przywrócić dysku twardym HD Tune Proktóre można pobrać przez ten link.
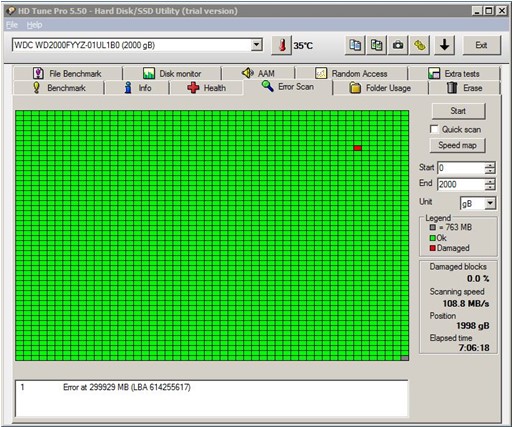
Rysunek 2. nieprawidłowe działanie dysku twardego
- Ponadto zaleca się defragmentację dysku twardego przynajmniej raz w miesiącu. Aby to zrobić, otwórz menu ” Początek„Znajdź folder” Standard„Następnie otwórz folder” Praca„I w nim wybierz„ ” Defragmentator dysku».
Nieprawidłowe działanie w układzie chłodzenia i przegrzanie urządzenia
- Inną powszechną przyczyną „hamulców” i „opóźnień” komputerów i laptopów jest ich przegrzanie. Problem ten można zidentyfikować za pomocą oka. Po włączeniu komputer działa z dobrą prędkością, ale po kilku minutach jego wydajność zaczyna się szybko spadać. Również wskaźnikiem przegrzania jest dowolne wyłączenie komputera, szum hałasu lub jego całkowitą brak i temperaturę korpusu laptopa. Czasami laptopy rozgrzewają się do tego stopnia, że \u200b\u200bdotknięte ciało możesz uzyskać oparzenie.

Rysunek 1. Układ w układzie chłodzenia i przegrzanie urządzenia
- Z reguły standardowe czyszczenie komponentów lub laptopa z pyłu pomaga rozwiązać problem przegrzania. Niedoświadczeni użytkownicy zdecydowanie nie są zalecani do niezależnego otwarcia urządzenia i czyszczenia. Najlepiej jest szukać pomocy od znajomych lub usługi naprawy komputera.
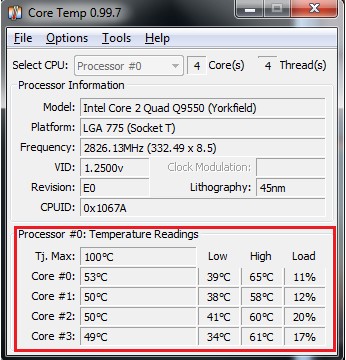
Rysunek 2. Układ w układzie chłodzenia i przegrzanie urządzenia
- W przypadku, gdy czyszczenie z pyłu nie pomogło, należy wymienić pastę termiczną, która znajduje się między biodrowym a procesorem urządzenia. Musisz to zrobić tylko w ostateczności i tylko z ręki profesjonalisty.
Wyniki
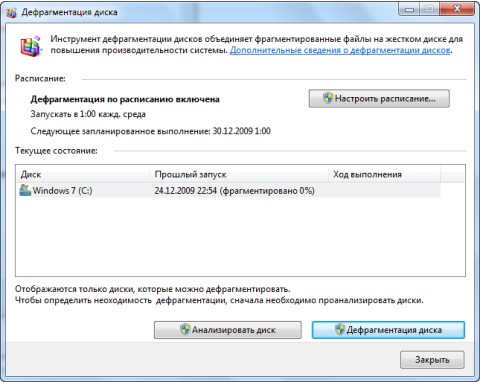
Co zrobić, jeśli komputer lub laptop jest hamowane?
Każdy z powyższych powodów pojawienia się „hamulców” podczas pracy na komputerze nie pojawia się sama. Aby zapobiec ich pojawieniu się, konieczne jest ostrożne obsługa komputera lub laptopa, nie upuszczać go ani nie bić, czyścić go z pyłu i nie napełniać wody, a także od czasu do czasu, aby wykonać pewne procedury, które pomogą znacząco przedłużyć żywotność komputera:
- Monitoruj wystarczającą objętość wolnej przestrzeni na dysku twardym
- Prawidłowo usuń i sortuj gry i programy zainstalowane na komputerze
- Zdiagnozuj rejestr
- Przynajmniej raz w miesiącu, uruchom rozdzielczość dysków
- Wyczyść komputer z niepotrzebnych plików i śmieci
- Zapewnij komputer stałą ochronę przed wirusami i od czasu do czasu w celu skanowania systemu pod kątem ich antywirusa.
