
Najlepsze programy do dystrybucji Wi-Fi z laptopa: Jak pobrać, zainstalować?
W tym artykule opowiemy o tym, jak dystrybuować WiFi z laptopa.
Nawigacja
- Jak się dowiedzieć, czy na moim komputerze znajduje się bezprzewodowy adapter WiFi?
- Tworzenie punktu dostępu Wi-Fi w systemie Windows 7 z Ototo Hotspot
- Tworzenie punktu dostępu do Wi-Fi dla Windows 7 bez oprogramowania i routera
- Tworzenie i konfigurowanie punktów dostępu do Wi-Fi w systemie Windows 7 za pomocą wiersza poleceń (CMD)
- Wideo: Jak łatwo dystrybuować Wi-Fi z laptopa / komputera?
Ostatnio technologie bezprzewodowe coraz częściej skradają się w nasze codzienne życie. Tak więc potrzeba rośnie w dostępnych punktach dostępu do Wi-Fi. Ale nadal, posiadanie laptopa i bezprzewodowego modemu USB można dzielić się z kimkolwiek internetem. Ale pytanie jest następne - Jak to zrobić? Jakie metody są dostępne?
Istnieją 3 najskuteczniejsze rozwiązania, aby umożliwić dystrybucję Wi-Fi na 64-bitowym lub 32-bitowym Windows 7.
Zanim to zrobisz, najważniejszą rzeczą, której potrzebujesz, jest sprawdzenie komputera na obecność bezprzewodowego adaptera WiFi, który jest obowiązkowym urządzeniem do tworzenia punktu dostępowego.
Jak się dowiedzieć, czy na moim komputerze znajduje się bezprzewodowy adapter WiFi?
Warto zauważyć, że większość laptopów i komputerów stacjonarnych jest dostarczana z już zainstalowanym adapterem bezprzewodowym. Ale w każdym razie możesz sprawdzić, czy jest na komputerze, a dla tego musisz przestrzegać naszych instrukcji:
- Przede wszystkim musisz znaleźć sprzęt bezprzewodowy lub tak zwany adapter sieciowy sieciowy. Aby to zrobić, musisz kliknąć przycisk. "Początek" i wejdź "Menadżer urządzeń" W oknie wyszukiwania, aby go znaleźć) i wdrożyć parametr "Karty sieciowe"Aby dowiedzieć się, czy jest adapter sieciowy. W naszym przypadku adapter bezprzewodowy ma nazwę "Adapter sieci bezprzewodowej Atheros AR5006EG".
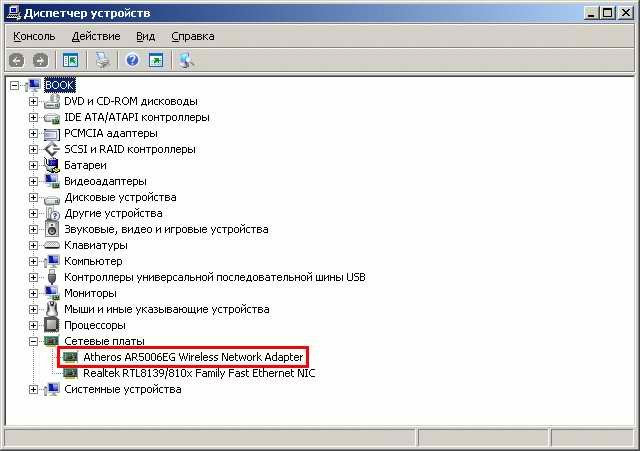
Adapter bezprzewodowy urządzenia.
Jeśli nie masz go na swoim komputerze z systemem Windows 7, należy go zainstalować na komputerze. Uniwersalna opona sekwencyjna (USB) jest doskonałym wyborem, ponieważ jest niewielka, łatwa w instalacji i może przenieść się do różnych komputerów. Upewnij się, że sterownik napędowy bezprzewodowy działa poprawnie. Możesz pobrać i zainstalować prawidłowy sterownik sieci bezprzewodowej, aby uniknąć adaptera sieciowego lub błędów kart.
Tworzenie punktu dostępu Wi-Fi w systemie Windows 7 z Ototo Hotspot
Nie ma żadnych poleceń, żadnych kroków czasochłonnych i bez routera bezprzewodowego - możesz zadzwonić do punktu dostępu do Wi-Fi w systemie Windows 7 z oprogramowaniem OPOTO HOTSPOT (wcześniej nazywane 160wifi). Pozwala to skonfigurować stabilny, a także najpotężniejszy punkt dostępu do Wi-Fi do wymiany połączeń internetowych. Możesz spróbować go na dowolnym laptopie, laptopie lub komputera stacjonarnym, takich jak ASUS, Acer, Dell, HP, Sony, Lenovo, Samsung, Toshiba, IBM, Alienware, Compaq, Gateway, LG, Microsoft, MSI itp.
Jeśli chcesz pobrać i zainstalować Hotspot OSTOTO na swoim komputerze z systemem Windows 7, musisz przejść do połączyć.
Uruchom Hotspot Ospot i automatycznie utworzy punkt dostępu Wi-Fi na komputerze. Możesz edytować nazwę Hot Spot (SSID) i hasło. To narzędzie ma standardowy WPA2, aby chronić hasło. Twoja rodzina, przyjaciele, koledzy, sąsiedzi w pokoju czy jakikolwiek inny, kto ma hasło, mogą łatwo dołączyć do sieci, a można dodać na czarną listę każdego.
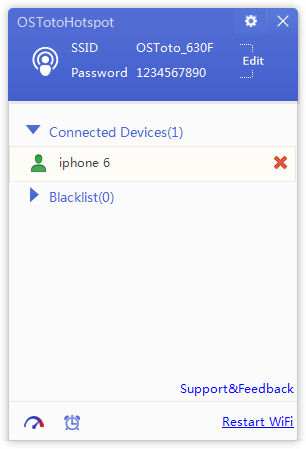
Tworzenie punktu dostępu do Wi-Fi dla Windows 7 bez oprogramowania i routera
Oto jak konwertować komputer z systemem Windows 7 do punktu dostępu do Wi-Fi za pomocą kreatora do wymiany połączeń internetowych:
- Przede wszystkim musisz nacisnąć lewy przycisk myszy na strzałkę w górę, aby wywołać menu aplikacji.
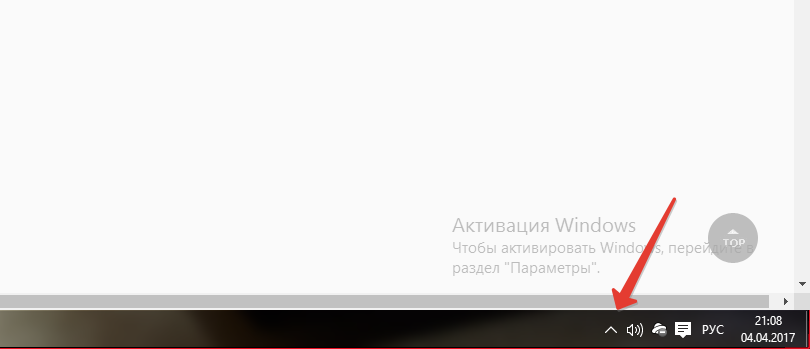
- Teraz musisz kliknąć przycisk PKM "Centrum zarządzania siecią i wspólny dostęp".
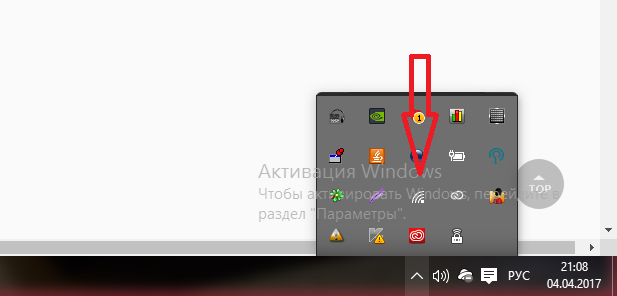
- Następnie musisz kliknąć opcję. "Tworzenie i konfigurowanie nowego połączenia lub sieci".
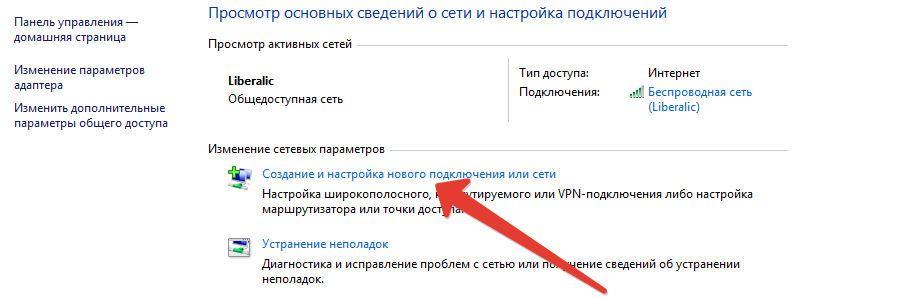
- Teraz musisz zadzwonić do elementu w menu kontekstowym "Łączenie do ręcznej sieci bezprzewodowej".
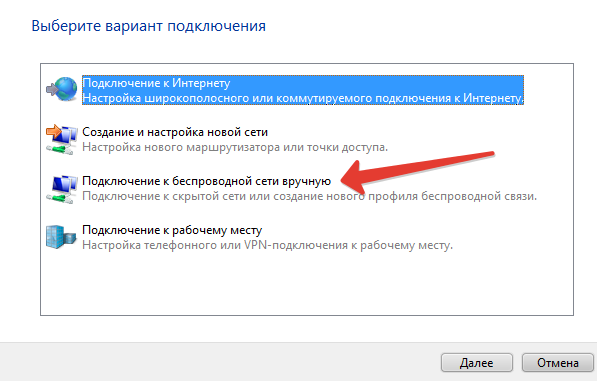
- Potem musisz wejść do przyszłego bezprzewodowego punktu dostępowego Wi-Fi. W ten sposób konieczne jest wypełnienie nazwy punktu dostępowego, wybierz typ zabezpieczeń, a także ustawić typ szyfrowania.
- I oczywiście nie zapomnij wprowadzić hasła, który będzie kluczem do uwierzytelniania w sieci.
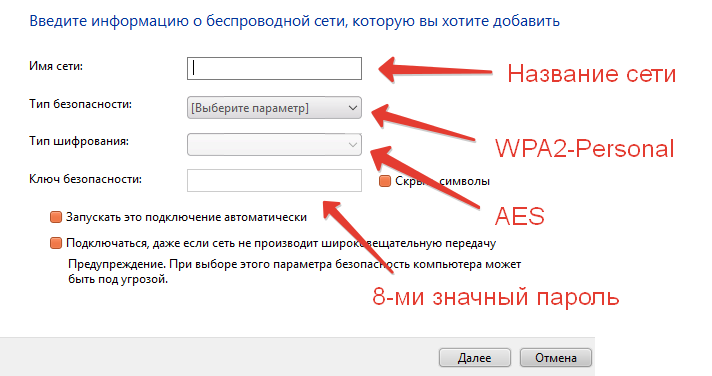
- Po wypełnieniu wszystkich pól należy kliknąć na kleszcze "Ukryj symbole",aby zobaczyć hasło i upewnij się, że wprowadziłeś go w wierny sposób.
- Po tym musisz kliknąć przycisk "Dalej".
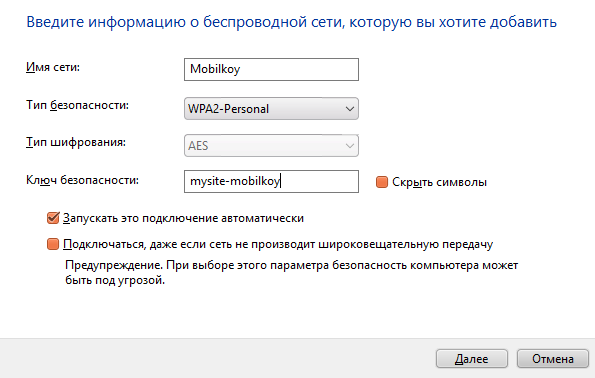
- W tym celu utworzenie i konfiguracja punktu dostępu bezprzewodowego jest zakończona. W konsekwencji, twoi przyjaciele i koledzy mogą korzystać z nich do własnych celów.
Ważny! Niektórzy użytkownicy stoją w obliczu sytuacji, gdy bezprzewodowy punkt dostępu nie miał połączeń internetowych za pomocą tej metody. Może się zdarzyć, jeśli sterownik adaptera sieci bezprzewodowej nie działa lub istnieje inne konflikty na komputerze. Zalecamy wypróbowanie Hotspotu Ostoto, aby utworzyć bezpieczny i stabilny punkt dostępu dla Windows 7.
Tworzenie i konfigurowanie punktów dostępu do Wi-Fi w systemie Windows 7 za pomocą wiersza poleceń (CMD)
Na niektórych komputerach i laptopach nie ma kreatora graficznego w systemie Windows 7, co pomogło Ci włączyć punkt dostępowy Wi-Fi. Możesz użyć wiersza polecenia do konwersji systemu Windows 7 do "Bezprzewodowy punkt dostępu Wi-Fi".
Ale abyś odnieść sukces pomyślnie uruchomić punkt dostępowy, musisz przestrzegać naszych instrukcji i reguł:
- Przede wszystkim musisz nacisnąć kombinację klawisza Windows + R.Aby otworzyć okno, aby wykonać następujące polecenia.
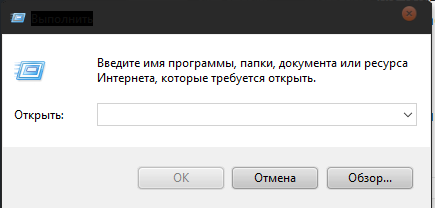
- Po tym musisz wprowadzić polecenie "NCPA.CPL" i naciśnij "Wchodzić".
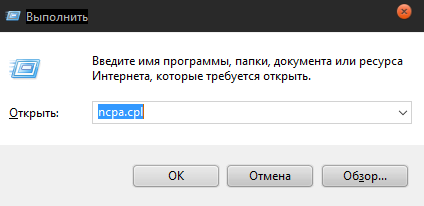
- Następnie musisz znaleźć połączenie, które będzie miało podłączoną nazwę z bezprzewodową. Na przykład "sieć bezprzewodowa". Po znalezieniu sieci będziesz musiał kliknąć na nim prawym przyciskiem myszy, zadzwoń do menu i kliknij ostatni element "Nieruchomości".
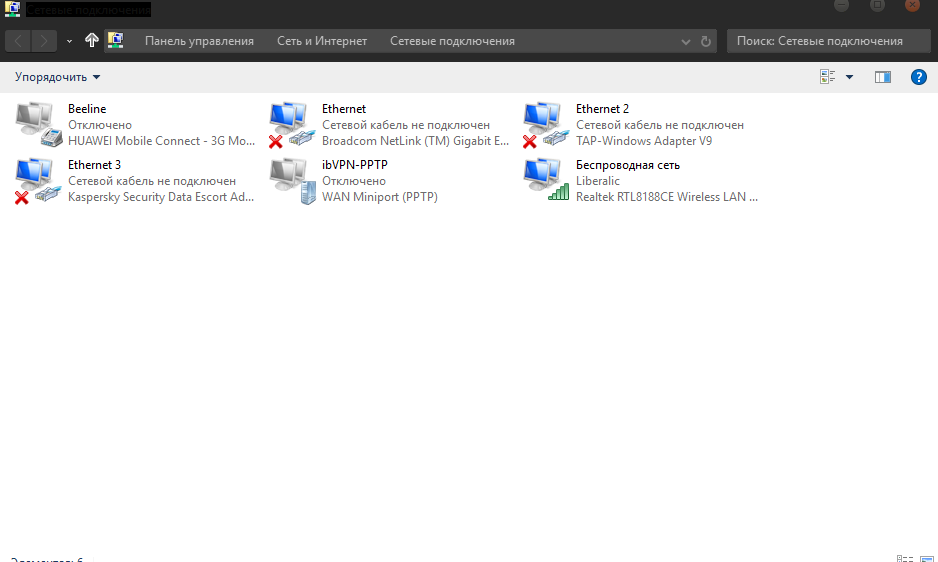
- Teraz musisz kliknąć drugą kartę "Dostęp"Kontynuować dalsze ustawienia.
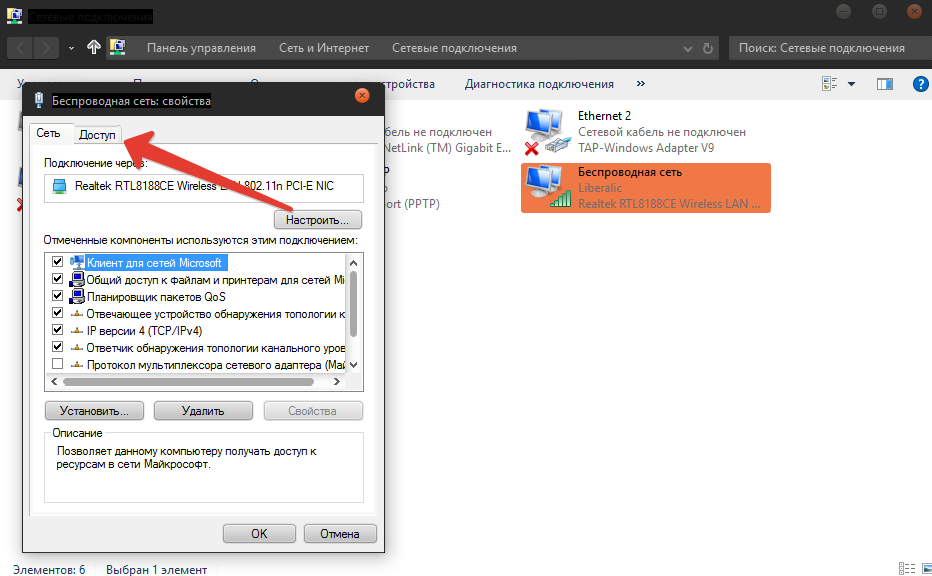
- Po przejściu do drugiej karty musisz zainstalować zaznaczenie naprzeciwko elementu.
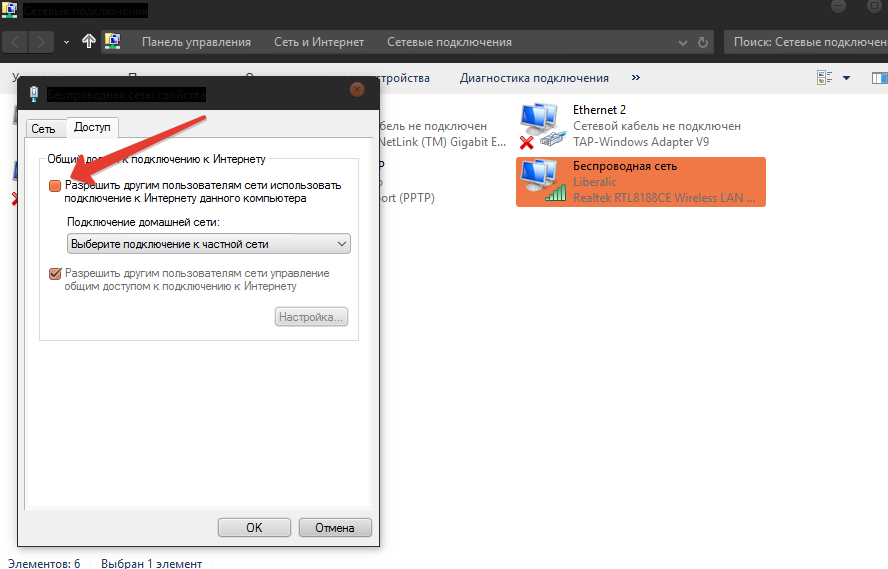
- Po kliknięciu zaznaczenia należy zapisać wszystkie parametry i ustawienia, naciskając przycisk OK.
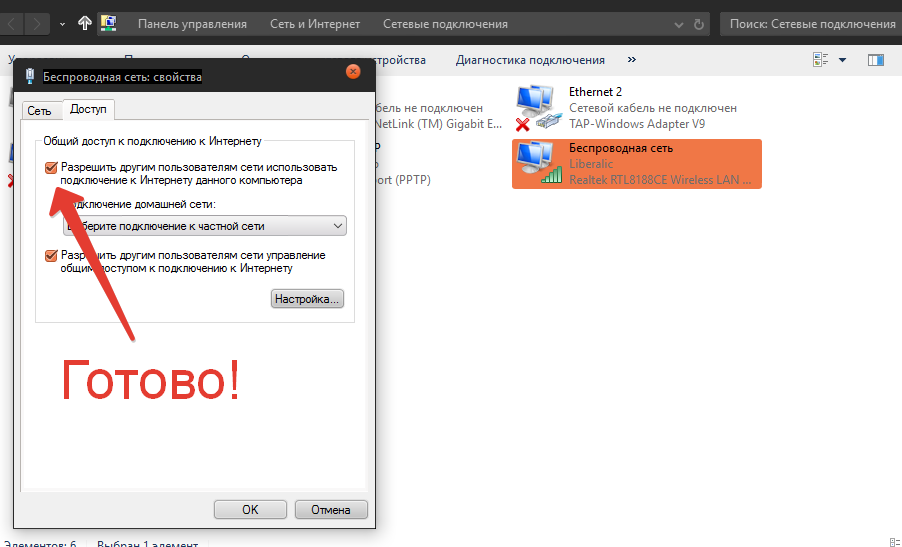
- Wtedy potrzebujesz ponownie, musisz nacisnąć kombinację klawisza Windows + R,a po otwarciu okna startowego musisz wprowadzić polecenie "Cmd".
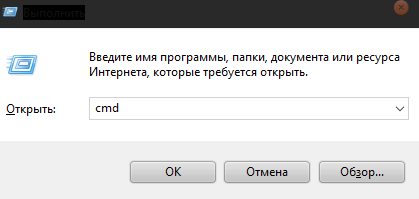
- Następnie wyświetlieś okno edycji poleceń. Wprowadź następujące polecenie: Netsh WLAN Set HostedNetWork Tryb \u003d Zezwalaj SSID \u003d "Mobilkoy" klucz \u003d "12345678", a następnie kliknij WCHODZIĆ.
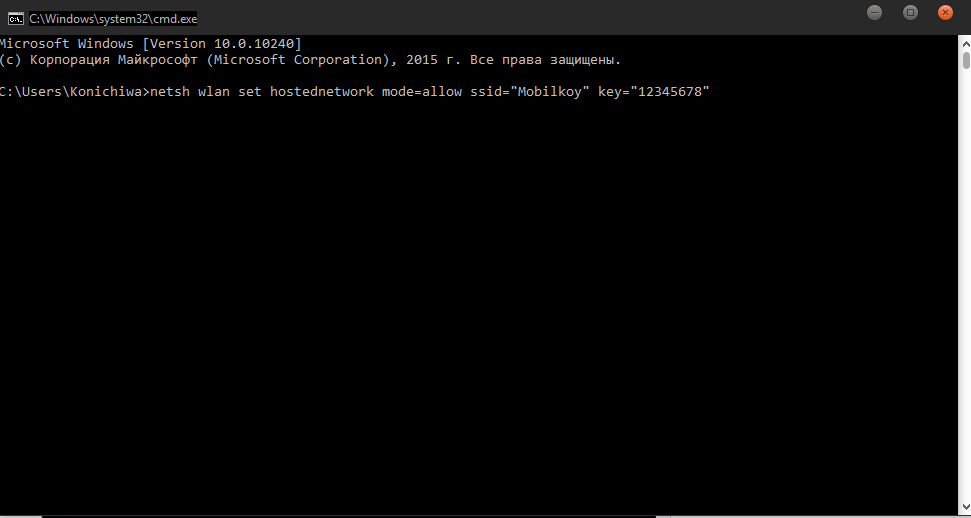
- Po zakończeniu powyższych kroków system Windows 7 utworzy punkt dostępowy Wi-Fi.
Ponieważ Microsoft usunął kreatora graficznego, aby dostosować punkty dostępu w systemie Windows 8 i wyższym, możesz spróbować CMD, jak opisano powyżej, utwórz punkt dostępu bezprzewodowego punktu dostępu na komputerze z systemem Windows 8, Windows 8.1 lub Windows 10. Jeśli preferujesz punkt i rozwiązanie jednorazowe, spróbuj Ototo Hotspot.
