
Kupiłem nowy laptop w kabinie: jak skonfigurować po zakupie, gdzie się uruchomić? 7 ważnych rzeczy do zrobienia natychmiast z nowym komputerem
Artykuł powie, że musisz natychmiast zrobić natychmiast po tym, jak kupiłeś nowy laptop.
Kupiłem nowy laptop lub komputer, zwykli użytkownicy jeszcze nie wyobrażają sobie, co dokładnie robią następne. Początkowo, gdy nowy nowoczesny piękny laptop stoi na stole, jest bardzo zadowolony z oka, i naprawdę można go nazwać przyjemnym wydarzeniem.
Ale po chwili mogą się zdarzyć, a nie bardzo przyjemne okoliczności. Laptop z jakiegoś powodu nie działa wcale, bez względu na to, jak bardzo chciałby. Nawet pojawiają się podejrzenie, że towary są wadliwe.
Co w rzeczywistości sprawa? Jak rozwiązano ten problem? W dzisiejszym przeglądu porozmawiamy o 7 ważnych rzeczach, które należy wykonać natychmiast po zakupie nowego laptopa, aby powstały problemy z jego występem.
Siedem ważnych rzeczy, które trzeba zrobić natychmiast po zakupie nowego laptopa
Po pierwsze: Sprawdź i zainstaluj aktualizacje "Windows"
Nie ma znaczenia, który system operacyjny jest zainstalowany na nowym laptopie. Niech będzie, powiedzmy " Windows 10." Ważne jest, aby bez względu na to, jakim był laptop i niezależnie od tego, co zostało zainstalowane. Windows."Regularnie potrzebuje stałych aktualizacji.
Twój laptop wyraźnie nie zrobił godzin temu, ale aktualizacje " Windows.»Dostępne dość często. Dlatego, po tym, jak kupiłeś nowy laptop, pierwszą rzeczą, którą nie uniemożliwiysz natychmiastowy aktualizacji systemu operacyjnego. Odbywa się wystarczająco proste:
- Iść do " Początek»
- Następnie idź do " Parametry»
- Znajdź przedmiot " Aktualizacje»
- Roślina może skonfigurować laptop do automatycznych aktualizacji. Jeśli tak, proces aktualizacji na tym kroku rozpocznie się samodzielnie. Jeśli tak się nie stanie, kliknij przycisk " Sprawdź dostępność" I to wszystko. Ponadto możesz zamknąć wszystkie otwarte okna i cicho rób swoje sprawy lub pracować na laptopie. Aktualizacje są ładowane i instalowane w tle. Wystarczy ponownie uruchomić laptopa.
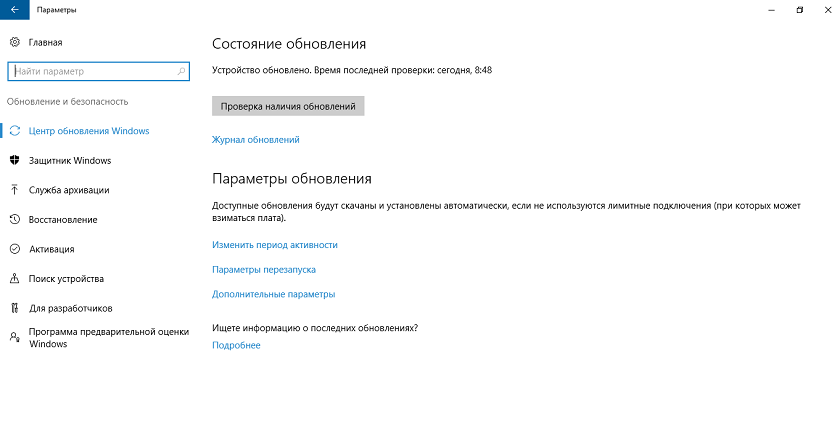
Po pierwsze: Sprawdź i zainstaluj aktualizacje "Windows"
Po drugie: Utwórz punkt odzyskiwania
Punktem odzyskiwania jest obecnie ogólny stan systemu operacyjnego. Na przykład, jeśli wczoraj obracał się laptopa, wówczas niektóre problemy mogą zdarzyć się z systemem operacyjnym. Aby go naprawić, musisz cofnąć operację systemu operacyjnego. Oznacza to, że użyj punktu odzyskiwania utworzonego w przeszłości. Ten punkt zapisuje wszystkie ustawienia i konfiguracja systemu w określonym czasie.
Dlatego lepiej jest utworzyć punkt odzyskiwania z góry, gdy " Windows."Pracuje stabilne. Zasadniczo system OS działa automatycznie za każdym razem, gdy aktualizacja, ale nie unikniesz go jeszcze ręcznie w przypadku. Aby to zrobić, postępuj zgodnie z instrukcjami:
- Blisko " Początek»W pasku wyszukiwania wpisz" Tworzenie punktu odzyskiwania»
- Wyszukiwarka znajdzie odpowiednią sekcję, przejdź do niego. Okno systemu zostanie otwarte, w którym karta " Ochrona systemu"Musisz najpierw kliknąć przycisk" Melodia"Dalej, aby umieścić Daw" Włącz system ochrony"(Jeśli ta opcja nie jest już zaangażowana domyślnie) i kliknij" dobrze».
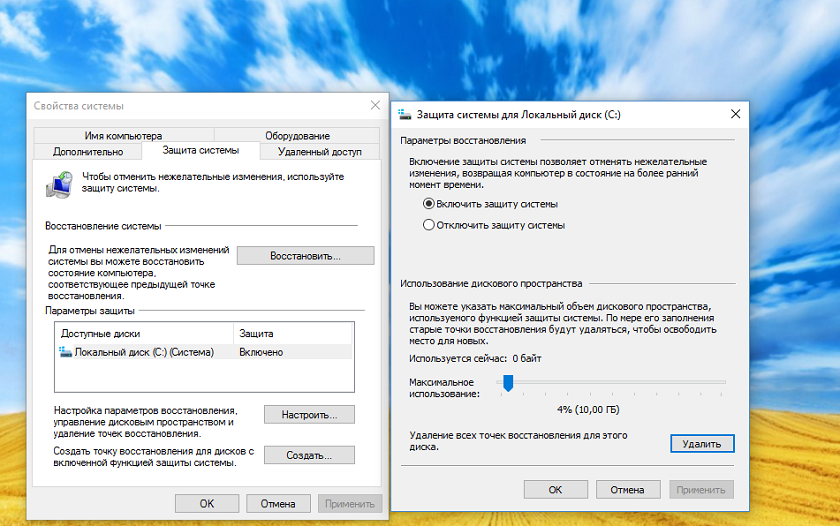
Po drugie: Utwórz punkt odzyskiwania
- Następnie kliknij "Przycisk" Stwórz" Proces tworzenia punktu odzyskiwania pójdzie, zbyt wiele czasu nie pójdzie. W rezultacie system powiadomi Cię o udanej wydajności operacji.
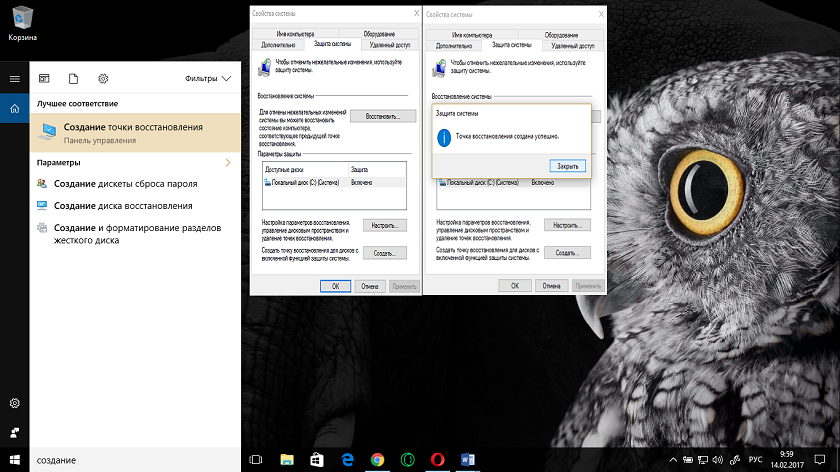
Po drugie: Utwórz punkt odzyskiwania
Po trzecie: Konfiguruj parametry wyświetlania
Ustawienia wyświetlania są również potrzebne przy zakupie nowego laptopa. Nie ma znaczenia, jak bardzo masz podstępną kartę wideo i chłodny monitor, jeśli nalewki są zdefiniowane, wtedy będziesz obserwować, na przykład, zamazany obraz i małą czcionkę tekstu na ekranie. Oczywiście nie jest to całkowicie wygodne.
Jeśli napotkasz taki problem, możesz to naprawić w następujący sposób:
- Iść do " Parametry»
- Następnie przejdź do " System»
- Następnie idź do " Ekran»
- Tutaj możesz kliknąć niebieski element "Określać"Aby system automatycznie określił optymalną rozdzielczość ekranu.
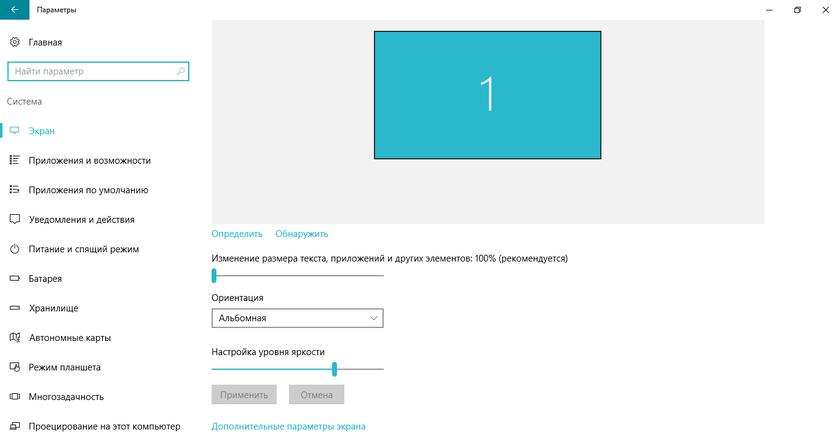
Po trzecie: Konfiguruj parametry wyświetlania
- Następnie możesz wykonać inne ustawienia. Na przykład, używając dwóch suwaków widocznych w zrzucie ekranu, możesz skonfigurować rozmiar tekstu i jasność ekranu. Dostosuj te parametry dla siebie, abyś mógł pracować dogodnie pracować na laptopie. Rozdzielczość ekranu można również dostosować do " Dodatkowe ustawienia ekranu.».
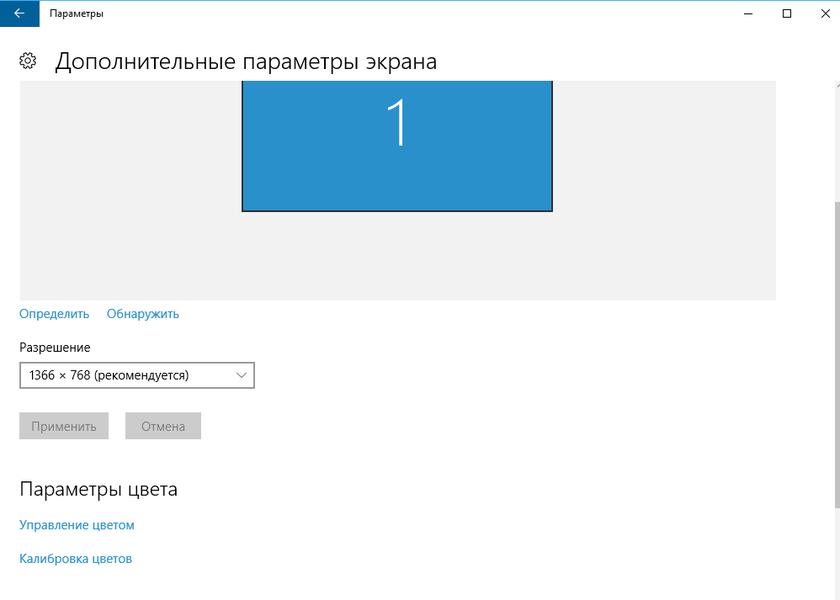
Po trzecie: Konfiguruj parametry wyświetlania
Czwarty: Dostosuj zasilanie
Jeśli urządzenie jest mobilne i zdolne do pracy z baterii, bardzo często użytkownicy stoją w obliczu bardzo popularnego problemu. Na przykład, gdy laptop lub gadżet jest szybko odprowadzany. W tym przypadku użytkownicy pozostają niezadowoleni z laptopa przez producenta, choć prawdopodobieństwo samego użytkownika jest wysokie.
Faktem jest, że gdy wyznaczony w ustawieniach, a nie wskaźniki ekonomiczne, zasilacz będzie naprawdę silnie spędzony. Tak więc nie ma takiego nadmiaru przepływu, a urządzenie jest szybko odprowadzane, musisz ustawić niższe wskaźniki w nakrętkach.
Dla tego:
- Wybierz w wyszukiwarce " Zasilacz"I przejdź do znalezionego przedmiotu
- W oknie otwiera się, sprawdź galerię naprzeciwko opcji " Zrównoważony"(Schemat mocy). Ta akcja automatycznie ustawi optymalne parametry, w których zużycie energii elektrycznej nie będzie zbyt duże, ale także wydajność laptopa pozostanie na normalnym poziomie.
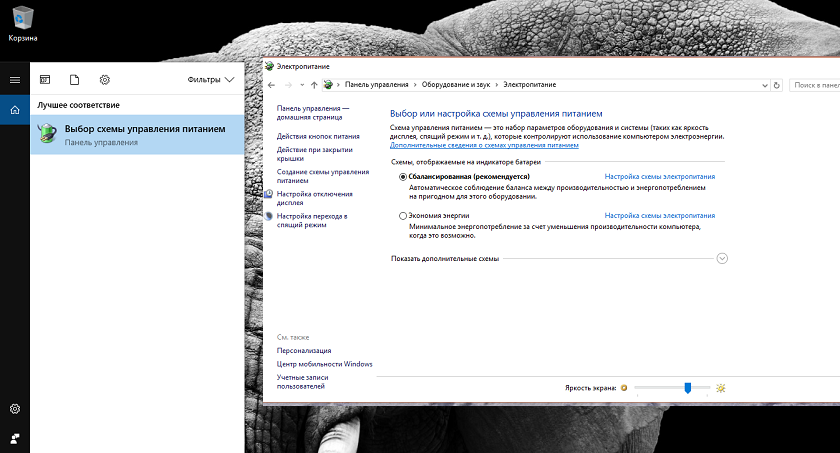
Czwarty: Dostosuj zasilanie
- Dzięki menu po lewej stronie okna można przejść do dodatkowych ustawień, jak widać w zrzucie ekranu.
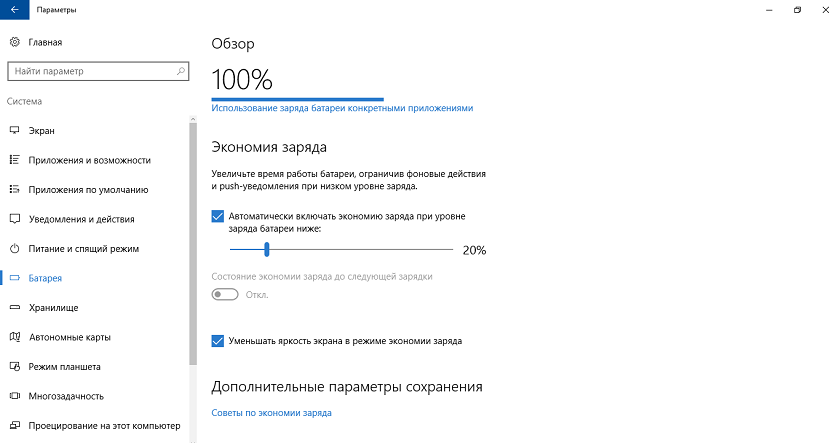
Czwarty: Dostosuj zasilanie
Piąta: Zainstaluj domyślną przeglądarkę
Zazwyczaj, " Windows."Oferuje Twoją przeglądarkę jako domyślną przeglądarkę. Ale wiadomo, że użytkownicy najczęściej używają przeglądarek długotrwałych, na przykład " Firefox."lub" Google Chrome." Jeśli czujesz się z takimi użytkownikami, wykonaj następujące czynności:
- Iść do " Początek»
- Wtedy w " Parametry»
- Iść do " System"I w" Domyślne aplikacje»
- Następnie kliknij " Krawędź Microsoft."Aby zastąpić tę przeglądarkę na dowolnym innym. Oczywiście przeglądarka preforowany przez Ciebie musisz być zainstalowany z wyprzedzeniem w systemie.
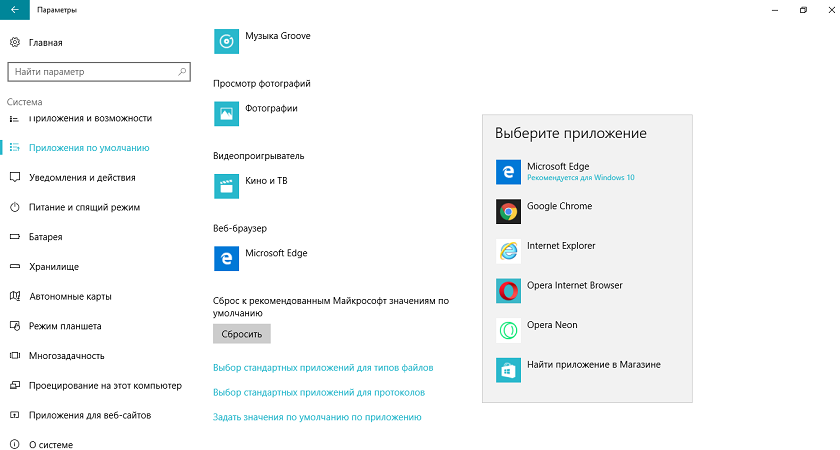
Piąta: Zainstaluj domyślną przeglądarkę
SIXTH: Ustawienie touchpad
W przeciwieństwie do zwykłego komputera stacjonarnego, laptopy mają tak zwany touchpad, który zastępuje mysz. Jesteśmy palcem na tym panelu, przesuniemy myszę nad ekranem. Wielu użytkowników mówi, że nie jest to całkowicie wygodne i dlatego używa zwykłej myszy.
Ale jeśli dowiesz się, jak korzystać z TouchPada, stworzy dla Ciebie największą wygodę. Ponadto, nosząc mysz z laptopem i używać go wszędzie - nie jest wygodne. Po uczenia się, jak poprawnie skonfigurować panel dotykowy dla siebie, nie będziesz miał żadnych trudności.
Aby to zrobić, wykonaj następujące czynności:
- Iść do " Start-Settings-Device-Mouse-Sensory Panel" Tutaj skonfiguruj touchpad dla siebie. Najważniejsze jest to, że nie ma opóźnienia podczas przesuwania kursora myszy na ekranie.
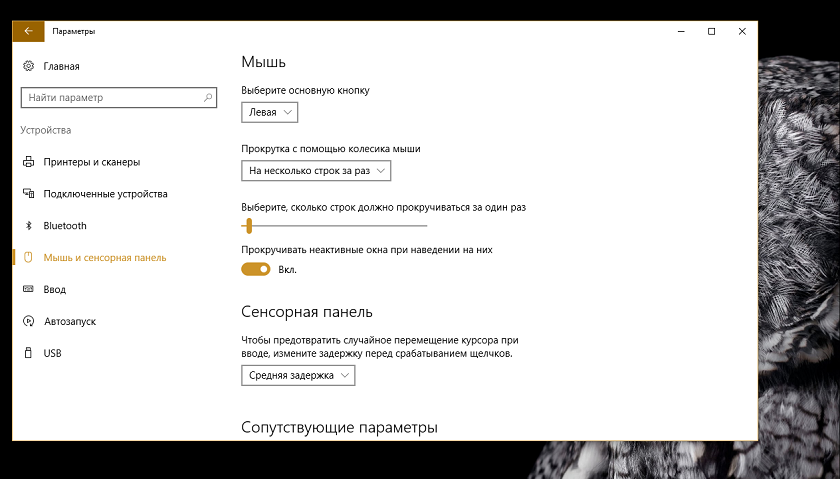
SIXTH: Ustawienie touchpad
Siódmy: instalować antywirus
Każde urządzenie cyfrowe z systemem operacyjnym musi mieć program antywirusowy. Zwłaszcza jeśli często przejdziesz online. W swoim laptopie ważne informacje można przechowywać w przyszłości: dokumenty, hasła, portfele elektroniczne, zdjęcia osobiste i tak dalej.
W każdym przypadku wszystko to musi być chronione przed możliwym działaniem napastników. Sam system operacyjny musi być chroniony, ponieważ wirusy są w stanie wyłączyć cały laptop, jeśli trafią " Windows.».
Jaki rodzaj antywirusowy jest wart instalacji na laptopie - aby cię rozwiązać. Nie możemy doradzić czegoś zdefiniowanego, ponieważ każdy program antywirusowy jest dobry na swój sposób. Ale musi być zainstalowany antywirus, nie jest konieczne dla tego, aby zapłacić dodatkowe pieniądze.
Wideo: Co trzeba zrobić, gdy kupiłeś nowy laptop i nie przyjmuje Windows 7 lub XP?
