
Jak zainstalować hasło na komputerze, Windows 7, 8, 10, XP laptopie lub zmianie?
Szczegółowy przewodnik instalacji haseł dla różnych wersji systemu Windows.
Nawigacja
- Jak ustawić hasło do komputera, Windows XP laptopa lub zmienić?
- Jak zainstalować hasło na komputerze, Windows 7 Laptop lub Zmień?
- Jak ustawić hasło do komputera, Windows 8 laptopa lub zmianę?
- Jak ustawić hasło do komputera, laptopa Windows 10 lub zmienić?
- Kilka wskazówek dotyczących wyboru hasła i wskazówek
- Wideo: Jak umieścić hasło w systemie Windows 10?
W wyrażeniu "Komputer osobisty" słowo "osobiste" oznacza, że \u200b\u200burządzenie jest przeznaczone do użytku osobistego przez określoną osobę. Jednak krąg jest zawsze pełen ludzi, którzy chcą dostać się do czyjegoś laptopa i zbadać zapisane na nim pliki. W rodzinie systemów operacyjnych Windows. Istnieje funkcja tworzenia kodu ochronnego dla komputera, aby ukryć jego zawartość z zagranicznych ciekawskich oczu.
W naszym artykule będziemy szczegółowo przeanalizować proces tworzenia i zmiany hasła w systemach operacyjnych System Windows 7., 8, 10 i Xp..

Obraz 1. Instrukcje instalacji kodu ochronnego na komputerach z systemami operacyjnymi Windows.
Jak ustawić hasło do komputera, Windows XP laptopa lub zmienić?
Zacznijmy od starego systemu operacyjnego Windows XP.. Proces instalacji kodu ochronnego we wszystkich innych systemach operacyjnych rodziny Windows.Oprócz ośmiu, został od niej odpisany. Więc ustawić kod bezpieczeństwa dla Windows XP., Konieczne jest kilka prostych działań:
Krok 1.
- Otwórz menu " Początek"W głównym oknie po prawej stronie kliknij linię" Panel sterowania».
- Po lewej stronie zestawu okna przerwanego " Klasyczny Widok»Wyświetl ikony na panelu i po aktualizacji znajdź i zaloguj się do" konta użytkowników».
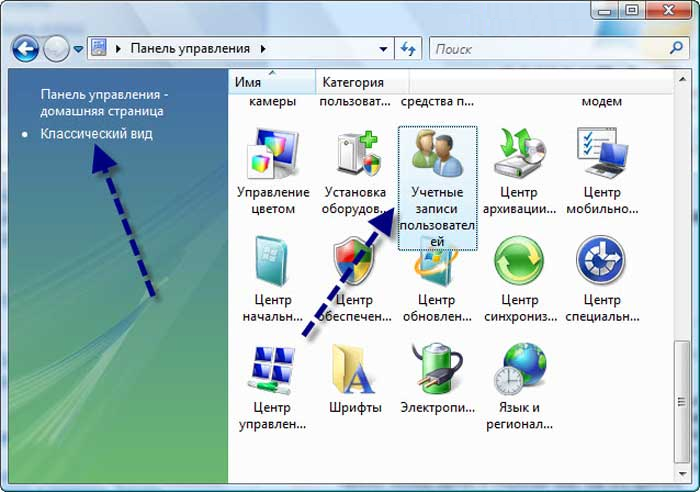
Obraz 2. Otwieranie partycji, aby zainstalować kod bezpieczeństwa systemu Windows XP.
Krok 2..
- W oknie otwierania należy wybrać użytkownik, do którego chcesz ustawić kod bezpieczeństwa i kliknij go lewym przyciskiem myszy.
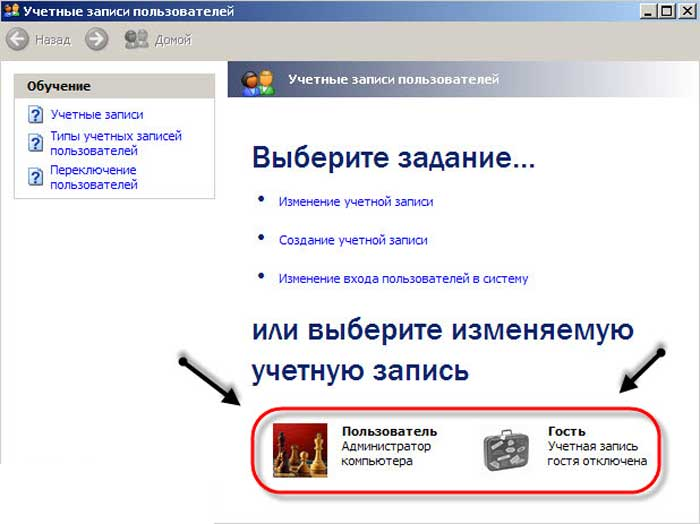
Obraz 3. Wybór użytkownika do zainstalowania kodu ochronnego systemu Windows XP.
Krok 3..
- Po wybraniu żądanego użytkownika można zastosować listę działań. Musisz wybrać linię " Stwórz hasło"Po tym, w następnym oknie, dwukrotnie wymyślony kod ochronny i słowo kodowe w przypadku, jeśli nagle tego zapomnisz.
- Aby kontynuować, musisz kliknąć przycisk " Stwórz hasło».
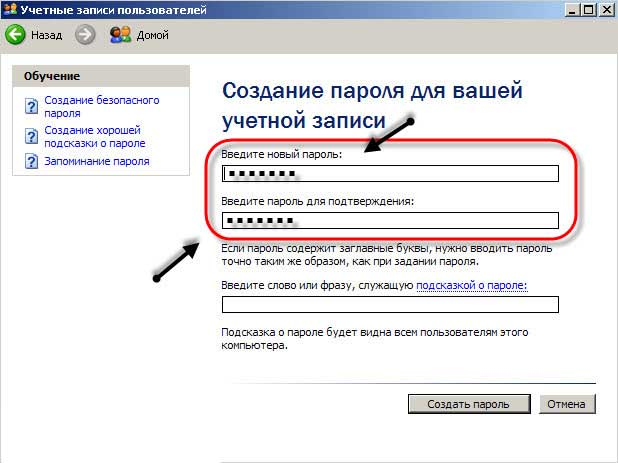
Obraz 4. Tworzenie kodu ochronnego systemu Windows XP.
Zrobione. Teraz, po ponownym uruchomieniu komputera, aby rozpocząć pracę z systemem, zostaniesz poproszony o wprowadzenie wcześniejszego hasła wcześniejszego.
Aby zmienić kod ochronny Windows XP.będzie musiał zalogować się do sekcji " konta użytkowników"Wybierz konto" Namiętne ", a na wyświetlanej liście działań pojawi się dwa nowa pozycja" Usuń hasło"lub" Zmień hasło».
Jak zainstalować hasło na komputerze, Windows 7 Laptop lub Zmień?
W systemie operacyjnym System Windows 7. Proces instalacji i edycji kodu ochronnego jest przeprowadzany prawie tak samo jak włączony Windows XP.. Musisz wykonać następujące czynności:
Krok 1.
- Otwórz menu " Początek"W głównym oknie po prawej stronie kliknij linię" Panel sterowania"Lewy przycisk myszy.
- W oknie otwierania na górze po prawej stronie kliknij kolumnę " Widok"I ustaw wartość" Małe odznaki»Dla wygodniejszej nawigacji na panelu sterowania.
- Po zaktualizowaniu ikon znajdź i kliknij sekcję " konta użytkowników».
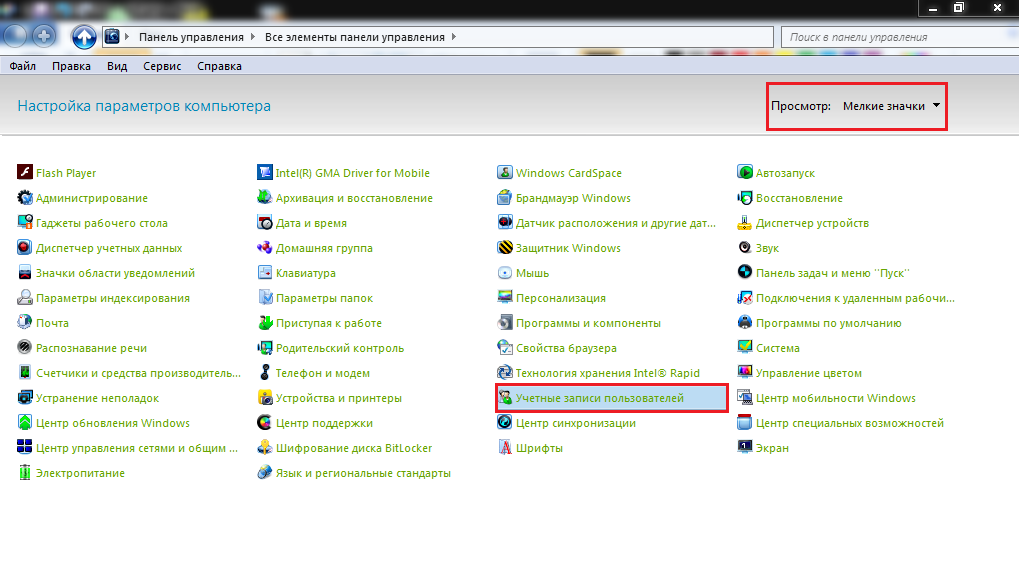
Obraz 5. Otwieranie partycji, aby zainstalować kod bezpieczeństwa systemu Windows 7.
Krok 2..
- Domyślnie rozmieszczone okno otwiera ustawienia konta, z którego w tej chwili zarządzasz komputera. Aby zainstalować na nim kodu ochronnego, należy kliknąć na linię " Tworzenie hasła konta».
- Jeśli chcesz ustawić kod ochronny dla innego użytkownika, kliknij linię " Zarządzanie kolejnym kontem"W oknie otwarcia zaznacz użytkownika, dla którego chcesz zmienić ustawienia.
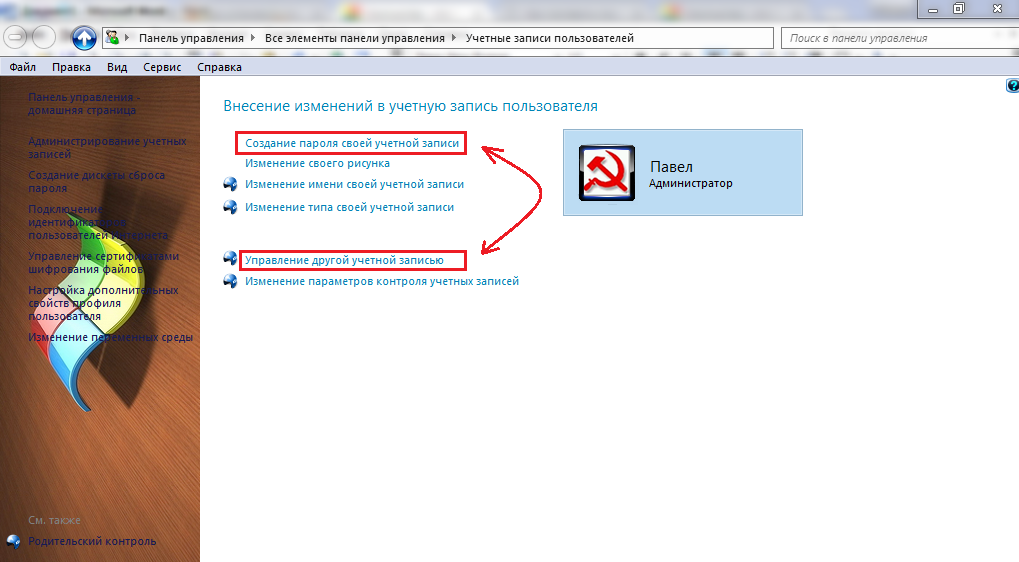
Obraz 6. Wybierz użytkownik, aby zainstalować kod bezpieczeństwa systemu Windows 7.
Krok 3..
- W następnym oknie, tak jak w Windows XP.Będziesz musiał napisać kod ochronny dwukrotnie i ustawić monit o to.
- Aby zakończyć, kliknij przycisk " Stwórz hasło».
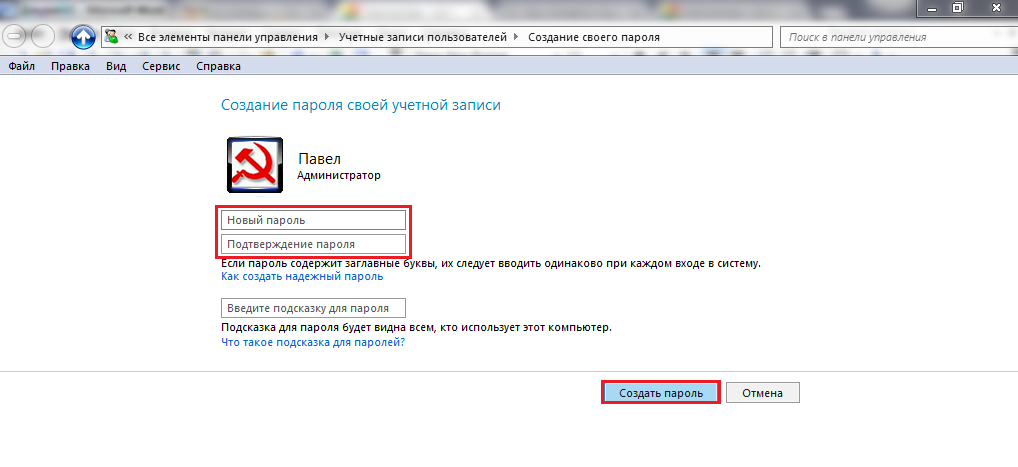
Obraz 7. Tworzenie kodu ochronnego systemu Windows 7.
Następnym, gdy próbujesz się zalogować, musisz określić zainstalowany kod bezpieczeństwa dla użytkownika.
Jak ustawić hasło do komputera, Windows 8 laptopa lub zmianę?
System operacyjny Windows 8. Sam jest nieznacznie rozróżniony przez interfejs od wszystkich innych, a zatem proces instalacji na nie jest trochę inny:
Krok 1.
- Uruchamiając system operacyjny, najedź myszą nad dolnym kątem prawym pulpitu, aby rozszerzyć panel specjalny.
- Na lewym panelu będziesz musiał kliknąć ikonę Parametry».
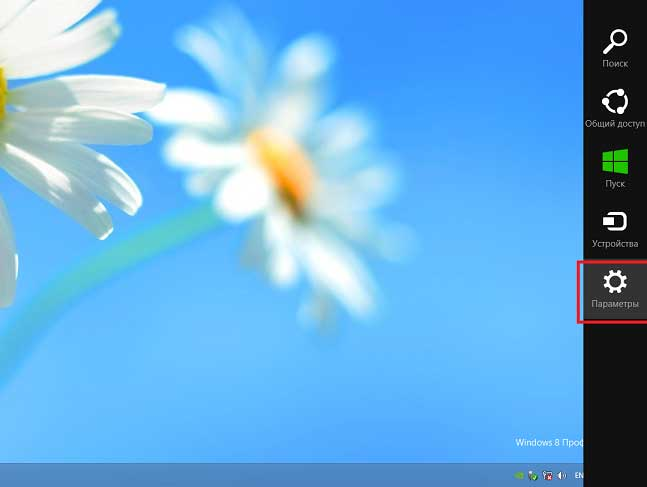
Obraz 8. Otwieranie partycji, aby zainstalować kod bezpieczeństwa systemu Windows 8.
Krok 2..
- Pojawi się małe okno, podobne do tacy w innych wersjach Windows.. W tym oknie kliknij napis " Zmień parametry komputera.».
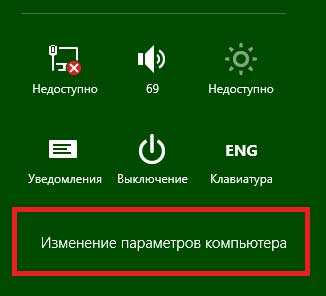
Zdjęcie 9. Przejdź do zmiany ustawień komputera Windows 8.
Krok 3..
- Po lewej stronie okna przerwanego musisz kliknąć na kolumnę " Użytkownicy.».
- W rozszerzonej sekcji po prawej stronie Twoje konto pojawi się i przycisk " Tworzenie hasła" Kliknij go i zainstaluj żądany kod ochronny w taki sam sposób jak we wszystkich innych systemach operacyjnych.
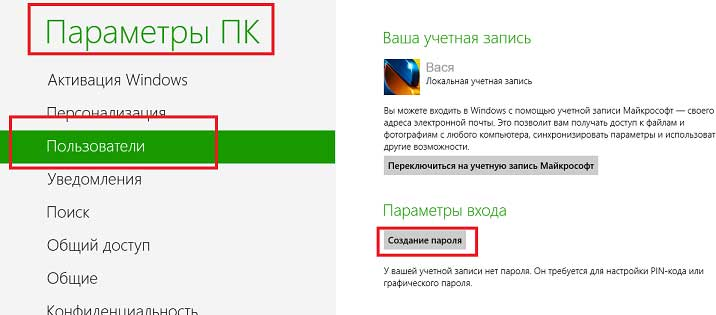
Obraz 10. Wybierz użytkownika i instalując kod bezpieczeństwa systemu Windows 8.
Po ponownym uruchomieniu komputera, aby rozpocząć pracę z systemem, musisz określić kod bezpieczeństwa.
Jak ustawić hasło do komputera, laptopa Windows 10 lub zmienić?
Interfejs Windows w systemie Windows 10. Trochę przypomina "osiem", jednak proces instalacji i zmiana hasła jest nieco inna. Zdarza się, jak następuje:
Krok 1.
- Otwórz menu " Początek"A po lewej stronie głównego okna kliknij ikonę przekładni do otwierania okna" Parametry».
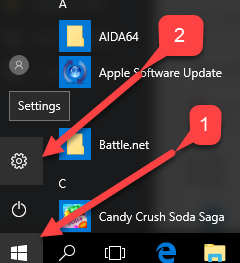
Obraz 11. Otwieranie partycji, aby zainstalować kod bezpieczeństwa systemu Windows 10.
Krok 2..
- W oknie otwierania kliknij sekcję " konta użytkowników", A potem idź do" Parametry wejściowe».
- Po prawej stronie zakładki będą szczegółowe informacje na temat konta i przycisku " Tworzenie hasła" W naszym przykładzie kod ochronny dla użytkownika jest już zainstalowany, więc jest przycisk " Zmiana" Kliknij na to.
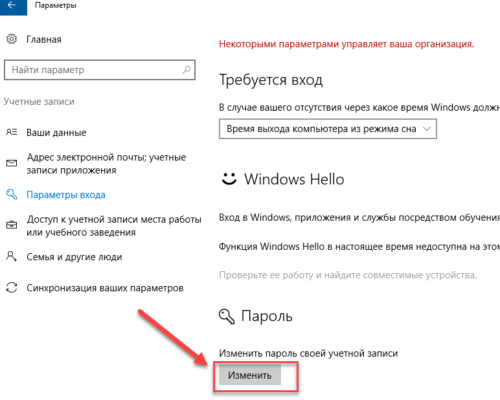
Obraz 12. Wybierz użytkownik, aby zainstalować kod bezpieczeństwa systemu Windows 10.
Krok 3..
- W nowym otwartym oknie, tak jak w innych systemach operacyjnych, dwukrotnie wprowadź odpowiednie pola wymyślone hasło i określić wskazówkę. Aby zakończyć kliknij przycisk " Dalej».
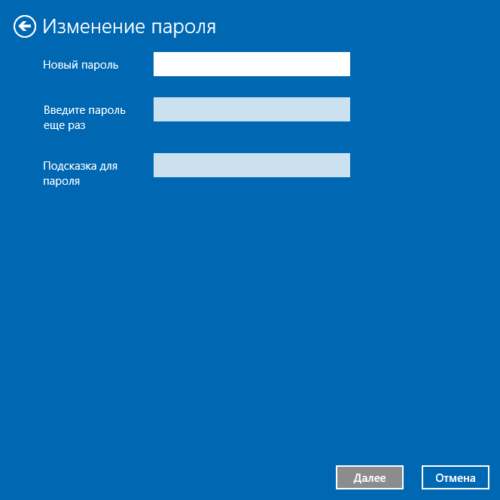
Obraz 13. Instalowanie kodu bezpieczeństwa systemu Windows 10.
Teraz, gdy spróbujesz zalogować się po ponownym uruchomieniu komputera, zostaniesz poproszony o podanie kodu bezpieczeństwa zainstalowanego dla użytkownika.
Kilka wskazówek dotyczących wyboru hasła i wskazówek
- Aby niezawodnie chronić swój komputer przed nieupoważnionych osób, nie wymyślaj zbyt łatwego kodu ochronnego, jak " 1234"lub" qwerty." Niezawodny kod ochronny powinien składać się z ośmiu znaków, wśród których będą obecne liczby i litery łacińskie górnego i dolnego rejestru.
- Wymyślając czubek kodu ochronnego, dbać o to, że mogła przynieść tylko do hasła. Nie wprowadzaj końcówki "z łysy". Jeśli zapomnisz hasła, możliwe będzie zresetowanie bez wskazówki, ale proces ten jest dość nudny.
