
Jak zapisać stronę internetową w formacie PDF na iPhone i iPadzie: instrukcja
Artykuł powie, jak zapisać stronę na urządzeniach "IOS" w formacie PDF.
Gdy użytkownicy upamiętniają przestrzenie Internetu i znajdują się tam wszelkie przydatne informacje, mają tendencję do zapisywania odpowiedniej strony w zakładkach przeglądarki. Niektórzy po prostu zachowują linki do tych stron w notebooku.

Zapisz strony internetowe w formacie PDF na urządzeniach iOS
Z czasem zakładki i linki stają się bardzo dużo lub są usuwane podczas czyszczenia komputera. W każdym razie nie jest zbyt wygodne do pracy z informacjami niezbędnymi dla siebie. Bardziej poprawnym rozwiązaniem będzie zapisanie niezbędnych stron z Internetu na urządzeniu, na przykład w formacie PDF.
W przyszłości będziesz łatwiej przeczytać te informacje i bez podłączenia do Internetu, po prostu otwórz dokument. Będziesz także wygodniejszy do przechowywania wszystkich podobnych dokumentów w odpowiednim folderze.
W dzisiejszym przeglądu porozmawiamy o tym, jak możesz zapisać stronę internetową na iPhones i iPades w formacie dokumentu PDF.
Jak zapisać strony internetowe na iPhones i iPadach w formacie pliku PDF?
Aby zapisać dowolną stronę z Internetu na urządzeniach " IOS."W rozszerzeniu PDF musisz wykonać następujące czynności:
- Biegać " Safari.", A następnie przejdź do strony, którą musisz zapisać.
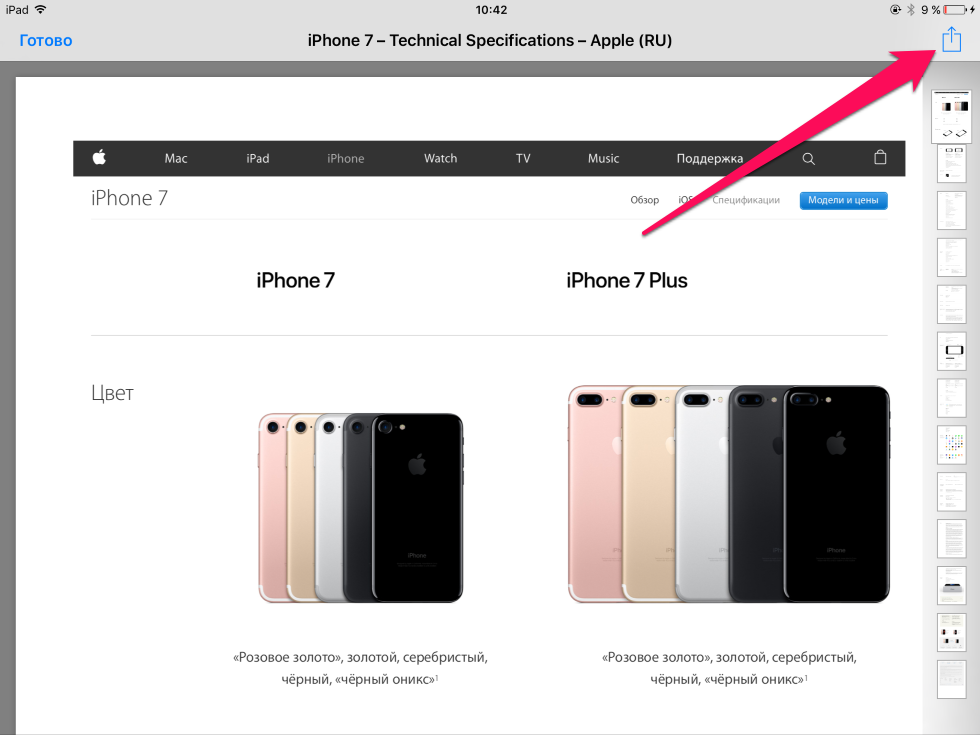
Zapisz strony internetowe w formacie PDF na urządzeniach iOS
- Następnie kliknij w prawym górnym rogu " Dzielić"W menu otwiera się" Wydrukować».
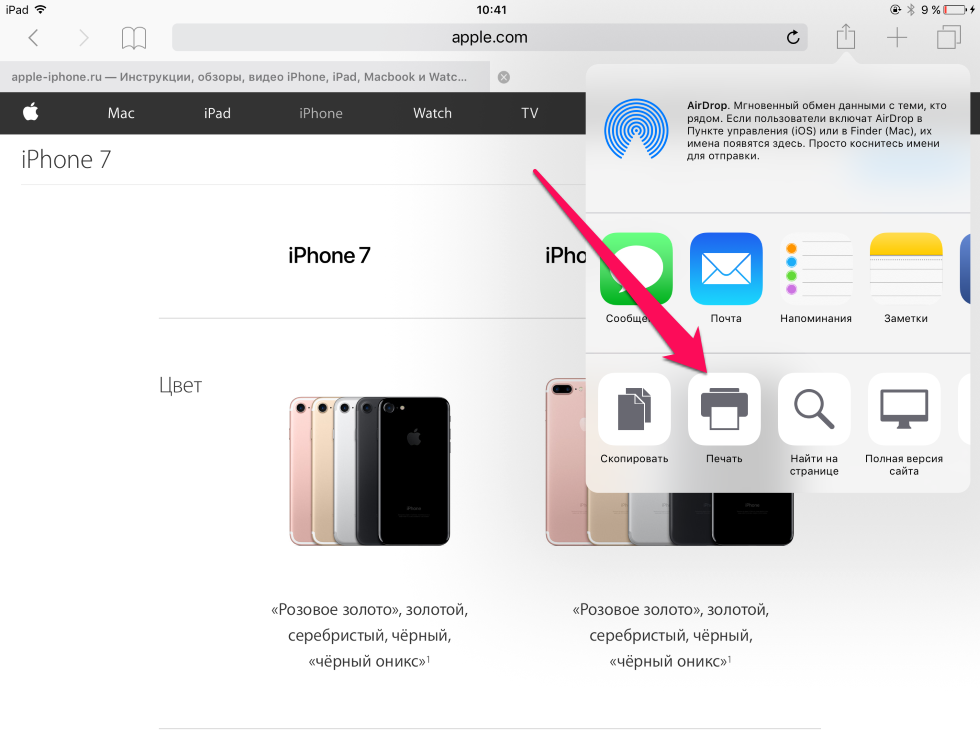
Zapisz strony internetowe w formacie PDF na urządzeniach iOS
- Teraz okno otwiera się z potrzebną stroną, możesz również zwiększyć je dwoma palcami.
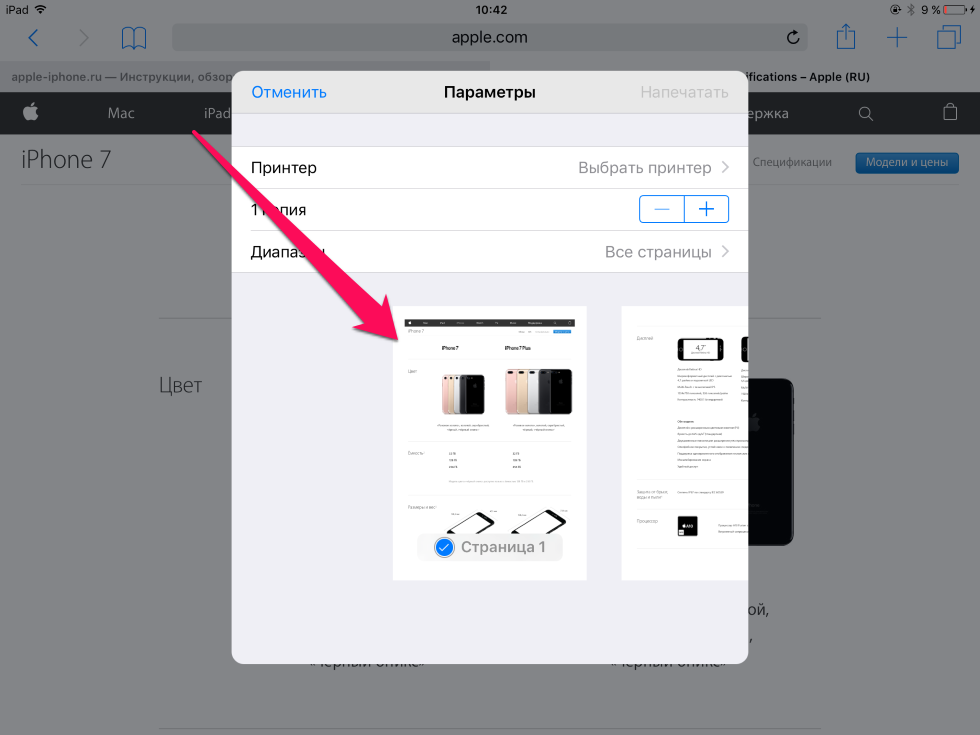
Zapisz strony internetowe w formacie PDF na urządzeniach iOS
- Następnie naciśnij ponownie na " Dzielić"Gdy strona otwiera pełny ekran
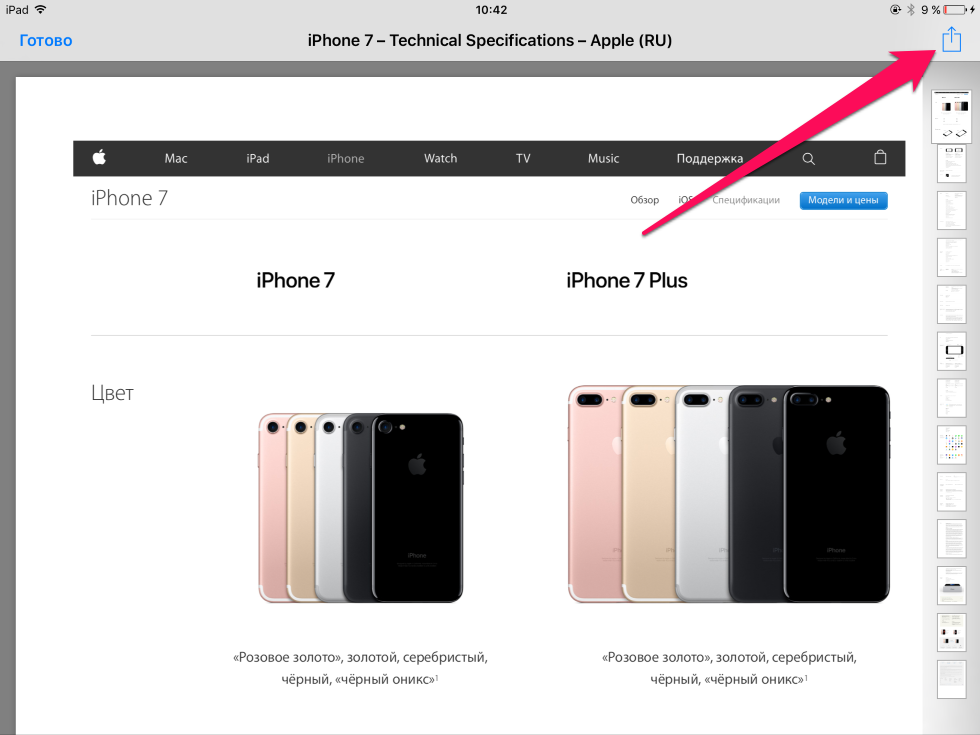
Zapisz strony internetowe w formacie PDF na urządzeniach iOS
- W menu otwierania będziemy musieli wybrać, gdzie zapiszemy stronę (w pochmurnym magazynie i tak dalej). Po kliknięciu przycisku z trzema punktami zobaczymy również dodatkowe opcje.
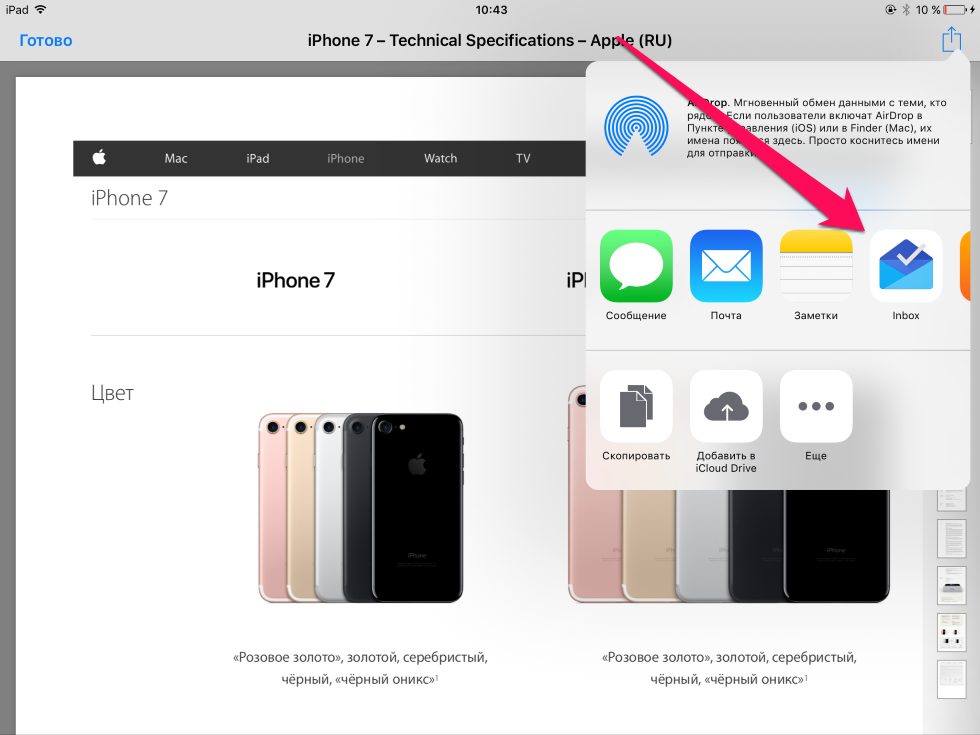
Zapisz strony internetowe w formacie PDF na urządzeniach iOS
- W rezultacie będziemy mogli zapisać wybraną stronę PDF (działania w ostatnim kroku mogą się różnić w zależności od wybranych opcji w poprzednim kroku: Zapisz w pamięci chmurowej, wyślij pocztą itp.).
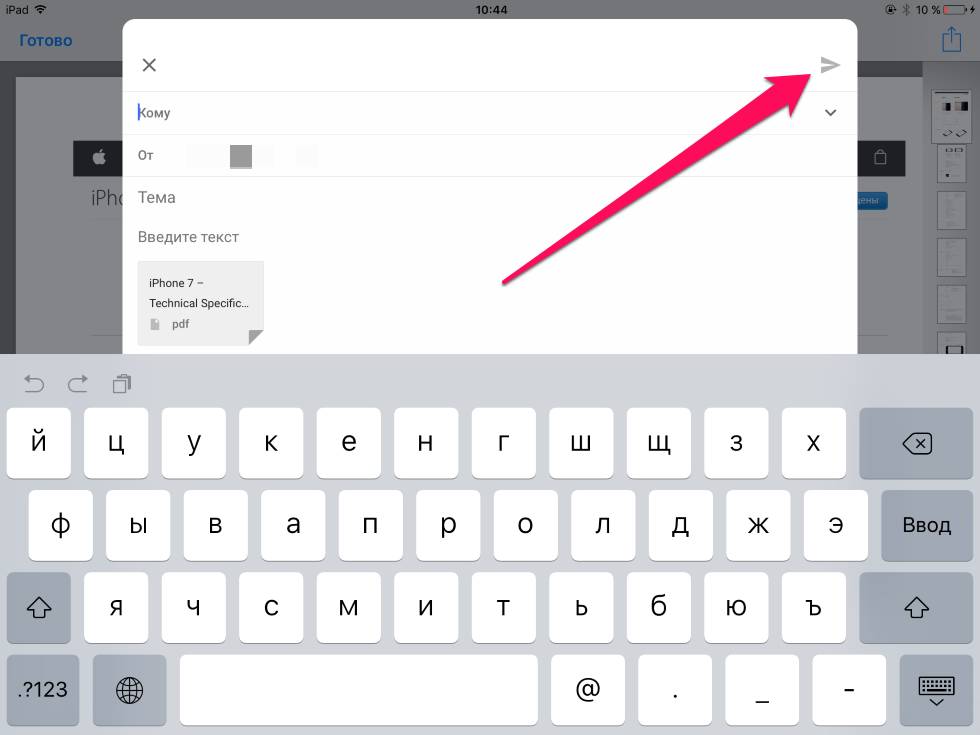
Zapisz strony internetowe w formacie PDF na urządzeniach iOS
To wszystko. Takie proste działania można zapisać stronę internetową w formacie PDF na iPhonetach i Apada.
