
Jak przetłumaczyć na Screenshot Word?
Instrukcje krok po kroku do wyodrębniania tekstu z obrazu i zapisują go do dokumentu Word.
Nawigacja
Edytor tekstu Microsoft Word. Posiada szeroką gamę różnych narzędzi w jej asortymencie, z którym można przetwarzać tekst, ale także dodawać i edytować obrazy. Jednak pomimo ich dużej liczby nie ma możliwości tłumaczenia tekstów z obrazów do formatowania Słowo.. Z takiej przydatnej funkcji wielu użytkowników, którzy często muszą przedrukować duże ilości tekstu ze zdjęciami, dokumentami lub screenshotov.. Ale na szczęście istnieje możliwość tłumaczenia zrzut ekranu w dokumencie Słowo. Dzięki zasobom innych firm, aw tym artykule znajdziesz szczegółowy opis tego, jak można to zrobić.
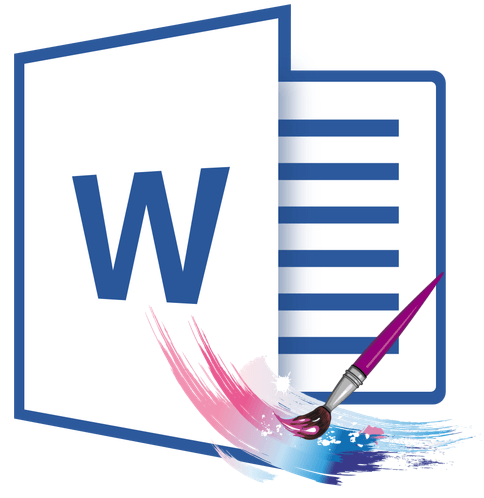
Obraz 1. Podręcznik do tłumaczenia zrzutu ekranu do dokumentu Word.
Jak przetłumaczyć na Screenshot Word?
- Istnieje kilka sposobów wyciągnięcia tekstu z obrazu i wkleić go do dokumentu. Słowo.. Najczęstszym jest konwersja obrazu formatu. Jpeg. w formacie. PDF.i już formatowany plik PDF. Konwertuj na format. DOCX..
- Ta metoda wyodrębniania tekstu zajmuje dość dużo czasu i wymaga instalacji kilku programów innych firm. Dlatego artykuł rozważy dwa alternatywne sposoby przeniesienia tekstu zrzut ekranu w dokumencie Słowo.które nie wymagają różnych programów i nie odbierają cennego czasu użytkownika.
Rozpoznawanie i usuwanie tekstu z zrzutem ekranu ABBYY FineReader
Najczęstsze i wymagane narzędzie do wyodrębniania tekstu z obrazów jest dzisiaj Fineader.. Jest w stanie nie tylko rozpoznać tekst na zdjęciach nawet niskiej jakości, ale także zapisuje go do kilku formatów.
Wady narzędzia obejmują duży rozmiar pliku instalacyjnego i obecność ograniczonego okresu użytkowania w wersji wolnej. Możesz pobrać program z popularnego portalu Softportal. przez tego linku..
Rozpoznawanie i usuwanie tekstu z zrzut ekranu Za pomocą narzędzia Fineader. Jest następujący:
Krok 1.
- ŚciągnijZainstaluj i uruchom narzędzie Fineader..
- Na górze głównego okna programu kliknij przycisk "Przycisk" otwarty"I wybierz obraz, który chcesz rozpoznać na nim tekst.
- Możesz także dodać niezbędne rozpoznawanie zrzut ekranu, Po prostu przeciągając go do obszaru pracy programu.
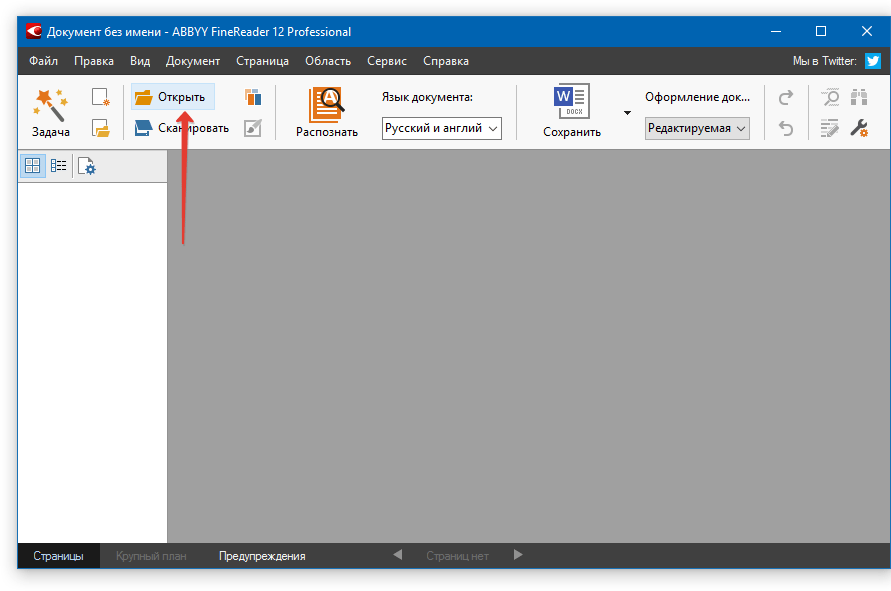
Zdjęcie 2. Uruchom program i dodaj plik do skanowania.
Krok 2..
- Po załadowaniu obrazu kliknij przycisk "Przycisk" Rozpoznać"I poczekaj kilka minut. W tym czasie narzędzie musi skanować załadowany zrzut ekranu I usuń dostępny tekst.
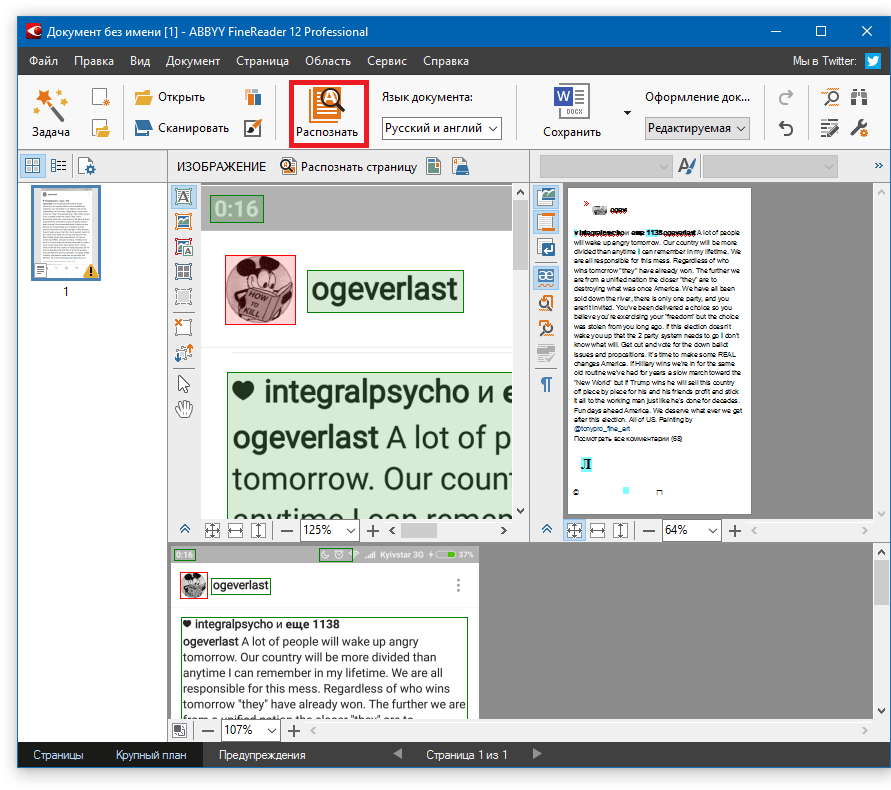
Obraz 3. Rozpoczynanie rozpoznawania tekstu.
Krok 3..
- Po zakończeniu procesu skanowania po prawej stronie głównego okna programu, kolumna z wyciągniętą zrzut ekranu tekst. Korzystając z myszy, wybierz go, kliknij przycisk prawy i wybierz linię " Kopiuj».
- Również do kopiowania można użyć kombinacji kluczy " Ctrl + C.».
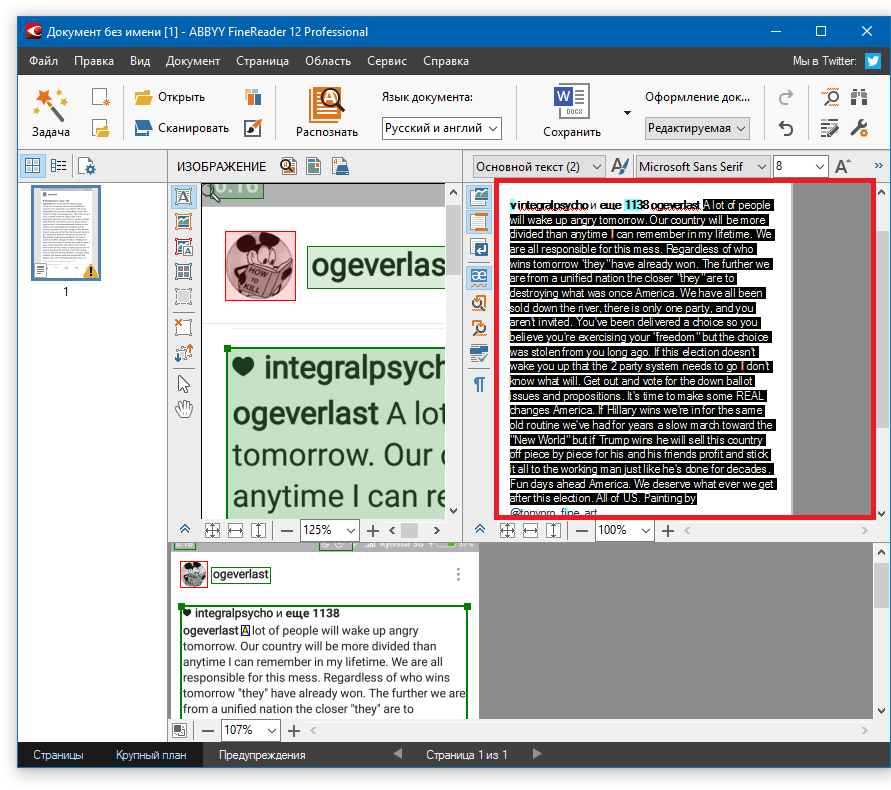
Obraz 4. Skopiuj rozpoznany tekst.
Krok 4..
- Wybrany tekst został dodany do schowka. Otwórz dokument Słowo. i za pomocą kombinacji kluczy " Ctrl + V."Włóż tekst wydobyty z obrazu.
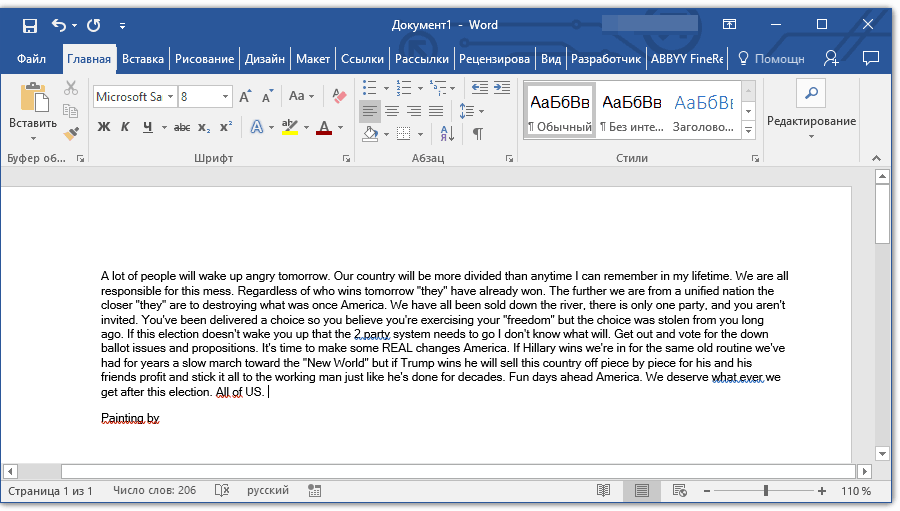
Obraz 5. Wkładanie rozpoznawanego tekstu z obrazu do dokumentu Word.
Krok 5..
- Jeśli z jakiegoś powodu nie możesz otworzyć programu w tej chwili Microsoft Word. Aby wstawić do tego tekstu, na górze głównych narzędzi okiennych Fineader. Naciśnij przycisk" Zapisać"A na liście przerwanej kliknij linię" Zapisz jako dokument Microsoft Word ...».
- W otwartym oknie wybierz folder, aby zapisać plik, wprowadź nazwę zapisanego pliku i kliknij przycisk " Zapisać».
- Wyodrębniony przez zrzut ekranu Tekst zostanie zapisany w pliku formatu. DOCX.. Teraz możesz go otworzyć w dowolnym momencie w edytorze Microsoft Word. Podwójnie naciskając lewy przycisk myszy i edytuj zawartość według własnego uznania.
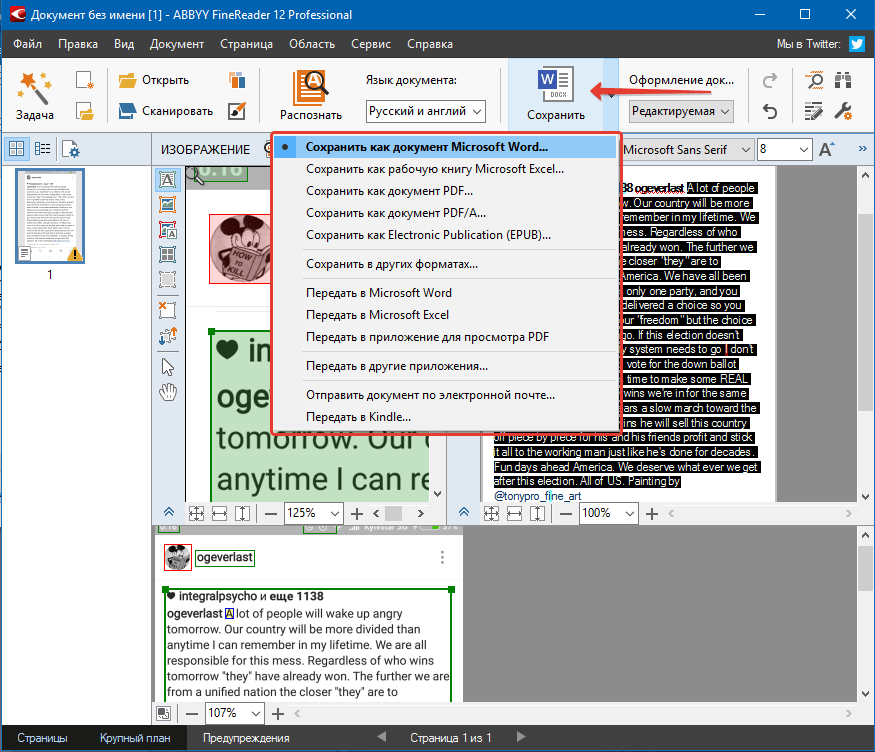
Obraz 6. Zapisywanie tekstu w formacie vordic.
Ważne: Należy pamiętać, że narzędzie Fineader uznaje absolutnie cały tekst, który jest obecny na zrzucie ekranu lub fotografii. Ponadto, o niskiej jakości obrazu, niektóre słowa i symbole można rozpoznać nieprawidłowo. Dlatego uważnie sprawdzaj wyodrębniony tekst na błędy.
Rozpoznawanie i usuwanie tekstu z ekranu z wykorzystaniem usług online
Ze względu na niską prędkość połączenia internetowego lub niechęć, zatykaj komputer przez nadmiar oprogramowania, niektórzy użytkownicy mogą nie zbliżać się do opisanej metody wyodrębniania tekstu z obrazu. Na szczęście istnieje wiele specjalistycznych zasobów, które zapewniają możliwość przesyłania tekstu zrzut ekranu w dokumencie Słowo. online bez konieczności pobierania oprogramowania innych firm.
Większość podobnych usług zapewnia swoje usługi bezbłędne, ale wielu z nich słabo rozpoznaje teksty na obrazach. Dlatego, naszym zdaniem, najlepszym z nich jest usługa Finereader online.pracuje nad taką samą zasadą jak program o tej samej nazwie. Przetłumacz tekst tego zrzut ekranu w dokumencie Słowo. Dzięki nim możliwe jest następujące:
Krok 1.
- Iść do oficjalna strona Usługa Fineader. I zaloguj się na swoje konto osobiste przy użyciu jednej z dostępnych sieci społecznościowych.
- Jeśli nie masz konta w sieciach społecznościowych, idź łatwo rejestracja na służbie.
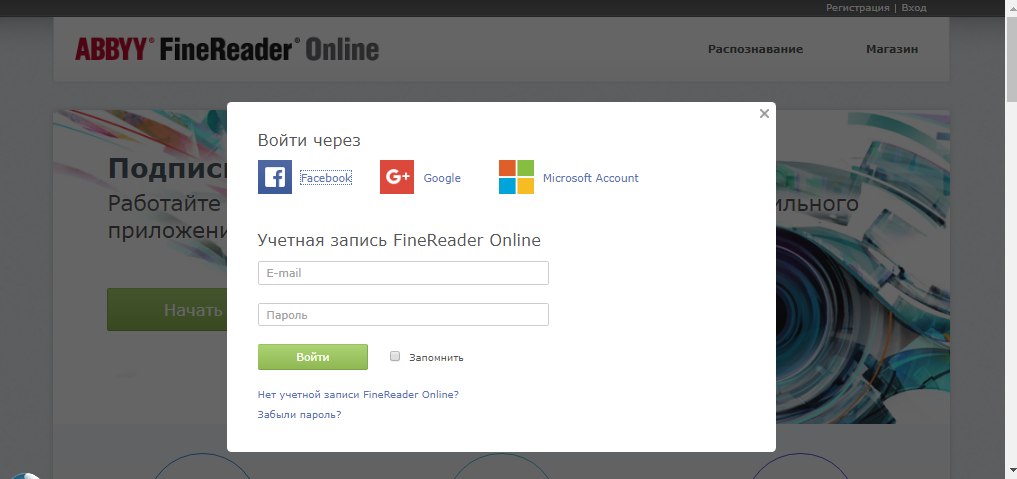
Obraz 7. Autoryzacja na stronie.
Krok 2..
- Po autoryzacji na górze witryny przełącz na sekcję " Uznanie».
- Na stronie otwiera się, wybierz zrzut ekranu lub zdjęcie, z którego chcesz wyodrębnić tekst.
- Poniżej poniżej Określ język eksportowanego dokumentu.
- Po zakończeniu wybierz format dokumentu. Słowo. (DOCX.) i kliknij przycisk " Rozpoznać».
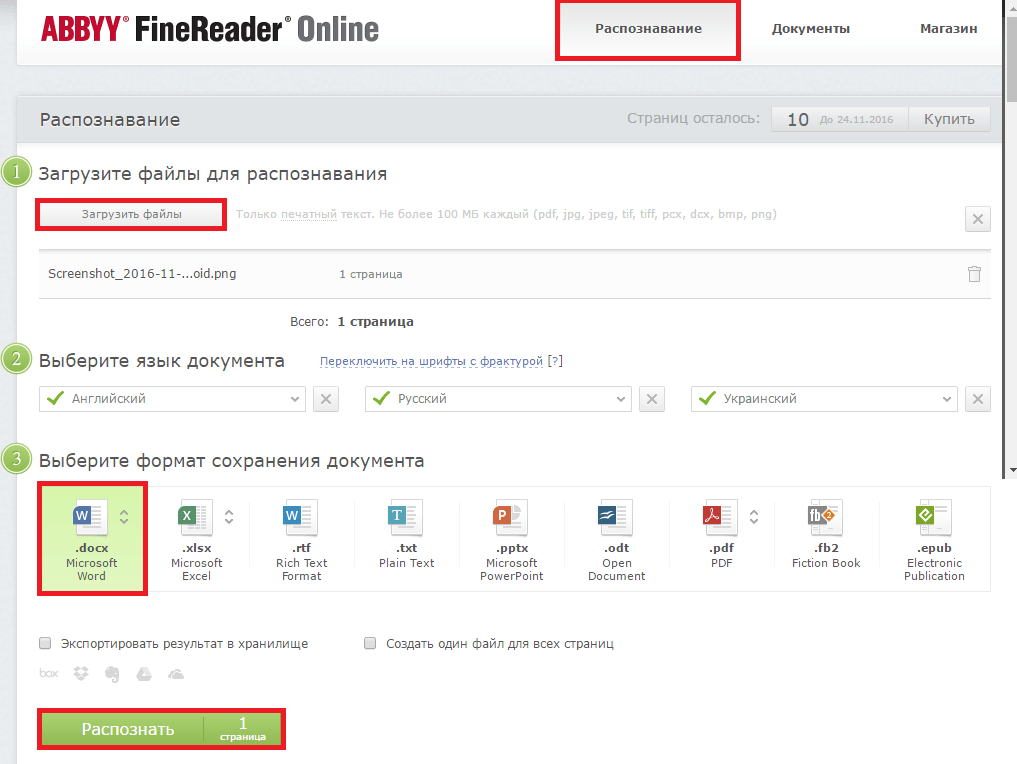
Obraz 8. Pobieranie obrazu źródłowego, skonfiguruj parametry eksportu i uruchom proces rozpoznawania tekstu.
Krok 3..
- Usługa rozpocznie proces skanowania pobranego obrazu i pobieranie tekstu z niego. Poczekaj na zakończenie procesu i pobierz gotowy dokument Słowo. Do mojego komputera, klikając jego nazwę.

Zdjęcie 9. Zapisywanie gotowego dokumentu do komputera.

dobra przydatna lekcja