
Jak synchronizować telefon z Androidem i tabletem i iPhone, iPad z komputerem, laptopa: instrukcja krok po kroku
Photo Synchronizacja Przewodnik, wideo, muzyka, kontakty i inne pliki iPhone, iPad i Android z komputerem.
Nawigacja
- Co jest synchronizacja?
- Jak synchronizować iPhone'a i iPada z komputerem / laptopem: instrukcje krok po kroku
- Jak synchronizować smartphone lub tablet na podstawie Androida z komputerem / laptopem: instrukcje krok po kroku
- Wideo: Jak połączyć Android z PC za pomocą Wi-Fi, Bluetooth lub Kabel USB za pomocą programu MyPhoneexplorer?
Dziś prawie każda osoba korzysta z smartfona lub tabletu i zna, że \u200b\u200bnajprostszy sposób przesyłania muzyki, zdjęć lub filmów, podłączając urządzenie do komputera za pomocą specjalistycznego przewodu USB, który zawsze jest wyposażony w gadżet.
Jednak wielu użytkowników nigdy nie słyszało ani nie ma pojęcia o takiej funkcji jako " Synchronizacja", Który jest obecny nie tylko na urządzeniach iPhone. i iPad. Od Apple, ale także na wielu gadżetach prowadzących system operacyjny Android. W związku z tym czasami musisz przesyłać pliki według jednej rzeczy, co jest niezwykle niewygodne i długotrwałe proces.
W naszym artykule powiemy ci, jak synchronizować iPhone., iPad. i urządzenia mobilne z systemem operacyjnym Android z komputerem.

Obraz 1. Podręcznik na smartfony synchronizacji i tabletach z komputerami.
Co jest synchronizacja?
- Synchronizacja jest kopiowanie plików z komputera do urządzenia mobilnego w trybie automatycznym lub ręcznym. Z reguły wymagany jest program specjalny do synchronizacji, w którym użytkownik dodaje niezbędne dane i podłączanie do urządzenia mobilnego, wszystkie dane z tego programu automatycznie lub przez zamawianie użytkownika jest zapisywane do podłączonego urządzenia.
- Dla urządzeń mobilnych z producenta Apple ( iPhone., iPad., iPod.) Istnieje specjalne narzędzie iTunes.. Bez niego użytkownik nie będzie interakcji z urządzeniem, a po podłączeniu go do komputera, opłata akumulatora nastąpi wyłącznie.
- Ze smartfonami i tabletami prowadzącymi system operacyjny Android Sytuacja jest trochę inna. Jeśli podłączysz taki gadżet do komputera, zostanie rozpoznany jako zewnętrzny napęd wymienny, jak podobieństwo Dyski flash USB. lub Dysk HDD.. Od domyślnych systemów operacyjnych Windows. i Android W żaden sposób nie ma "kontaktu", transfer plików z komputera do urządzenia będzie możliwe tylko przy pomocy " Kopiuj wklej" Do synchronizacji Urządzenia z systemem Android. Komputer będzie również potrzebował dodatkowego oprogramowania.
Jak synchronizować iPhone'a i iPada z komputerem / laptopem: instrukcje krok po kroku
Tak więc, jak już wspomniano powyżej, niemożliwe jest interakcję z urządzeniami producenta Apple za pośrednictwem komputera bez wyspecjalizowanego narzędzia. iTunes., pobierz, który może być z oficjalnej strony Apple tego linku..
Synchronizacja tych urządzeń z PCS jest następująca:
Krok 1.
- Ściągnij I zainstaluj narzędzie iTunes..
- Po instalacji podłącz swój iPhone. lub iPad. Do komputera za pomocą specjalistycznego przewodu USB.
- Gdy tylko komputer rozpoznaje urządzenie, pobrane i wcześniej zainstalowane narzędzie będą działać automatycznie, a jego główne okno zostanie ujawnione z nazwą podłączoną do komputera, jak pokazano na rysunku poniżej.
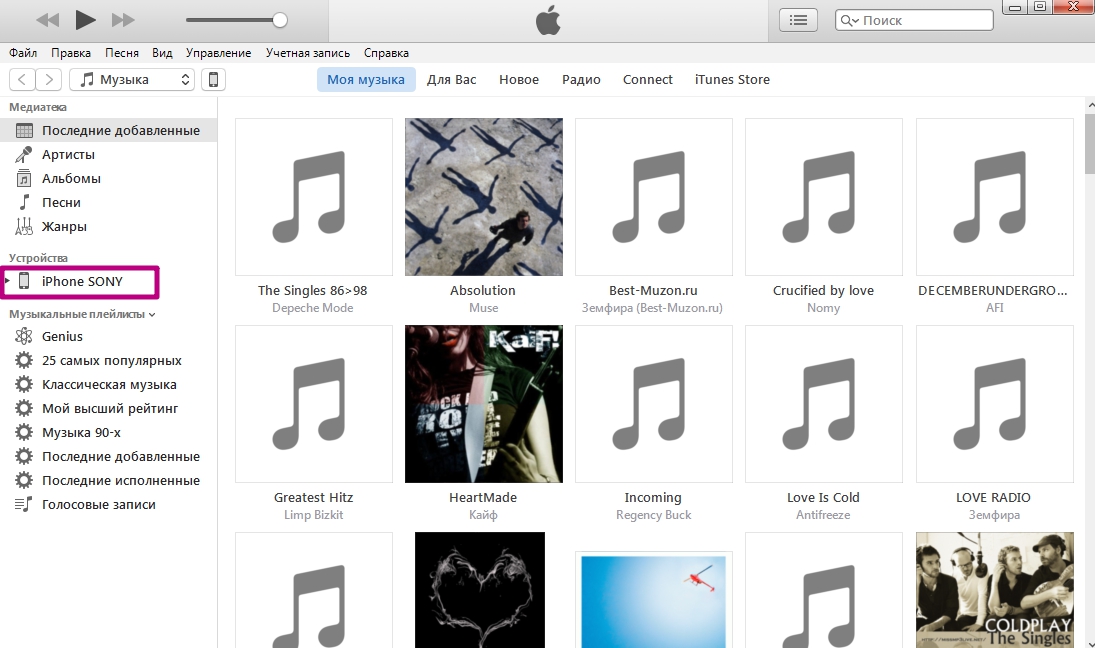
Zdjęcie 2. Uruchom program i definicję urządzenia.
Krok 2..
- Jeśli wszystko jest zrobione poprawnie, a urządzenie jest wyświetlane w programie, musisz kliknąć ikonę z obrazem smartfona u góry okna oprogramowania.
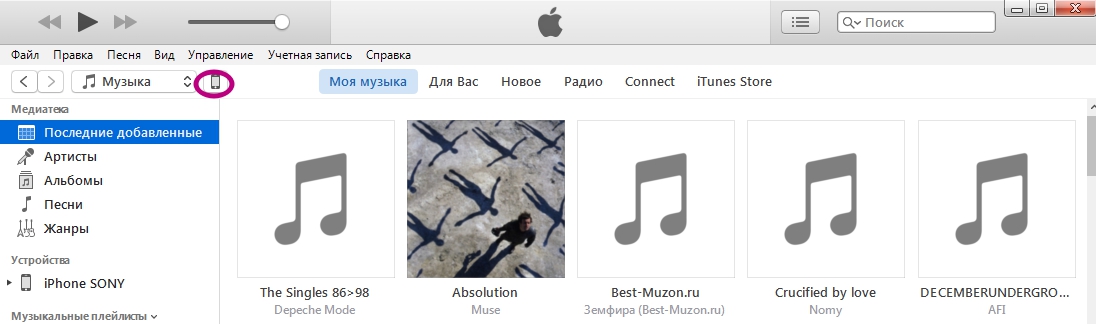
Obraz 3. Przejdź do Ustawienia urządzenia.
Krok 3..
- Zanim ujawniysz ustawienia urządzenia podłączonego do komputera.
- Po lewej stronie okna programu kliknij sekcję " Przegląd"A głównie okna w sekcji" Parametry»Zaznacz linię markera" Synchronizuj tylko zaznaczone utwory i wideo».
- Zdecydowanie zalecamy również usunięcie markera z linii " Synchronizować automatycznie"Ponieważ z nim ryzykujesz utraty wszystkich plików, które zostały przeniesione do urządzenia z innego komputera.
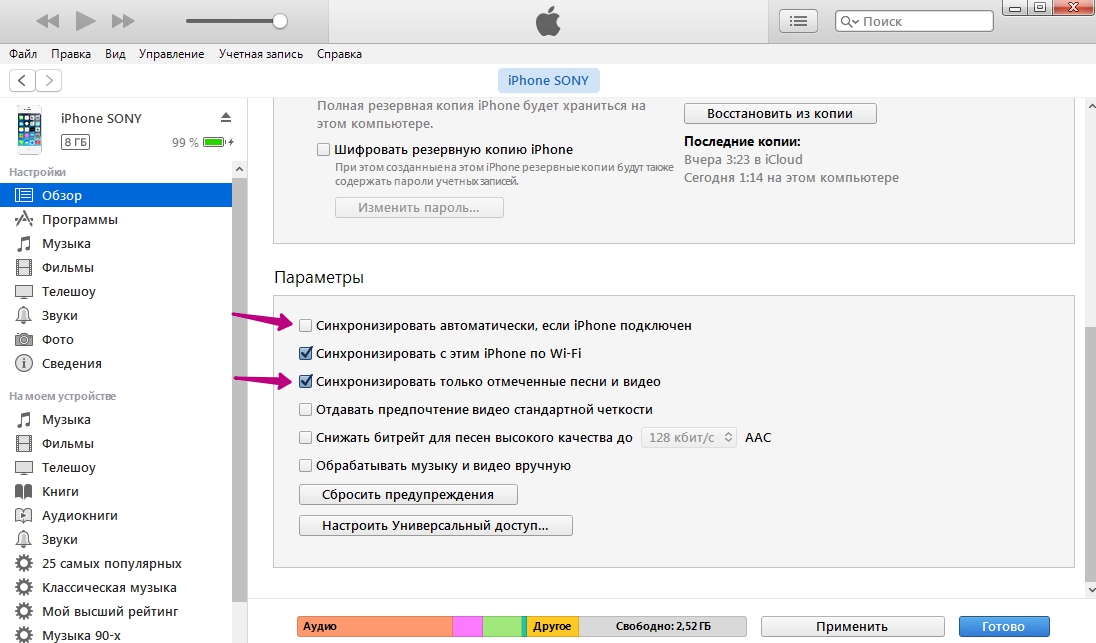
Obraz 4. Ustaw ustawienia synchronizacji.
Krok 4..
- Po wykonaniu wpływów kliknij przycisk "Przycisk" Zastosować»Aby zapisać zmiany, a następnie na przycisku" Synchronizować».
- Na górze okna oprogramowania skala postępu jest wyświetlana dla synchronizacji wszystkich zdjęć, wideo, muzyki i dokumentów tekstowych, które dodałeś do biblioteki i z góry z góry.
- Jeśli nie wiesz, jak dodawać pliki do biblioteki, możesz zapoznać się z naszym artykułem importowanie muzyki na urządzeniach iOS.
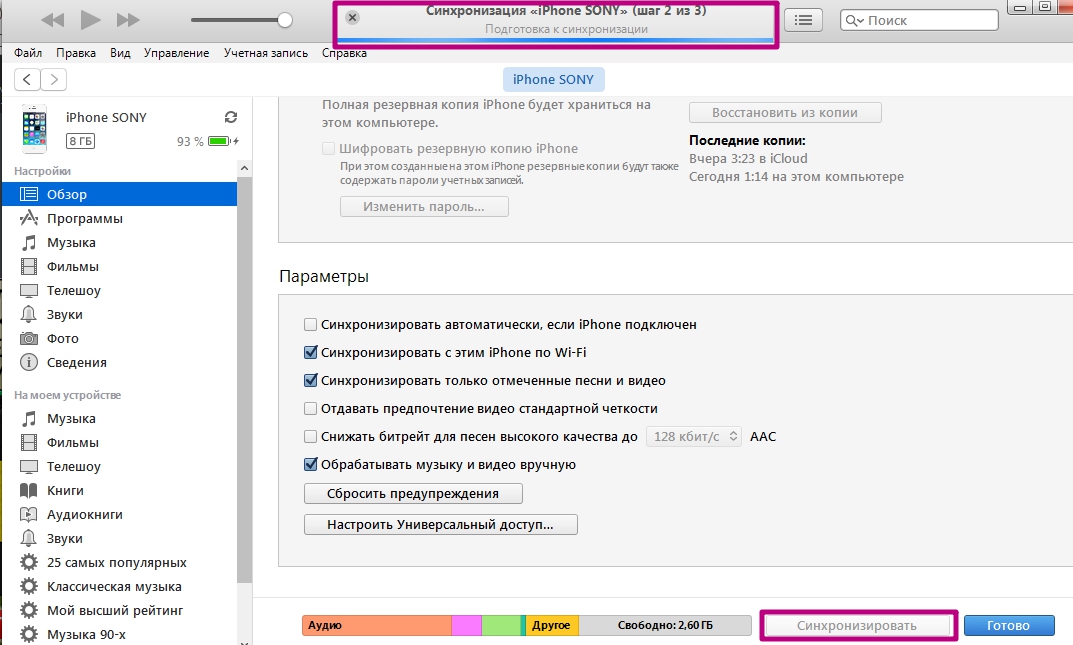
Obraz 5. Uruchamianie procesu synchronizacji.
Jak synchronizować smartphone lub tablet na podstawie Androida z komputerem / laptopem: instrukcje krok po kroku
- Jak wspomniano wcześniej, przesyłanie plików z komputera do Urządzenia z systemem Android. może być używany Kopiuj wklej"Jednak gadżety z tym systemem operacyjnym mają tak wiele folderów, które zwykły użytkownik jest po prostu zdezorientowany, a następnie nie można znaleźć żądanych plików na urządzeniu.
- Dlatego zsynchronizować komputery PC i urządzenia na podstawie Android, A także do odpowiednich plików sortowania, zaleca się stosowanie narzędzi osób trzecich. Dzisiaj są ich wystarczające, jednak w naszej osobistej opinii, jeden z najlepszych jest program MyHoneexplorer..
w odróżnieniu iTunes.który jest instalowany domyślnie na dowolnym urządzeniu z Apple, Program MyHoneexplorer. Konieczne jest zainstalowanie zarówno smartfona / tabletu, jak i na komputerze:
- Pobierz wersję narzędzia MyPhoneexplorer na Androida
- Pobierz wersję narzędzia MyPhonePlorer na Windows PC
Po pobraniu i zainstalowaniu obu wersji, do synchronizacji musisz wykonać następujące czynności:
Krok 1.
- Uruchom obie wersje narzędzia na komputerze i Urządzenie Android..
- Gdy tylko to zrobisz, pojawi się komunikat do gadżetu o możliwej metodzie synchronizacji z PC. Sprawić, że może być Wi-Fi.Jeśli komputer i urządzenie znajdują się w tej samej sieci. Ale nadal synchronizacja Przewód USB. Pozostaje najbardziej preferowaną metodą.
- Podłącz urządzenie z komputerem Przewód USB..
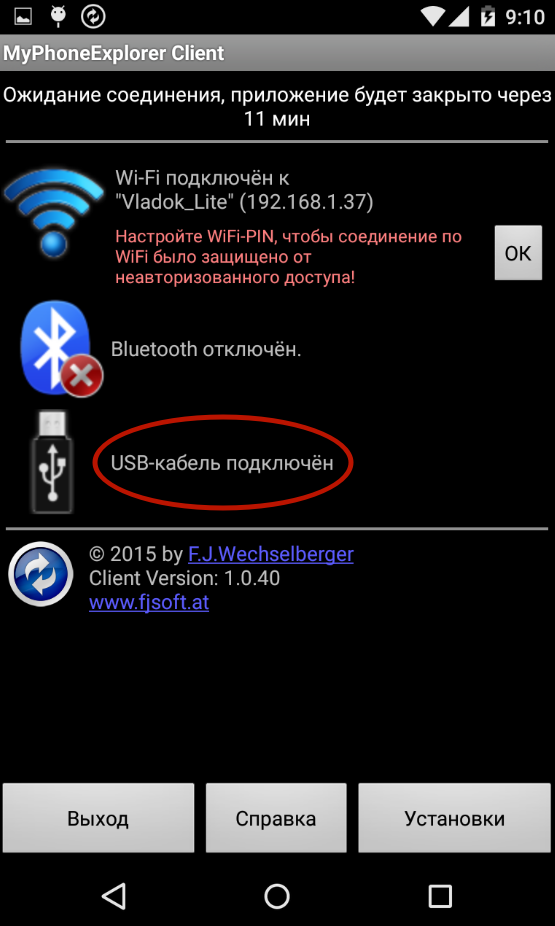
Obraz 6. Instalowanie i uruchomienie narzędzia na urządzeniu z Androidem i komputerze.
Krok 2..
- W wersji PCS w górnej części okna programu kliknij niebieską ikonę aktualizacji, po czym wybierzesz "Wybierz" Kabel USB.».
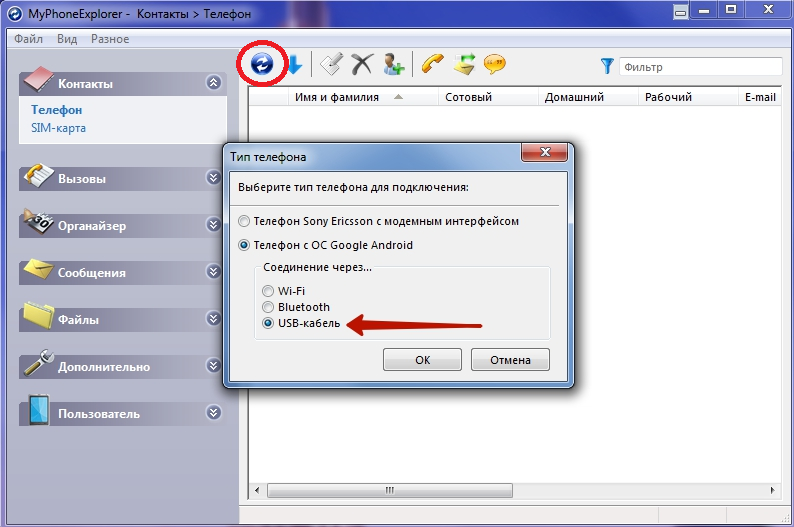
Obraz 7. Podłączenie urządzenia z komputerem za pomocą przewodu USB.
Krok 3..
- Po wybraniu metody połączenie w wersji PC pojawi się okno z powiadomieniem, który należy kontynuować, aby włączyć Urządzenie Android. debugowanie przez Usb..
- Jeśli debugowanie zostało już włączone, kliknij przycisk " Dalej"A jeśli nie, włącz go, używając monitów na ekranie komputera.
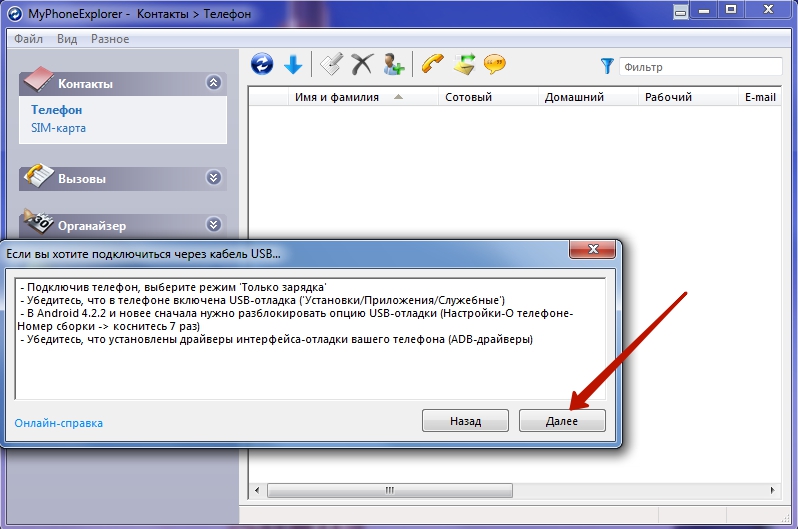
Obraz 8. Aktywacja debugowania przez USB na Androidzie.
Krok 4..
- Po rozpoznaniu urządzenia należy określić jego nazwę i kliknij przycisk " dobrze».
- Rozpoczyna się proces synchronizacji. Gdy tylko zostanie zakończona, pełna lista danych zapisanych na komputerze pojawi się w wersji PC Program. Urządzenie Android., w tym wiadomości SMS, kontakty telefoniczne i wyzwania.
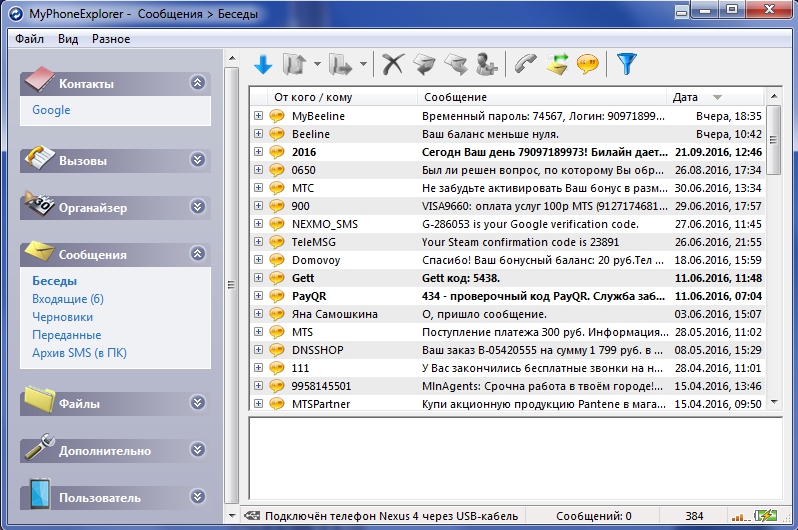
Zdjęcie 9. Wprowadź nazwę urządzenia i uruchom proces synchronizacji.
Krok 5..
- Teraz, gdy komputer i urządzenie są zsynchronizowane za pomocą menu znajdującego się po prawej stronie programu PC, możesz zarządzać danymi zapisanymi na nim i dodawać zdjęcia, muzykę i wideo do odpowiednich sekcji.
- Oprócz programu synchronizacji MyHoneexplorer. w stanie zapewnić obserwację swojego Urządzenie Android. Na komputerze w czasie rzeczywistym. Możesz zobaczyć, jak duże obciążenie w procesorze urządzenia, jego temperaturę i temperaturę baterii.
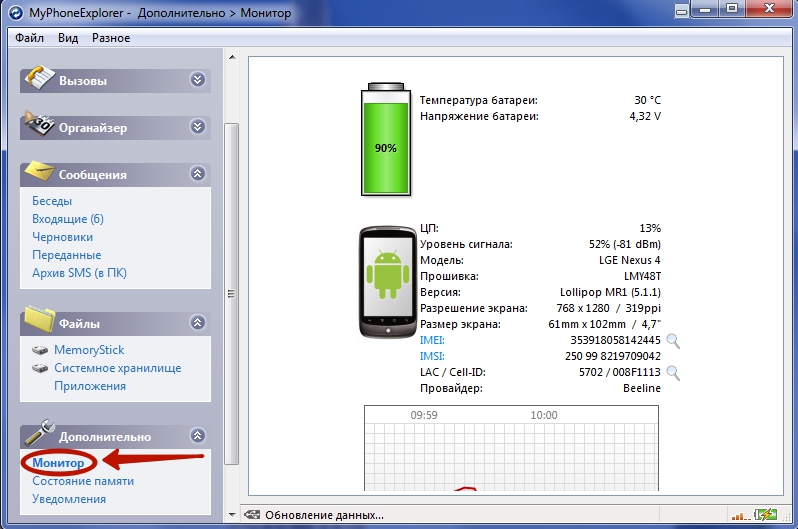
Obraz 10. Synchronizacja i monitorowanie urządzenia w czasie rzeczywistym.
- Między innymi bezpośrednio do komputera otrzyma alerty z urządzenia mobilnego. Ta funkcja jest niezwykle wygodna, jeśli ćwiczysz urządzenie Przewód USB..
