
Jak zrobić kolumny i pionowe linie głośniki w programie Word?
W artykule opisano, jak wykonać kolumny w "słowie" i między nimi między nimi.
Edytor tekstu " Słowo.", Z którym możesz dokonać jakichkolwiek dokumentów, ma dość szerokie możliwości. Zwykły użytkownik, na przykład, nie będzie mógł korzystać z całego potencjału programu, a profesjonaliści otrzymują wszystko, czego potrzebujesz.
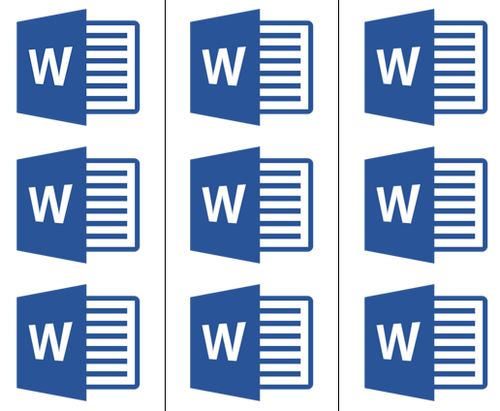
Tekst odchudzający na kolumnach
Nowicjuszy pytają, jak tworzyć kolumny i pionowe linie w programie " Słowo."? W dzisiejszym przeglądu omówimy to bardziej szczegółowo.
Jak wykonać kolumny w dokumencie "Słowo" i podzielone przez ich pionowe linie?
- Więc otwórz dokument " Słowo.»Z gotowym tekstem i podświetl tekst lub część tekstu, z którym będziemy pracować.
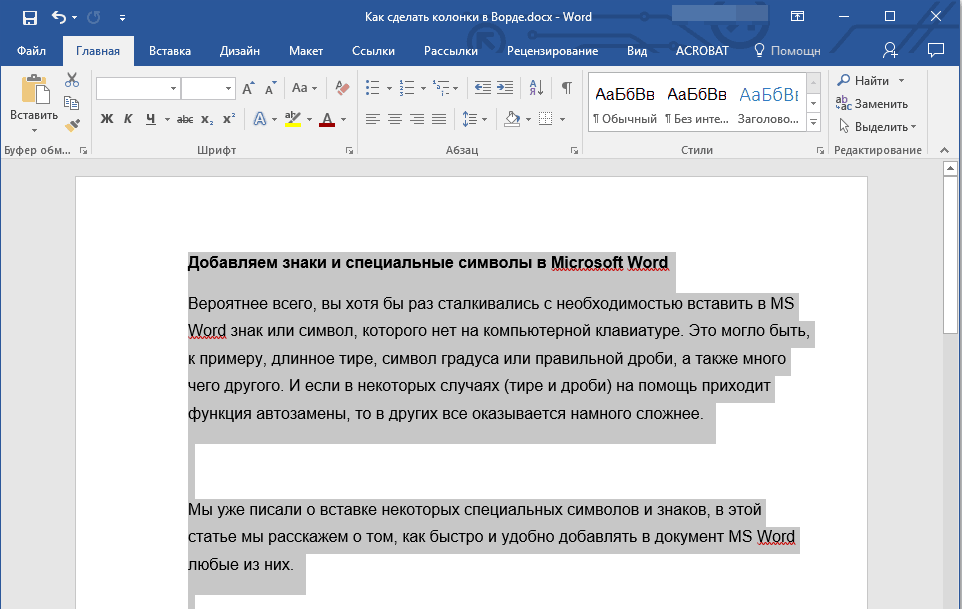
Wyslij wiadomość
- Na górze paska narzędzi, przejdź do " Układ"(W starszych wersjach -" Układ strony") I kliknij" Głośniki"Jak wskazano na zrzucie ekranu czerwonej strzałki.
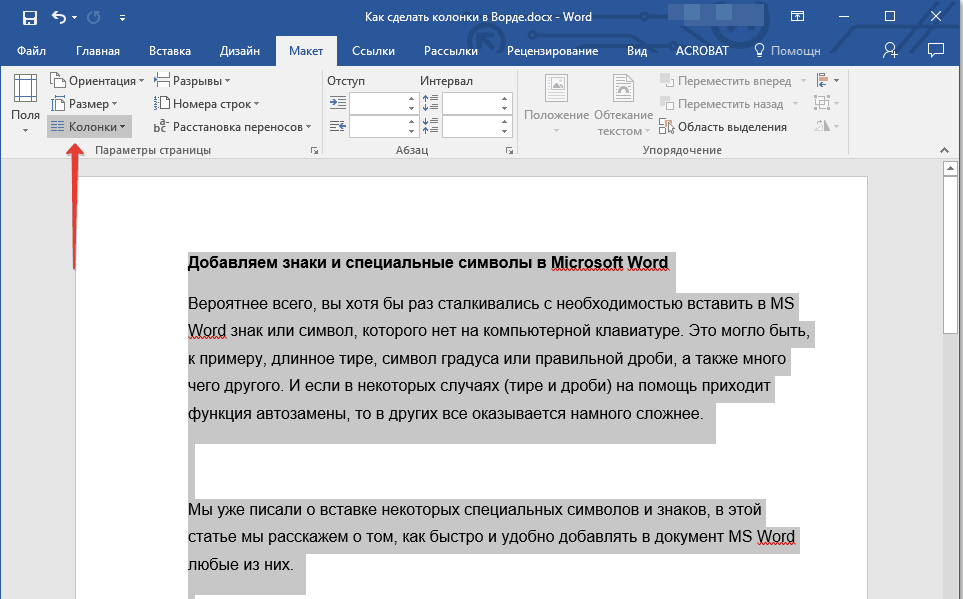
Przechodzimy w "Głośnikach układu"
- Teraz menu zostanie otwarte, w którym możemy wybrać liczbę kolumn, na których chcemy złamać wybrany tekst. Domyślnie mamy trzy opcje (na głośnikach 1/2/3).
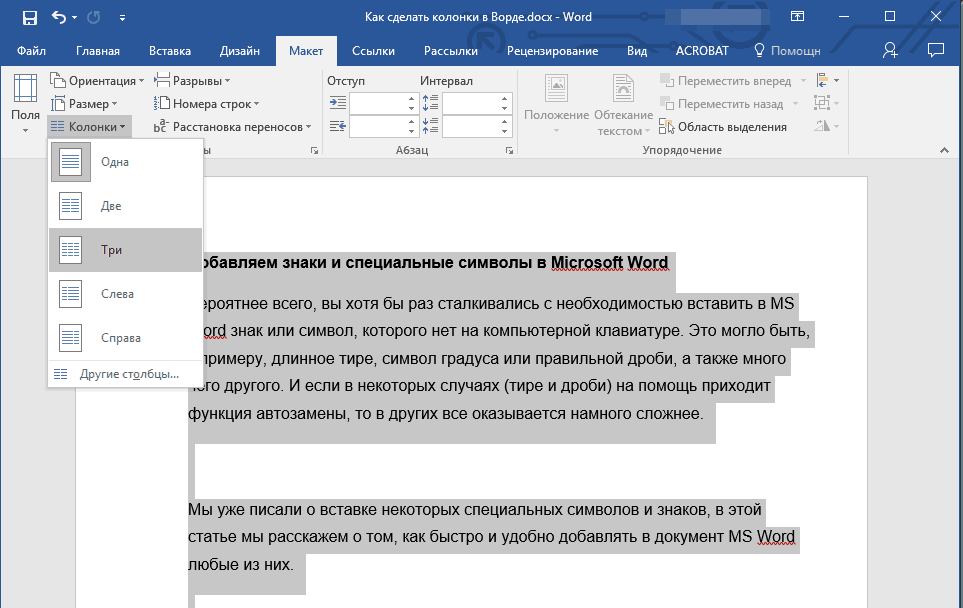
Wybieramy jedną z opcji: Liczba kolumn, które należy podzielić
- Jeśli nie pasuje do nas, musisz przejść poniżej " Inne kolumny."W otwartym oknie ręcznie ustawić odpowiednią opcję. Tutaj możesz zbadać inne przydatne parametry, niektóre z nich nadal będą odpowiednie dla tuż poniżej.
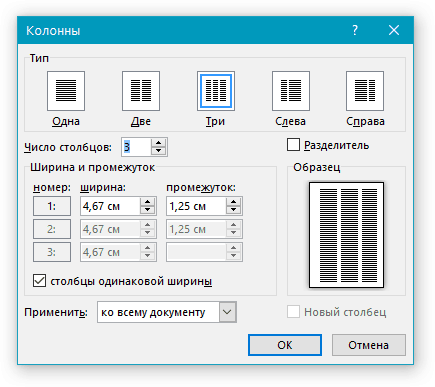
Naprzeciwko "numeru kolumn" określ żądaną figurę
- Po wykonaniu operacji nasz tekst zostanie podzielony na żądanie. Teraz, jeśli kontynuujesz ten tekst, napisząc pozostałą część go w danej formie, czyli na przykład w trzech kolumnach na każdej stronie dokumentu.
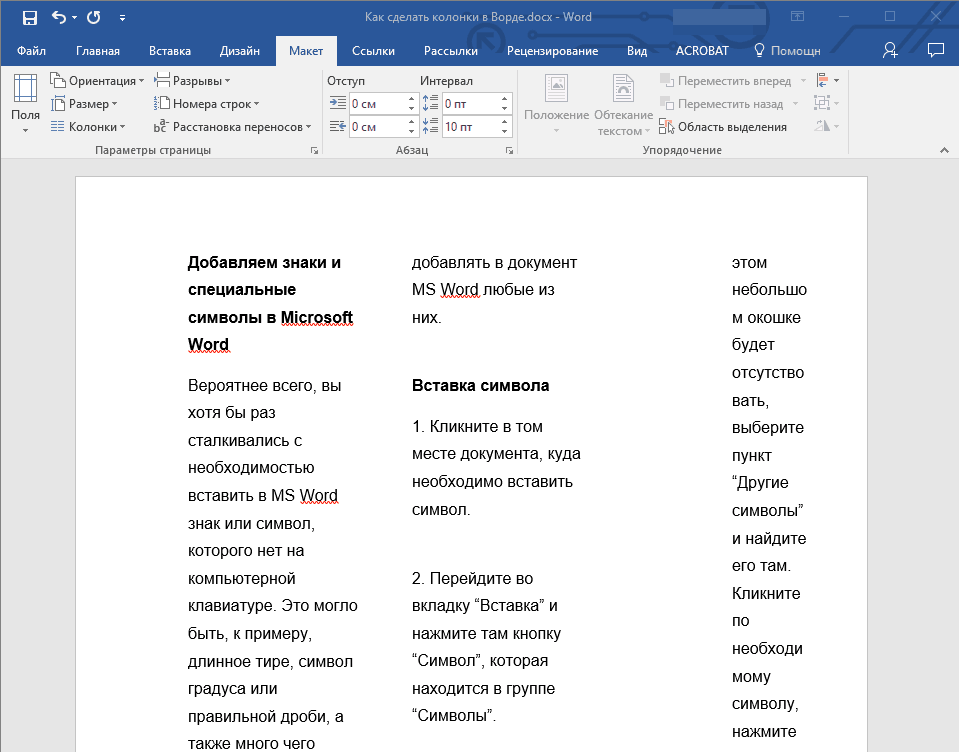
Dostajemy wynik
- Jeśli musimy wydać tekst bardziej elegancki, możemy dodać tutaj i pionowe linie, które zostaną podzielone przez nasze kolumny. Aby to zrobić, powrót do znanych okien ustawień (" Inne kolumny.") I umieść Daw" Rozdzielać" Jeśli chcesz, oto szerokość kolumn i luki między nimi.
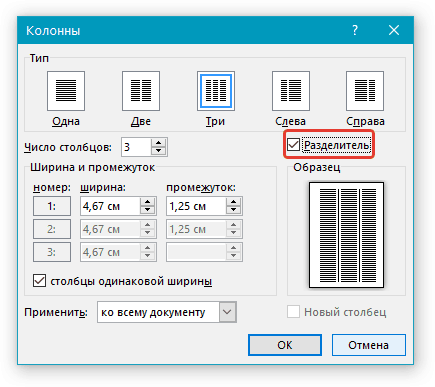
Umieść galerię w pobliżu sekcji "Separator"
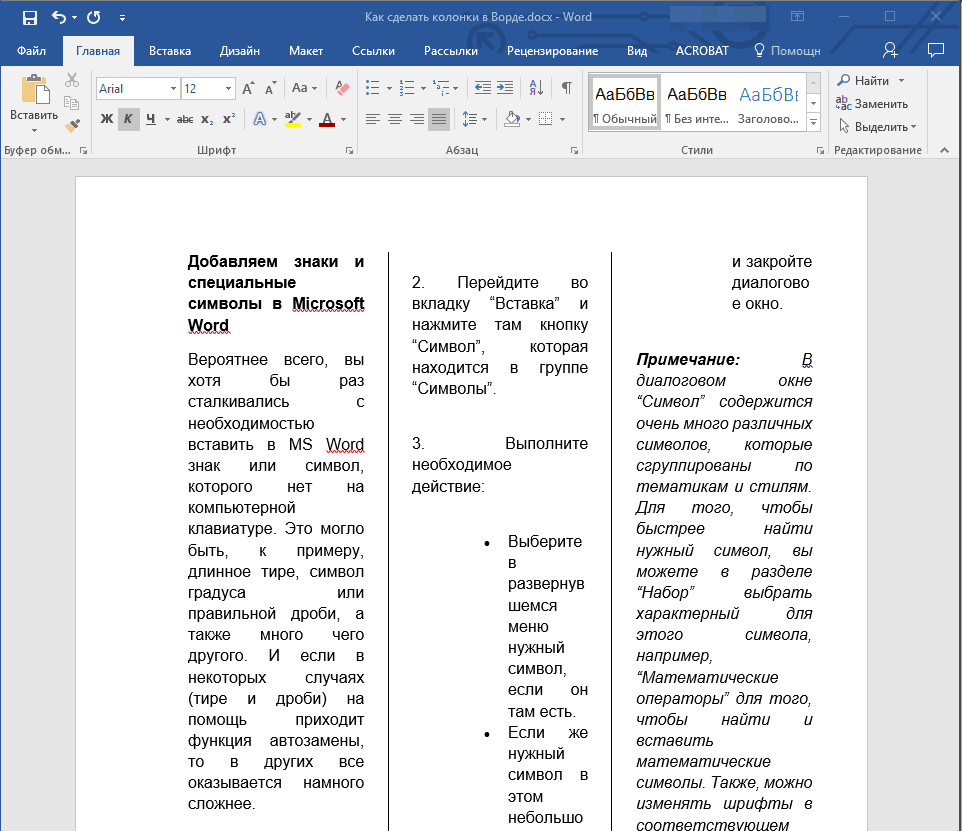
Uzyskaj pionowe linie między kolumnami
- Jeśli nagle chcesz zwrócić tekst w oryginalnej formie, nie polubisz kolumn, a następnie wykonaj następujące czynności. Ponownie przydziel tekst.
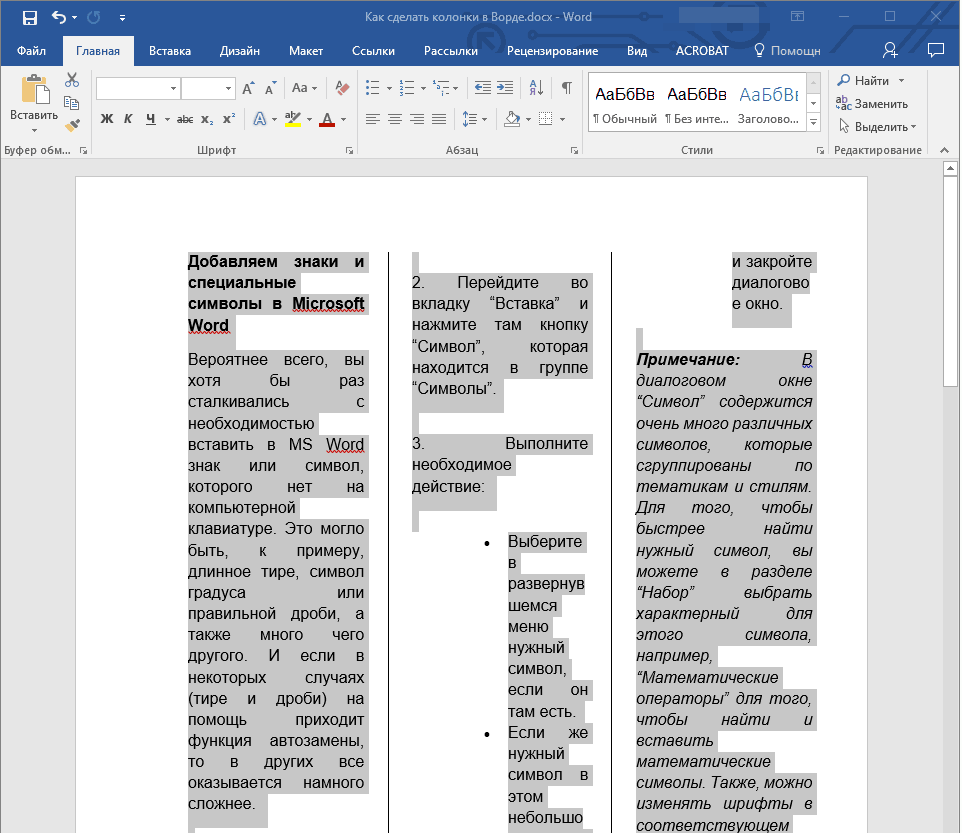
Wyslij wiadomość
- Iść do " Głośniki»
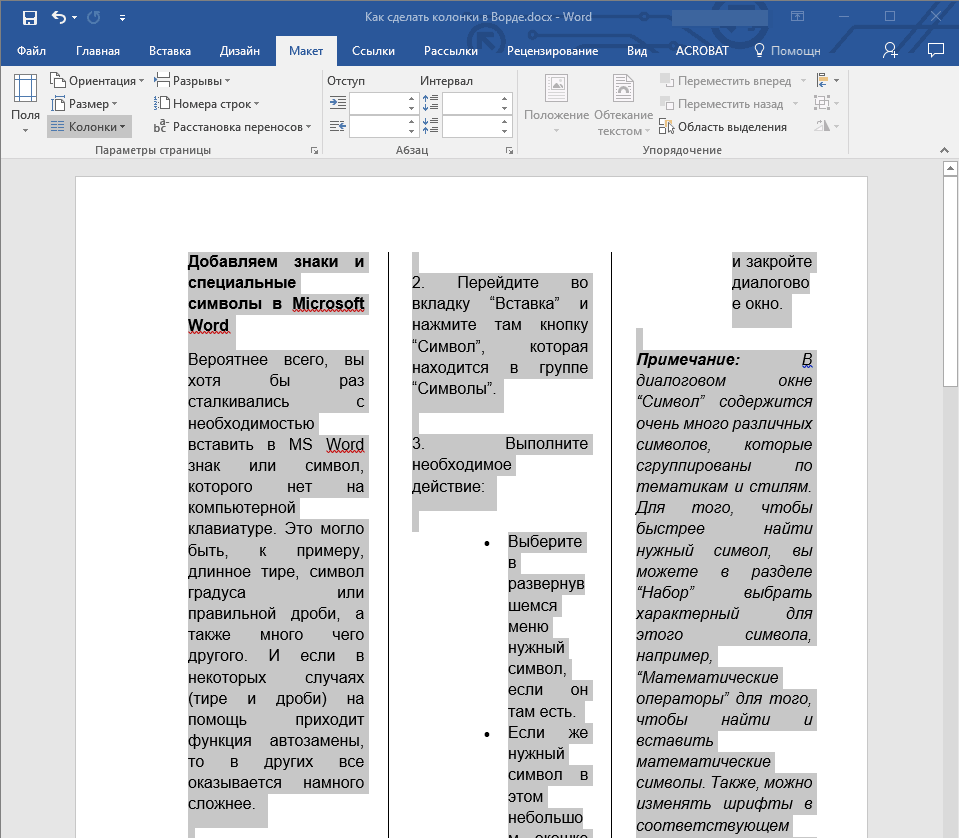
Przechodzimy w "Głośnikach układu"
- A teraz wybierz go - " Jeden»
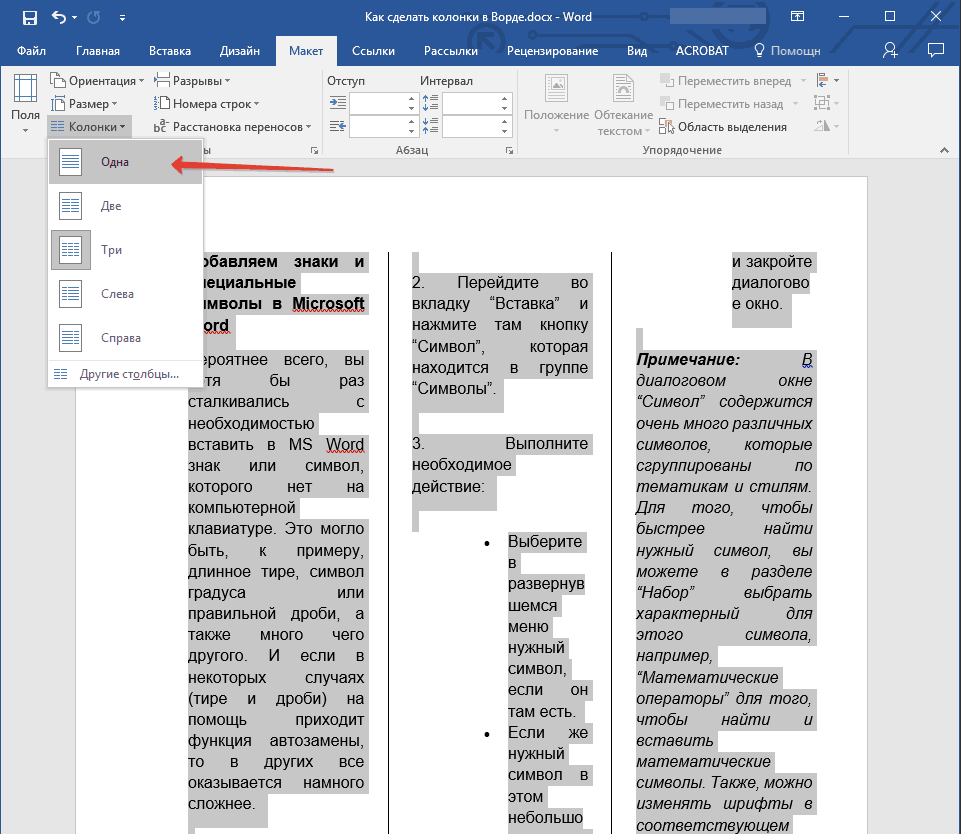
Kliknij "jeden"
- Nasz dokument powrócił do pierwotnego stanu.
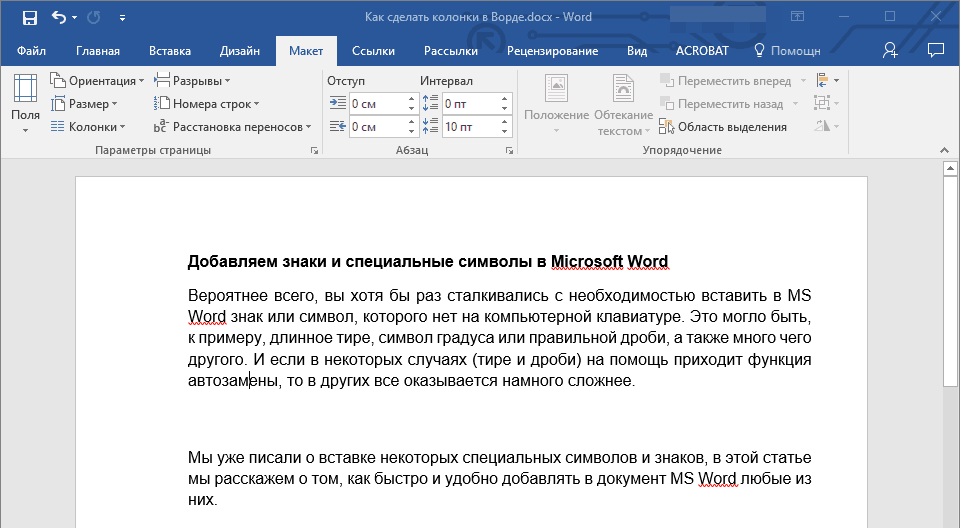
Dostajemy wynik
