
Jak przesyłać pliki między urządzeniami z Androidem za pośrednictwem Wi-Fi. Program do przesyłania plików przez Wi-Fi
W tym artykule dowiesz się, jak przesyłać pliki między urządzeniami z systemem Android za pośrednictwem Wi-Fi za pośrednictwem aplikacji Ex Explorer.
Nawigacja
Istnieją przypadki, gdy w domu znajdują się kilka urządzeń z systemem Android, między którymi musisz przewieźć niezbędne pliki, które mają dużą objętość. W związku z tym przeniesienie ich do połączenia bezprzewodowego Bluetooth jest po prostu nieopłacalne.
Dlatego najlepszą opcją i rozwiązywaniem tego pytania jest transfer plików do Wi-Fi w sieci lokalnej.
Tak więc, jak rozumiesz, mówimy dzisiaj o tym, jak wymienić pliki między urządzeniami na platformie android, ale jednocześnie przenosić go za pośrednictwem bezprzewodowego kanału Wi-Fi.

Co jest potrzebne w celu wymiany plików Wi-Fi?
- po pierwsze, Dostępność takiej aplikacji jako dyrygenta ES, który jest potężnym menedżerem plików, który umożliwia wykonywanie operacji do udostępniania plików między urządzeniami na platformie android.
- Po drugieMusisz przestrzegać algorytmu naszych działań i ściśle przestrzegać naszych instrukcji.
Jakie sposoby wymiany plików za pośrednictwem Wi-Fi istnieje?
Metoda 1. Wysyłanie plików Wi-Fi za pomocą programu ES Explorer
- Przede wszystkim musisz pobrać program ES Explorer, ale możesz to zrobić na oficjalnej usługi. Graj na rynku..
- Następnie musisz zainstalować to urządzenie z systemem Android, między którym nastąpi plik.
- Po utworzeniu programu na obu urządzeniach musisz ją uruchomić, tylko na obu urządzeniach.
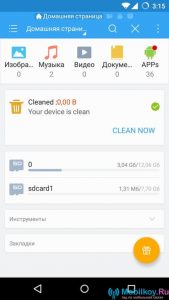
- Teraz nadszedł czas, aby wybrać i podświetlić, które zamierzasz wysłać, a następnie po wybraniu należy kliknąć przycisk. "Jeszcze"który znajduje się w dolnej części aplikacji (po prawej). Następnie otwiera się okno, należy kliknąć przycisk. "Wysłać".
- Zauważ, że w oknie są dwa punkty " otortury "i" Opchnięcie ", musimy wybrać przedmiot "Wysłać", tj z małym "o".
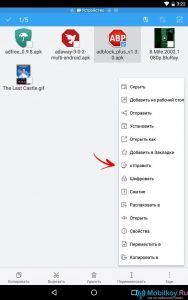
- Po tym rozpocznie się skanowanie i wyszukiwanie urządzeń w sieci lokalnej.
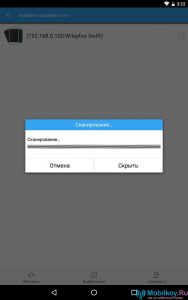
- Po zakończeniu skanowania urządzenia musisz zaznaczyć i wybrać urządzenie, do którego chcesz wysłać plik (y), a następnie kliknij przycisk "Wysłać".
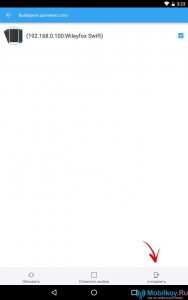
- Teraz na smartfonie, gdzie chcesz zdać plik, zobaczysz pojawienie się powiadomienia o przesyłaniu plików, dla którego kliknięcie przycisku Dobrze.

- Następnie musisz określić sposób zapisania pliku, czyli, gdzie konieczne jest zlokalizowanie pliku i po wybraniu ścieżki ponownie naciśnij przycisk. Dobrze.
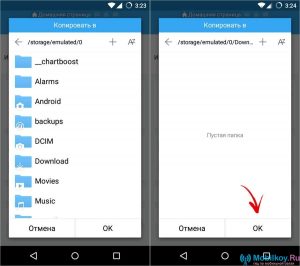
- Teraz zostanie uruchomiony plik, zobaczysz wiadomość o tym, w której zostanie zgłoszona komunikacja pomyślna transmisja plików.

Metoda 2. Podłączanie do urządzenia z Androidem za pomocą innego urządzenia z Androidem lub tabletem
Aby połączyć się z innym urządzeniem Android, musisz śledzić nasze instrukcje:
- Przede wszystkim musisz wykonać stosy z lewej krawędzi, a następnie przejdź do sekcji "Netto", po podrozdziale "Dostęp zdalny".
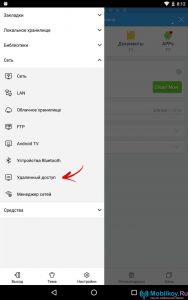
- Teraz możesz uruchomić serwer FTP, dla którego po prostu kliknij przycisk. "Włączyć".
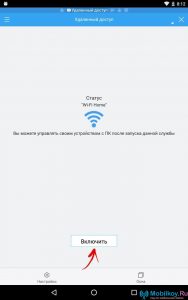
- Następnie zauważysz, że serwer zostanie uruchomiony, a po tym, jak w końcu rozpocznie się informacje na ekranie, a adres, aby go wprowadzić.
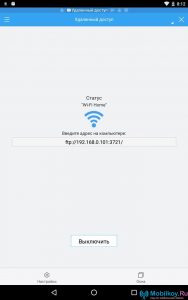
- Teraz, jeśli chcesz chronić swój serwer FTP, możesz ustawić login i hasło, aby wprowadzić go, aby go wprowadzić, aby kliknąć przycisk "Ustawienia".
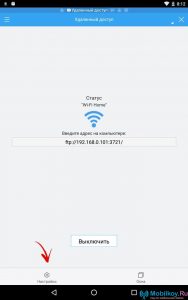
- Następnie musisz wybrać przedmiot "Zarządzanie kontem".
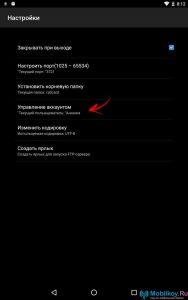
- Po tym pojmuje okno "Zarządzanie kontem"jak również odpowiednie pola "Użytkownik" i "Hasło"W którym musisz wprowadzić swoje dane osobowe, a po kliknięciu przycisku "DOBRZE."
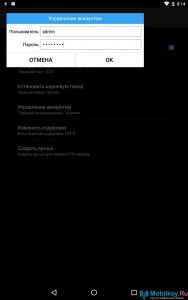
- Następnie musisz przejść do urządzenia, z którego zarządzasz innym urządzeniem z Androidem, dla których wybierzesz sekcję "FTP".
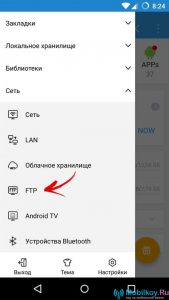
- Teraz kliknij przycisk "Stwórz."

- Gdy okno otwiera tytuł "Stwórz"Otrzymasz listę wyboru typu serwera, musisz wybrać "FTP".
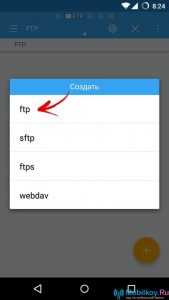
- Po tym musisz wprowadzić adres serwera i dane otrzymane na innym urządzeniu z Androidem, a następnie kliknij przycisk. "DOBRZE."

- Gotowy! Teraz jesteś na innym urządzeniu z Androidem, co oznacza, że \u200b\u200bmożesz całkowicie go zarządzać, w tym kopiowanie, przenieść, zmienić, usuwać i przeczytać wszystkie pliki.
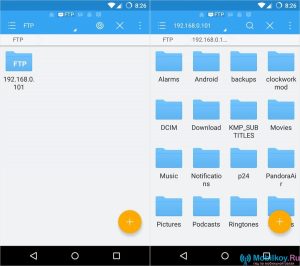
Cóż, dziś zajmowaliśmy się wam fazowanym rozwiązaniem do wymiany plików między urządzeniami z systemem Android za pośrednictwem Wi-Fi Wireless.
