
Jak wyłączyć / włączyć hibernację w systemie Windows 7, 10 na laptopie, komputer przez linię poleceń? Jaki jest tryb hibernacji, jaka jest różnica między snem z hibernacji na komputerze, laptopa?
Szczegółowy przegląd trybu hibernacji w systemie Windows i porównywanie go z trybem uśpienia. Instrukcje dotyczące zamykania / włączania trybu hibernacji.
Nawigacja
- Jaki jest tryb hibernacji i jak różni się od trybu uśpienia na komputerze / laptopie?
- Plusy i wady reżimu hibernacji dla laptopów i netbooków
- Jak wyłączyć / włączyć hibernację w systemie Windows 7, 10 na laptopie, komputer przez linię poleceń?
- Wideo: Jak wyłączyć / włączyć hibernację w systemie Windows?
Użytkownicy komputerów z systemami operacyjnymi System Windows 7. i Windows 10. Opuszczając system przez menu " Początek»Stale potknij się w takich trybach jako" Sen"I" Hibernacja" A jeśli, o celach trybu uśpienia, prawie każdy użytkownik ma co najmniej minimalną reprezentację, znany jest cel trybu hibernacji.
Co więcej, jest synonimem słowa "hibernacja" to słowo "sen". W naszym artykule poinformujemy szczegółowo, jaki rodzaj trybu hibernacji jest tym, co różni się od trybu uśpienia i sposobu rozłączenia / włączenia go w systemach operacyjnych System Windows 7. i Windows 10..

Jaki jest tryb hibernacji i jak różni się od trybu uśpienia na komputerze / laptopie?
Tryb spania
- Aby uczynić łatwiej zrozumieć, z czym jest, konieczne jest odświeżenie celu trybu uśpienia na komputerze. Jak wiele osób pamięta, ten tryb jest często włączony automatycznie, gdy użytkownik nie wykonuje żadnych działań na komputerze.
- Gdy tryb uśpienia jest aktywowany, monitor gala się, system chłodzenia jest wyłączony, a dysk twardy w celu zmniejszenia zużycia energii. Jednak w trybie uśpienia procesor, pamięć RAM podłączony do modułów komputerowych i innych komponentów nadal spożywają energię, choć w znacznie mniejszym stopniu niż ze standardową pracą.
- Aby wyjść z trybu do spania, użytkownik po prostu przesuń mysz komputerową lub naciśnij dowolną klawisz na klawiaturze. Potem komputer wznowi pracę od momentu, z którego weszł do snu. Zapisz wszystkie otwarte aplikacje, foldery, dokumenty itp.
- Jeśli jednak w trybie uśpienia, wyłączysz komputer, wszystkie aplikacje otwarte na nim, foldery, dokumenty i zakładki nie zostaną zapisane, a wszystkie dane zostaną utracone. Zawsze należy pamiętać.
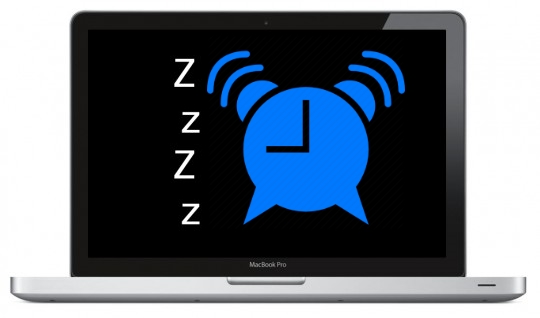
Obraz 2. Tryb sypialny w systemie Windows 7 iw Windows 10.
Tryb hibernacji
- Jeśli chodzi o tryb hibernacji, na pierwszy rzut oka może się wydawać, że jest absolutnie identyczny z reżimem snu. Jednak w rzeczywistości wszystko jest zupełnie inne. Podczas przełączania w tryb hibernacji komputer całkowicie przestaje spożywać energię i w dosłownym znaczeniu słowa wyłącza się. Obecny przestaje nie tylko na układ chłodzenia i monitorze, ale także na procesorze, pamięci RAM i innych elementów.
- Jednakże, z takim rozłączeniem komputera, wszystkie informacje o otwartych aplikacjach, folderach i dokumentach są przepisane z pamięci RAM do Winchester, a następnym razem włączenie komputera ponownie ładuje się z niego do pamięci RAM, przywracając tym samym system dokładnie z miejsca, z którego Przeprowadzono przejście na hibernację..
- Na podstawie powyższego, możemy stwierdzić, że ten tryb jest po prostu niezbędny dla laptopów i netbooków, które pasują z baterii, a nie z wylotu. Jeśli nie masz czasu na zakończenie pracy na swoim komputerze i zobacz, że bateria prawie usiadła, możesz aktywować tryb hibernacji i wznowił działanie systemu z miejsca, w którym pozostałeś jak najszybciej znajdziesz wylot. Najczęściej w systemie tryb hibernacji jest automatycznie aktywowany, gdy bateria jest rozładowana, zapobiegając tym samym utraty danych użytkownika.
- W przeciwieństwie do trybu uśpienia, wyjście z trybu hibernacji jest przeprowadzane przez naciśnięcie przycisku zasilania na laptopie lub netbooku. Sam proces wyjścia trwa więcej czasu niż wyjście z hibernacji, ale nadal szybciej niż ładowanie systemu operacyjnego po całkowicie odłączeniu komputera.
Ważne: Pamiętaj, że podczas zamykania pokrywy laptopa / Netbooka komputer przełącza się na " Sen", Nie w trybie" Hibernacja"! Jeśli zamykasz laptopa i usunąć go, wszystkie programy i utracone dane, które nie miałeś czasu na zapisanie, zostaną zamknięte po rozładowaniu baterii. Komputer nie przejdzie automatycznie z trybu uśpienia do trybu hibernacji.
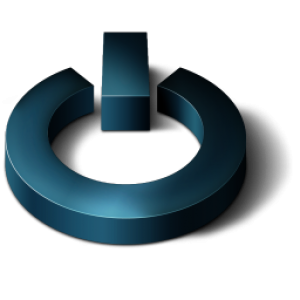
Obraz 3. Tryb hibernacji w systemie Windows 7 iw Windows 10.
Plusy i wady reżimu hibernacji dla laptopów i netbooków
Wydawałoby się, że tryb hibernacji jest idealny i nie może mieć żadnych wad, ale niestety nie jest. Rozważ wszystkie jego zawodowce i minusy:
Plusy
- Tryb hibernacji znacznie przyspiesza odłączenie komputera i załaduje system operacyjny;
- Podczas korzystania z trybu hibernacji czas rozpoczęcia najczęściej stosowanych zastosowań jest znacznie zmniejszony;
- Tryb hibernacji jest w stanie zapisać dane w przypadku wyładowania baterii lub gdy pokrywa laptopa / netbook jest zamknięta;
Minuses.
- Po przejściu do trybu hibernacji używany jest znaczna ilość pamięci dysku twardej;
- Po opuszczeniu trybu hibernacji stare aplikacje mogą zacząć działać nieprawidłowo;
- Jeśli Twój laptop / Netbook jest wyposażony w dużą ilość pamięci RAM, wymagana jest przyzwoita ilość czasu, aby wyjść z trybu hibernacji;
Jak wyłączyć / włączyć hibernację w systemie Windows 7, 10 na laptopie, komputer przez linię poleceń?
W przypadku, gdy masz w systemie operacyjnym System Windows 7. lub Windows 10. w menu " Początek" nieobecny tryb hibernacjiMoże być aktywowany w następujący sposób:
Krok 1.
- Otwórz menu " Początek"I wybierz element" Wykonać" W wyświetlonym oknie, wprowadź polecenie "polecenie" cmd.».
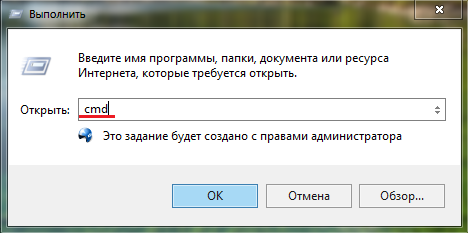
Obraz 4. Uruchom wiersz poleceń przez menu Start.
Krok 2..
- Pojawi się okno z wierszem poleceń. Aby aktywować hibernację, musisz napisać zespół w wierszu polecenia powerCFG -H na.", Naciśnij" WCHODZIĆ"I uruchom ponownie komputer.
- Po tych działaniach w menu " Początek»Musisz mieć tryb hibernacji.
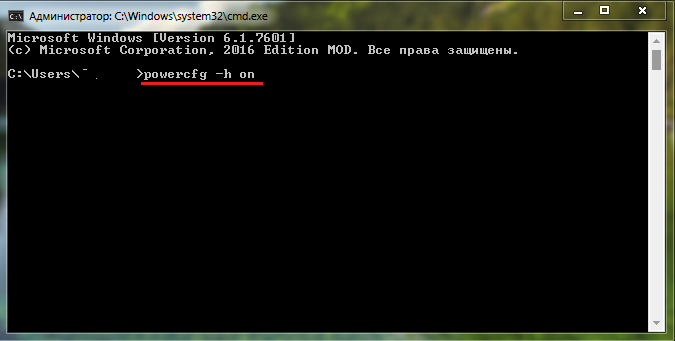
Obraz 5. Wprowadź polecenie do wiersza polecenia, aby aktywować tryb hibernacji w systemie Windows.
Krok 3..
- Aby wyłączyć tryb hibernacji, musisz otworzyć wiersz poleceń i wprowadź polecenie w oknie. powerCfg -h off.", Po czym ponownie uruchomiłeś komputer.
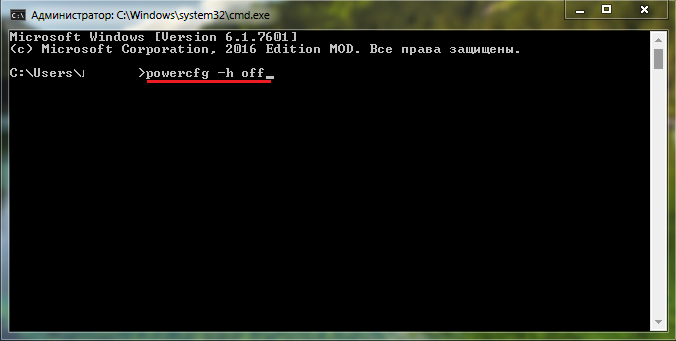
Zdjęcie 6. Wprowadź polecenie do wiersza polecenia, aby wyłączyć tryb hibernacji w systemie Windows.
