
Jak połączyć dwa lub więcej dokumentów Word w jednym: instrukcje
Przewodnik po łączeniu dwóch lub więcej dokumentów słów w jednym.
Nawigacja
Microsoft Word. Do tej pory uważa się za najbardziej powszechny i \u200b\u200bobsługiwany edytor na całej planecie. Wykorzystuje uczniów szkół średnich i studentów do pisania raportów i prac dyplomowych, dziennikarzy do pisania artykułów, pracowników organizacji naukowych i zwykłych copywriterów. Wszyscy ci ludzie, od czasu do czasu, istnieje potrzeba połączenia kilku dokumentów. Słowo. w jeden. Szczególnie taka potrzeba pojawia się, gdy pliki zawierają dużą ilość informacji lub gdy konieczne jest połączenie dzieł różnych osób na tym samym temacie w jednym wspólnym dokumencie.
W naszym artykule znajdziesz szczegółowe instrukcje dotyczące łączenia dwóch lub więcej dokumentów. Słowo. w jeden.
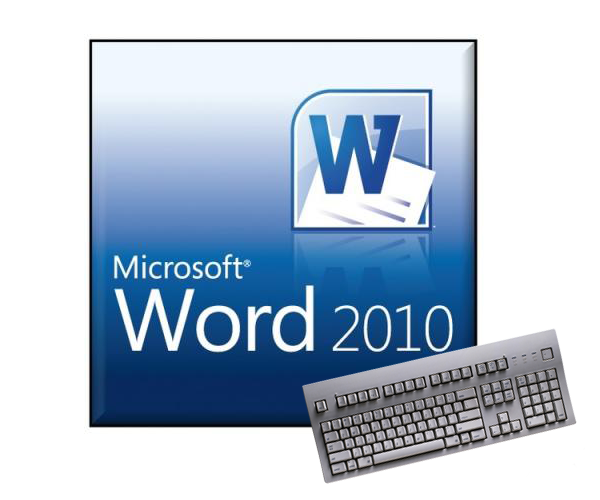
Obraz 1. Czy jest to możliwe i jak łączyć, łączyć dwa pliki lub wiele plików, dokumenty Word | Słowo w jednym?
Jak połączyć dwa lub więcej dokumentów Word w jednym: instrukcje
Istnieje kilka sposobów połączenia kilku dokumentów słów w jeden wspólny. Każda z tych metod ma zarówno swoje zalety, jak i wady. Jeśli pracujesz z małą liczbą plików, które zawierają tekst małej głośności, użyjesz metody normalnego tekstu kopiowania i włóż go do żądanego miejsca innego dokumentu. Jednakże, jeśli masz dużą liczbę plików w pracy lub porównujesz dwa dokumenty na tym samym temacie i chcesz zobaczyć ich różnice, w takich przypadkach będzie musiała uciekać się do specjalnego funkcjonowania edytora tekstu Microsoft Word.. Ale najpierw pierwsze rzeczy.
Metoda 1. Kopiowanie i wkładanie tekstu z jednego dokumentu do drugiego
Być może najbardziej powszechny i \u200b\u200bznany sposób na połączenie dwóch dokumentów Słowo. Jeden jest kopiowanie / wkładka. Dzieje się tak w następujący sposób:
Krok 1.
- Otwórz główny dokument Słowo. I do którego musisz całkowicie skopiować część tekstu lub całego tekstu.
- W dokumencie wtórnym podświetl tekst do kopiowania, a następnie kliknij przycisk przydzielony prawym przyciskiem myszy, a na wyświetlonym menu kliknij linię " Kopiuj».
- Możesz również użyć kombinacji kluczy " Ctrl + C.».
- Jeśli chcesz skopiować całą zawartość dokumentu, użyj kombinacji kluczy " Ctrl + A.».
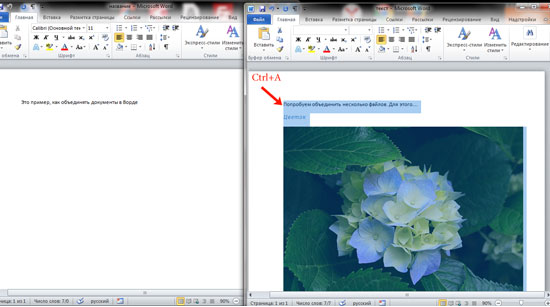
Obraz 2. Kopiowanie tekstu z dokumentu.
Krok 2..
- Teraz przełącz się na główny dokument, do którego chcesz dodać poprzednio wybrany tekst, ustaw kursor do potrzebnej lokalizacji, kliknij tę lokalizację kliknij prawym przyciskiem myszy i wybierz linię " Wstawić».
- Również wstawić, możesz użyć kombinacji kluczy " Ctrl + V.».
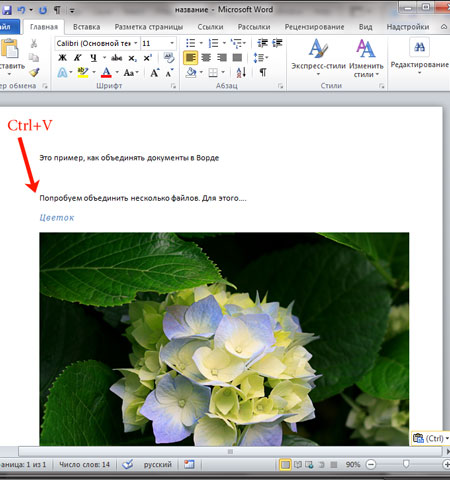
Obraz 3. Włóż tekst do dokumentu.
- Jak widać, wybrany tekst został włożony do żądanego miejsca wraz z obrazem. Ta metoda łączenia dokumentów jest odpowiednia dla tych, którzy pracują z małą liczbą małych plików objętościowych i którzy nie muszą wprowadzać poprawek do tekstu.
Metoda 2. Użyj funkcji Microsoft Word "Wstaw"
Ważne: Przed użyciem narzędzia " Wstawić»Upewnij się, że wszystkie dokumenty, które zamierzasz pracować, znajdują się w tym samym folderze.
Jeśli masz do dyspozycji 100 lub 200 Dokumenty Słowo.Musisz połączyć się w jeden, używając metody kopiowania tekstu, spędzasz ogromny czas. Znacznie łatwiej jest uciekać się do takiego użytecznego narzędzia edytora tekstowego jako " Wstawić" Działa w następujący sposób:
Krok 1.
- Otwórz główny dokument Słowo. I umieść kursor do miejsca, w którym zostanie dodany tekst z innych dokumentów.
- W górnej części okna edytora rozmieszczaj " Wstawić"I kliknij małą starszą obok" Przycisk " Obiekt».
- Na wyświetlonej liście musisz wybrać linię " Tekst z pliku.».
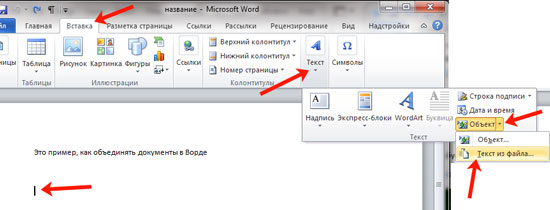
Obraz 4. Wstaw tekst z pliku do dokumentu Word.
Krok 2..
- Masz okno przewodnika. Otwórz folder z dokumentami roboczymi Słowo., Wybierz jedną z nich lub kilka i kliknij " Wstawić».
- Jeśli chcesz wybrać kilka elementów jednocześnie wybierz jedną z nich, a następnie zaciskaj " Zmiana."I kliknij najnowszy plik. W ten sposób wszystkie dokumenty przeznaczają.
- Jeśli chcesz wybrać dokument w porządku chaotycznym, zamiast klucza " Zmiana."Użyj klawisza zaciskowego" Ctrl."I na przemian kliknij niezbędne pliki.
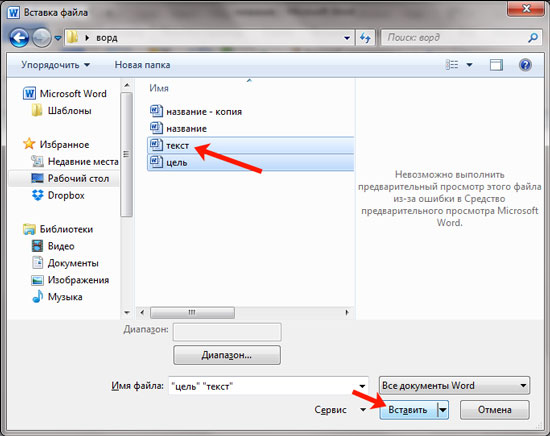
Obraz 5. Wybierz pliki, aby wstawić do dokumentu Word.
Krok 3..
- Tekst z wybranych plików zostanie dodany do głównego dokumentu. Słowo.. Należy pamiętać, że tekst zostanie wstawiony do głównego dokumentu w kolejności, w którym wyróżniłeś pliki w przewodniku.
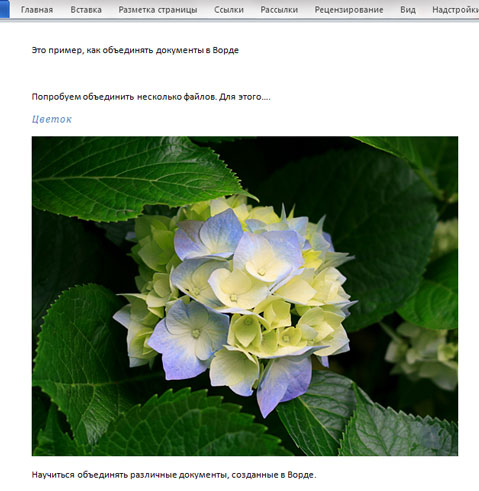
Zdjęcie 6. Wyniki wstawiania tekstu z plików do dokumentu Word.
- Dla wygody zalecamy ponumerowane pliki przed rozpoczęciem kombinacji.
Metoda 3. Scal dwie różne wersje tego samego dokumentu Word
Ta metoda będzie odpowiadać tym, którzy mają dwie różne wersje tego samego tekstu i którzy muszą zidentyfikować ich różnice, wprowadzać odpowiednie korekty i ostatecznie łączą je w jeden. Aby to zrobić, użyj narzędzia " Przejrzeć"I działa następująco:
Krok 1.
- Utwórz nowy dokument Słowo., na górze głównego okna edytora tekstu, odkryj kartę " Przejrzeć"Kliknij przycisk" Porównaj "i na wyświetlonej liście wybierz linię" Połączyć».
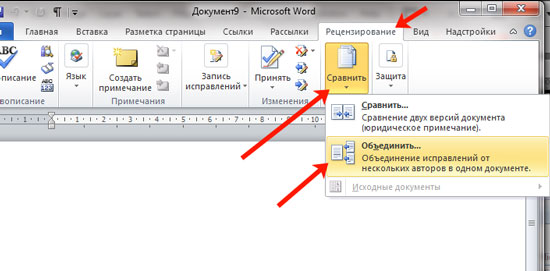
Obraz 7. Przejście na "narzędzie do przeglądu".
Krok 2..
- W oknie otwierania kliknij przycisk " Jeszcze"I zainstaluj znaczniki naprzeciwko tych parametrów, w których program będzie musiał szukać różnic między dwoma dokumentami.
- W kolumnie " Dokument źródłowy»Kliknij ikonę jako folder w oknie Eksploratora, wybierz główną wersję dokumentu i kliknij" otwarty».
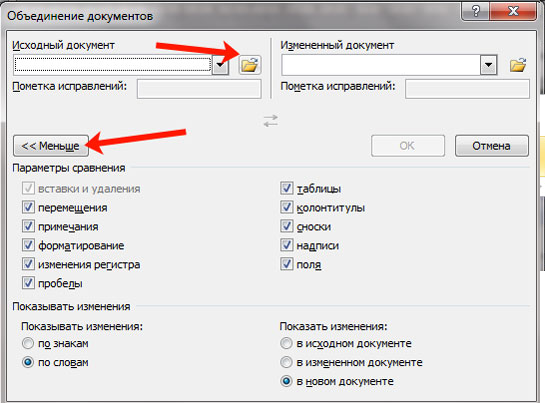
Obraz 8. Ustawianie parametrów i pobierz dokument źródłowy.
Krok 3..
- Następnie potrzebujesz w kolumnie " Zmieniono dokument»Kliknij również ikonę jako folder i wybierz dokument do porównania w oknie Eksploratora.
- Po wybraniu obie dokumenty kliknij przycisk "Przycisk" dobrze».
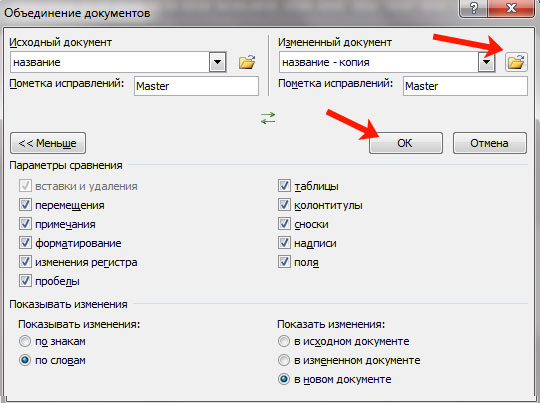
Zdjęcie 9. Pobierz zmieniony dokument.
Krok 4..
- Będziesz miał okno trzech części. W lewej kolumnie zwanej " streszczenie"Wyświetlone zostaną wszystkie zmiany, które przyczyni się do dokumentu.
- W centralnej kolumnie z tytułem " Wspólny dokument.»Zostanie wyświetlony tekst połączonego dokumentu z podkreślonymi różnicami.
- Odpowiednia kolumna jest pierwotnymi wersjami źródłowymi i zmodyfikowanymi dokumentami.
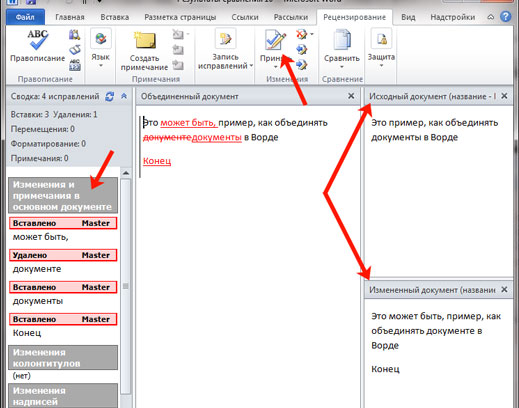
Obraz 10. Przegląd obszaru roboczego do łączenia dokumentów.
Krok 5..
- Jeśli podświetlisz pierwszą różnicę, przycisk pojawi się na szczycie paska narzędzi. AkceptowaćKlikając na wspólny dokument zostanie dostosowany ze zmienionego dokumentu, a następująca różnica zostanie automatycznie podświetlona.
- Aby odchylić zmianę, musisz kliknąć przycisk za pomocą Czerwonego Krzyża, który znajduje się po prawej stronie przycisku " Akceptować».
- W ten sposób można łatwo połączyć dwie różne wersje jednego dokumentu w jednym, dokonując niezbędnych zmian w trakcie sprawy.
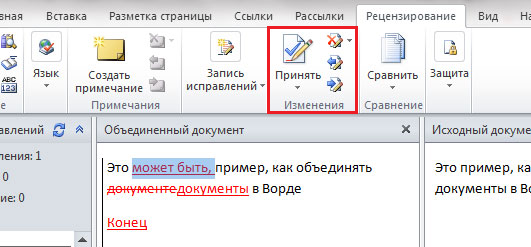
Obraz 11. Proces łączenia dwóch dokumentów do jednego.
Podsumowując, należy powiedzieć, że wszystkie opisane powyżej metody są odpowiednie dla wszystkich wersji edytora tekstu. Microsoft Word. (2003, 2007, 2010, 2013, 2016). Interfejs w różnych wersjach jest nieco inny, ale cały proces jest również przeprowadzany przez zakładki " Wstawić"I" Przejrzeć».
