
Jak dodawać i modyfikować przypisy w "Microsoft Word"?
Artykuł powie, jak pracować z przypisami w "Word".
Nawigacja
Przypisy w edytorze tekstu " Słowo."Jest to podobny pozory komentarzy umieszczonych w dokumencie w dowolnej części, w tym koniec. Takie przypisy są niezbędne, na przykład podczas pracy z współautorem, weryfikując zadania, pisanie sztuki / dokumentów (autorów lub redaktorów, często konieczne jest przyczynianie się do tekstu dodatku, notatek, wyjaśnień itp.) .
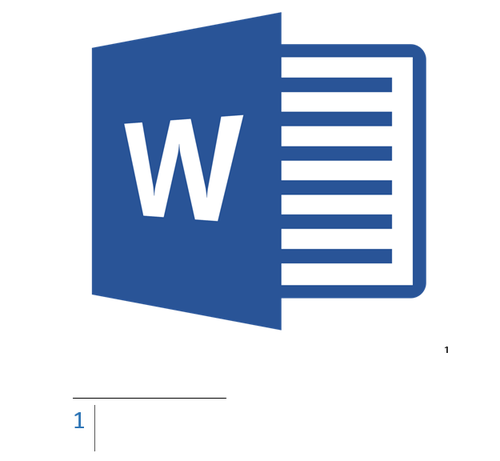
Praca z przypisami w "Microsoft Word"
W rzeczywistości może to wyglądać. Przypuśćmy, że masz współautor, a on wysyła ci dokument " Słowo."Z tekstem, który oceniasz i sprawdzasz. Aby nie zmienić głównego tekstu, możesz po prostu przyczynić się do twoich komentarzy i myśli w niektórych miejscach pracy.
W tym artykule porozmawiamy o tym, jak dodawać i modyfikować przypisy w " Microsoft Word." Dajemy instrukcje na przykładzie wersji edytora tekstu 2016, ale będzie również odpowiedni do poprzednich wersji (z drobnymi różnicami w formie nazw niektórych elementów).
Jak dodać koniec i konwencjonalne przypisy do "słowa"?
Konwencjonalne przypisy są wstawiane na dole dokumentu, a koniec znajduje się na samym końcu dokumentu. Przypisy Możesz także użyć linków do tekstu, aby je wstawić (zwykle linki są wstawiane po tekście - w przypisie końcowym). Jeśli chcesz dodać listę źródeł z literatury, użyj narzędzia poleceń na pasku narzędzi: " Spinki do mankietów—Bibliografia».
Wszystkie twoje przypisy zostaną automatycznie ponumerowane (przy dodawaniu lub usunięciu). Możesz numerować cały dokument ogólnie lub każdą sekcję oddzielnie. Przypisy są dodawane z grupy " Przypisy»Na karcie Pasek narzędzi" Spinki do mankietów»:
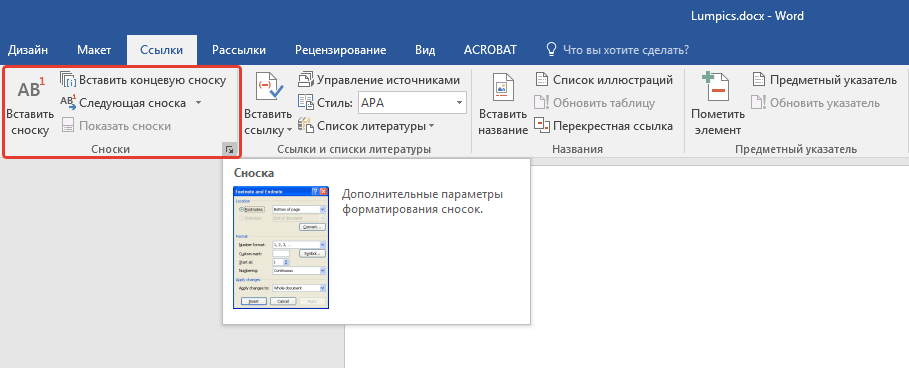
Spróbujmy więc dodać przypis:
- Zainstaluj kursor myszy w obszarze tekstowym, w którym chcesz umieścić stopę. Następnie przejdź do już określonej karty " Spinki do mankietów"A w grupie" Przypisy»Naciśnij żądany element w zależności od rodzaju przypisu (normalny lub terminal).
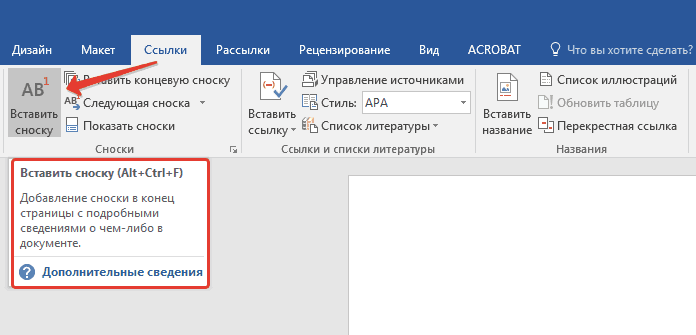
Praca z przypisami w "Microsoft Word"
- Znak twojego przypisu będzie stać po odpowiedniego słowa (jak to się dzieje w książkach lub dokumentach), a przypis dołączony do niego znajduje się na końcu strony.
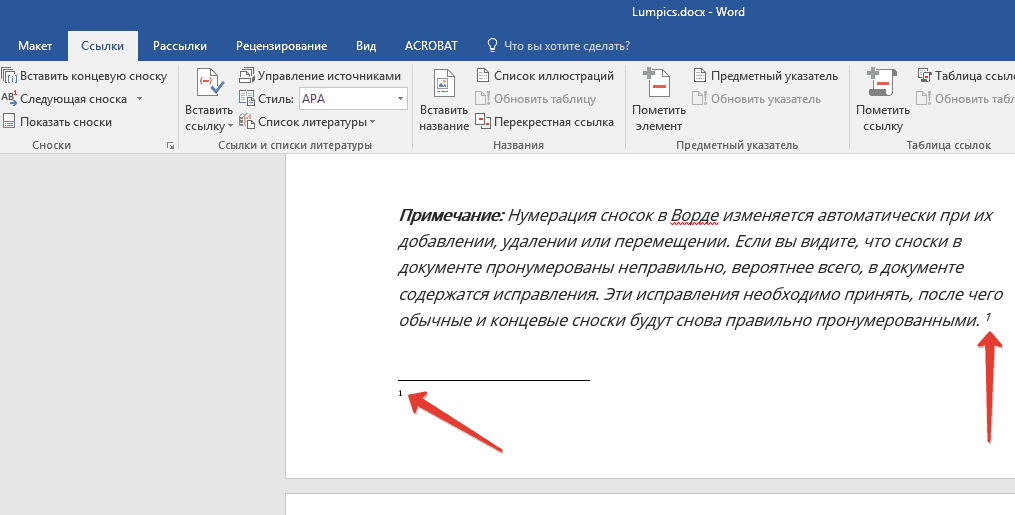
Praca z przypisami w "Microsoft Word"
- Teraz możesz dodać tekst, musisz przypisywać.

Praca z przypisami w "Microsoft Word"
- Jeśli klikniesz dwukrotnie ikoną przypisu, zostaniesz przeniesiony do lokalizacji jego znaku w tekście.

Praca z przypisami w "Microsoft Word"
Jeśli potrzebujesz czegoś do zmiany, na przykład format przypisu lub jego lokalizacji, a następnie kliknij strzałkę w grupie " Przypisy"(Zobacz pierwszy górny zrzut ekranu) i wykonaj następujące czynności:
- Otwiera się okno. Tutaj możesz zmienić się na siebie i zwykłe przypisy. Aby to zrobić, użyj przedmiotów " Przypisy», « Końcowe ślady"I przycisk" Zastąpić" Aby zmienić format numeru, użyj sekcji " Format"(W zrzucie ekranu w czerwonej ramce po lewej) i kliknij" Zastosować».

Praca z przypisami w "Microsoft Word"
- Jeśli chcesz zmienić proponowaną numerowanie i zmienić go do innego znaku przypisu, kliknij przycisk " Symbol"W oknie, które się otwierają, wybierz żądane znaki. Zainstalowany numerowanie zostanie zastosowany tylko dla nowych przypisów.
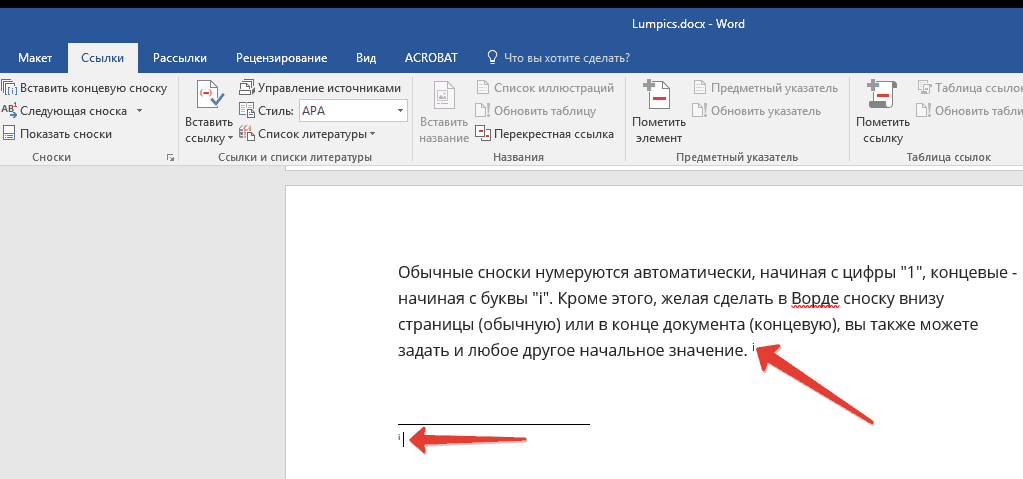
Praca z przypisami w "Microsoft Word"
Jak zmienić numerowanie przypisów od początku?
- Domyślnie konwencjonalne przypisy są ponumerowane przez standardowe numery. " 1,2,3... ", Footnotes są numerowane znaki" jA., iI., iII.…».
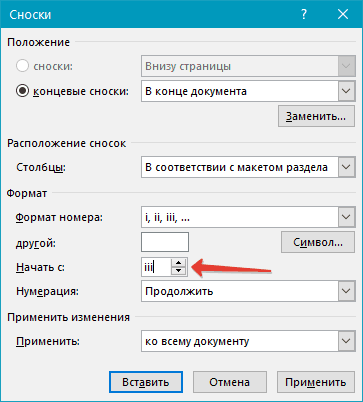
Praca z przypisami w "Microsoft Word"
- Ale możesz działać inaczej i korzystać z opcji numerowania. Aby to zrobić, wróć do powyższego okna i przeciwnego przedmiotu " Zaczynać się"Ustaw wartość potrzebną. Naciśnij " Zastosować».
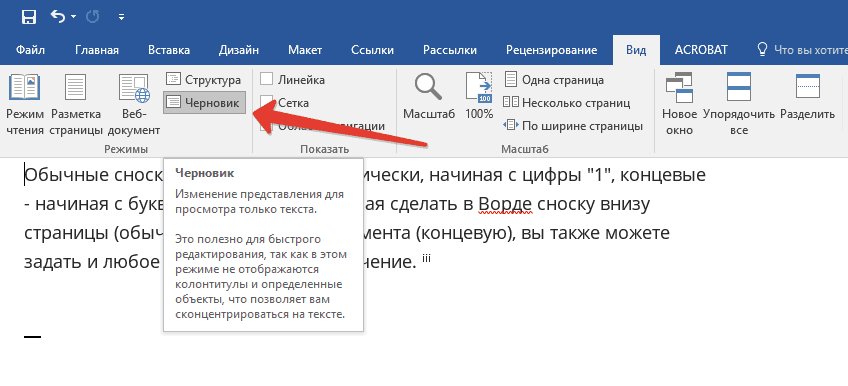
Praca z przypisami w "Microsoft Word"
Jak utworzyć powiadomienie o kontynuowaniu przypisu?
Po dokonaniu dokumentu i dodasz przypis, może okazać się, że tekst przypisu nie pasuje na jednej stronie. Dlatego nie zostanie uniemożliwione, aby utworzyć powiadomienie o kontynuowaniu przypisania, aby osoba uczy się dokumentu, który może przeczytać przypis do końca.
Wykonaj następujące czynności:
- Idź do paska narzędzi w " Widok"I kliknij" Wersja robocza»
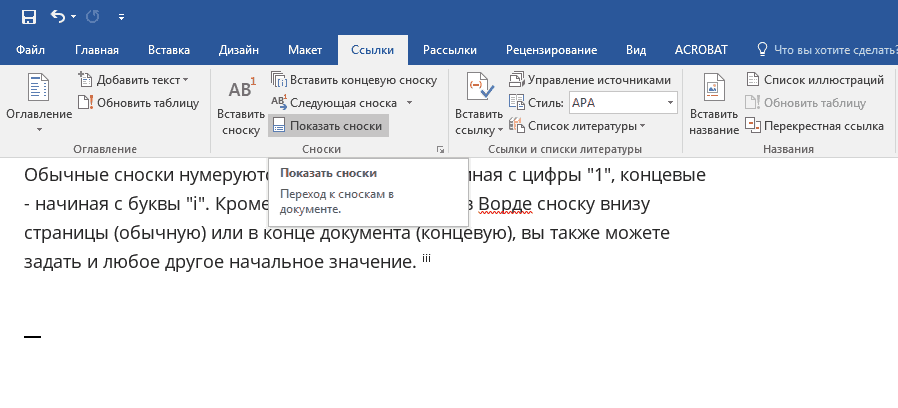
Praca z przypisami w "Microsoft Word"
- Następnie przejdź do " Spinki do mankietów—Przypisy—Pokaż przypisy"I wybierz rodzaj przypisu.
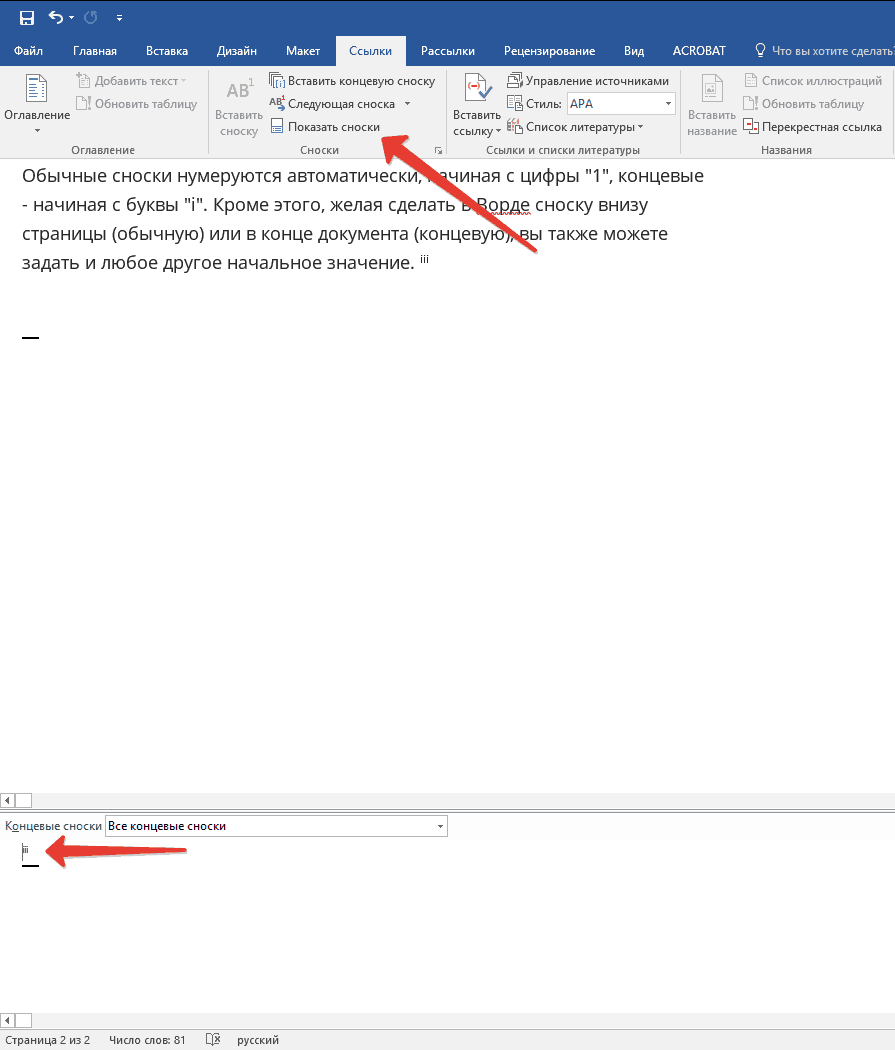
Praca z przypisami w "Microsoft Word"
- W rezultacie wybierz " Footage Contined Notice.", Jak pokazano na zrzucie zrzutu.
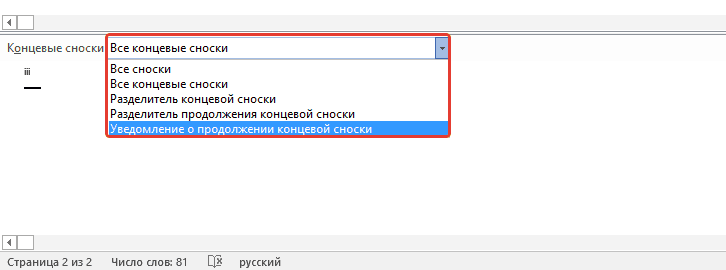
Praca z przypisami w "Microsoft Word"
Jak skonfigurować separator przypisu?
Tekst i wszystkie rodzaje przypisów są oddzielone specjalną linią - separator przypisu. Podczas przesuwania przypisu z końca jednej strony do drugiego separator wzrasta. Możesz skonfigurować separator, jak chcesz, co musisz wykonać następujące czynności:
- Iść do " Wersja robocza", Jak w poprzednim przypadku. Idziemy do " Spinki do mankietów—Pokaż przypisy».
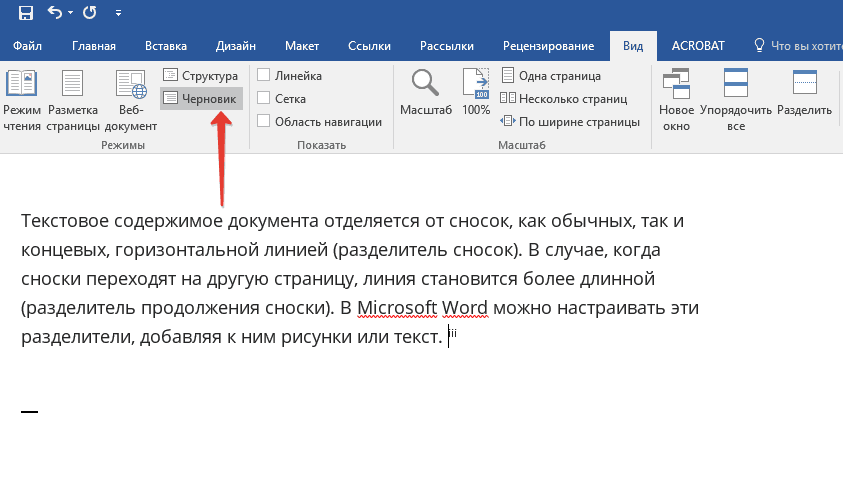
Praca z przypisami w "Microsoft Word"
- Wybierz separator do końca lub konwencjonalnego przypisu. Tutaj możesz wybrać zwykły separator między przypisem a tekstem, a także separator dla przypisu, który trafia do innej strony.
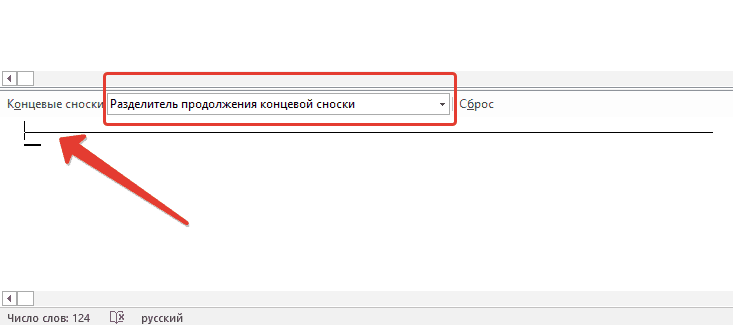
Praca z przypisami w "Microsoft Word"
- Wybierz separator i potwierdź zmiany
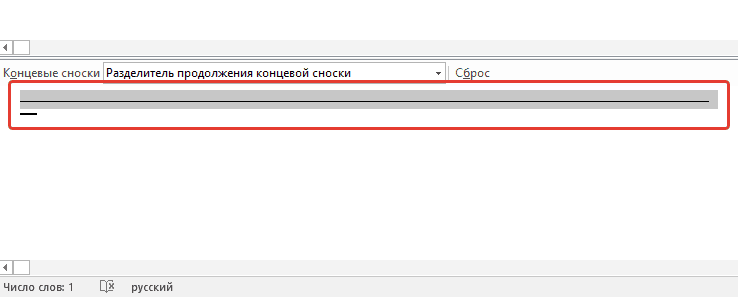
Praca z przypisami w "Microsoft Word"
Jak usunąć zwykły i końcowy przypis?
Każdy przypis można usunąć, usuwając znak tego przypisu. Nie usuwaj przypisów. Po usunięciu elementy zostaną automatycznie zmienione.
