
R-Studio პროგრამა: როგორ ჩამოტვირთეთ, გამოიყენოთ, აღდგენა წაშლილი ფაილები - ნაბიჯ-ნაბიჯ ინსტრუქციები აღდგენისთვის
სტატიაში გეტყვით, თუ როგორ გამოიყენოთ R- სტუდია პროგრამა.
ნაოსნობა
ერთი, ვისაც დიდი ხანია სარგებლობს კომპიუტერი კარგად იცის, რომ არ არსებობს ყველა ფაილის უსაფრთხოების აბსოლუტური გარანტია მყარ დისკზე. თქვენ შეგიძლიათ დაკარგოთ მნიშვნელოვანი ინფორმაცია კომპიუტერზე სხვადასხვა გარემოებებით: მყარი დისკი დაეცა, ფაილები ამოღებულია შეცდომით, ვირუსული თავდასხმა და ა.შ.
არც ისე საშინელი თუ ჩვენ კარგავს მუსიკალურ ალბომს ან მხატვარ ფილმს, რომლებიც მოგვიანებით არ არის რთული ინტერნეტიდან. მაგრამ რა უნდა გავაკეთო, თუ მნიშვნელოვანი ტექსტური ფაილი, თეზისი, ანგარიშები და სხვა ღირებული ინფორმაცია გაქრება კომპიუტერიდან? არ უნდა ვწუხვარ მას დიდი ხნის განმავლობაში და მწარედ?
არ დაუყოვნებლივ დაუყოვნებლივ. ამ მიმოხილვაში, ჩვენ ვსაუბრობთ პროგრამაზე " R-Studio.", რომელიც დაგეხმარებათ აღდგენას მყარ დისკზე ადრე დაკარგული ინფორმაციის აღდგენა და ასევე სწავლობენ ყველა შესაძლებლობებს.
დისტანციური ფაილების აღდგენა "R-Studio"
პროგრამის ძირითადი ფუნქცია " R-Studio."(ჩამოტვირთეთ ეს ბმული; ჩამოტვირთვა Torrent აქ) ეს არის კომპიუტერის დისტანციური რესტავრაცია ან მონაცემთა ფლეშ დრაივიდან. პროგრამის ჩამოტვირთვა და ინსტალაცია (არსებობს რუსული ინტერფეისი) და დაიცვას ეს სახელმძღვანელო:
- ასე რომ, დაიწყე პროგრამა. დასაწყისისთვის, ჩვენ გვჭირდება სკანირების დანაყოფი მყარ დისკზე, რომელზეც ჩვენი დისტანციური ფაილი ადრე ინახებოდა. ჩვენ ამ სექციაში გადავცემთ პროგრამის ფანჯარაში (იხ. Screenshot) და დააჭირეთ ზედა " დისკი კონტენტის ჩვენება».
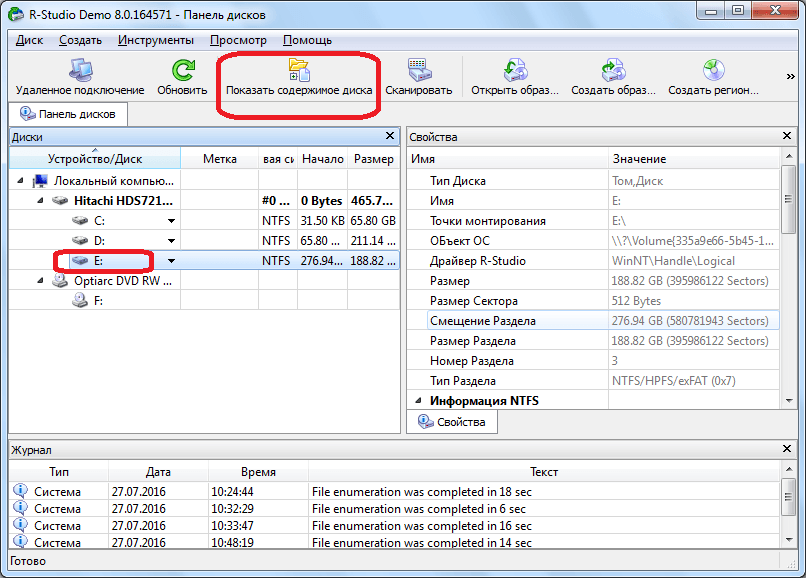
დისტანციური ფაილების აღდგენა "R-Studio"
- ახლა ელოდება, სანამ ჩვენი სექციის სკანირების პროცესი დასრულდა
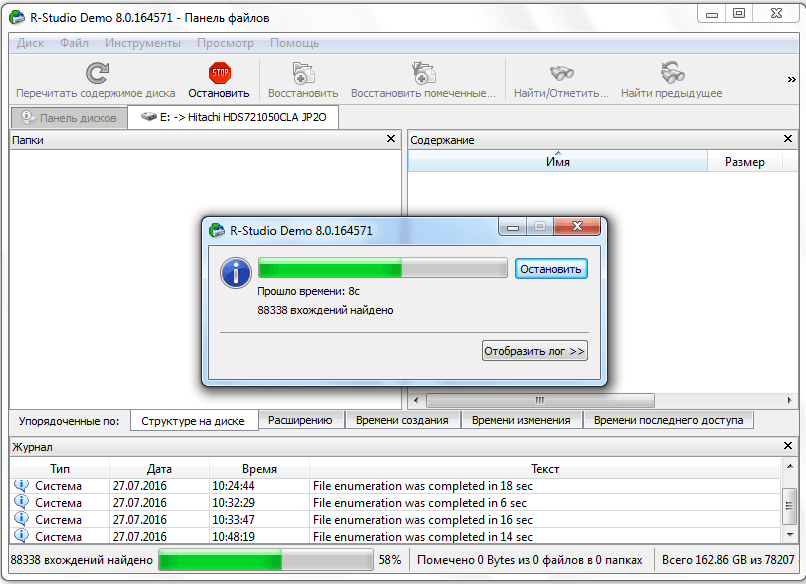
დისტანციური ფაილების აღდგენა "R-Studio"
- როდესაც სკანირება დასრულდა, პროგრამა წარმოგიდგენთ ყველა ფაილისა და საქაღალდეების ჩამონათვალს თქვენს კომპიუტერში, რომელთა შორისაც ასევე ნაჩვენები იქნება და დისტანციურად. დისტანციური საქაღალდეები და ფაილები წითელ ჯვარს აღინიშნება, როგორც ჩანს, სკრინშოტში. ახლა ჩვენ უნდა დააყენა ვირი ახლოს დისტანციური ფაილი გჭირდებათ და დააჭირეთ ზედა on " აღინიშნება აღინიშნება».
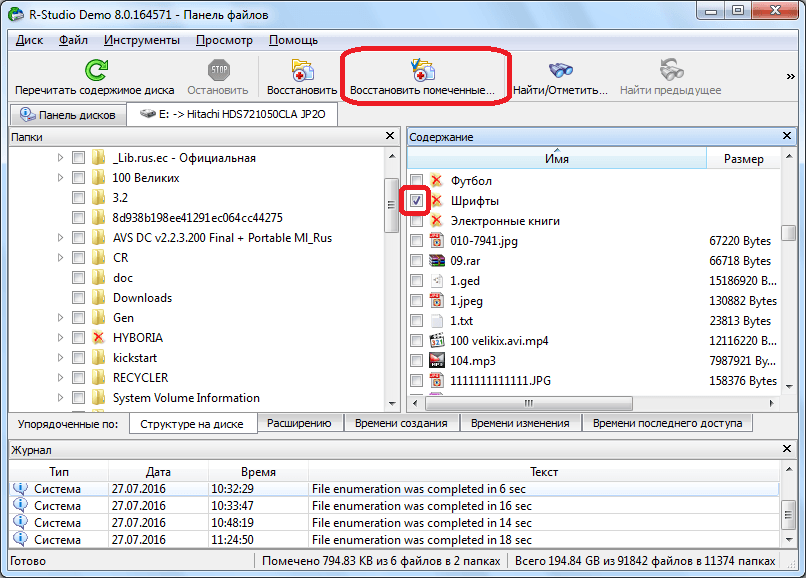
დისტანციური ფაილების აღდგენა "R-Studio"
- შემდეგი, ფანჯარა იხსნება წინადადებას აღდგენის პარამეტრების შესაქმნელად. ჯერჯერობით, დატოვეთ ყველა ნაგულისხმევი პარამეტრები, მხოლოდ საქაღალდეში მყარ დისკზე, სადაც ჩვენ ვაპირებთ გადავარჩინოთ ფაილის აღდგენა. ამის შემდეგ, დააჭირეთ ღილაკს " დიახ", გაშვებული აღდგენის პროცესი.
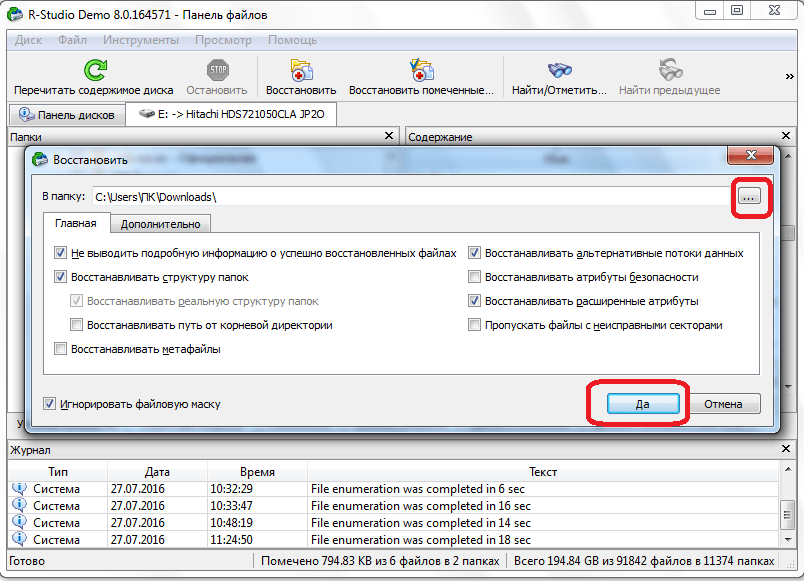
დისტანციური ფაილების აღდგენა "R-Studio"
- შედეგად, ფაილი აღდგება და გადაარჩინა საქაღალდეში. აღსანიშნავია, რომ პროგრამის უფასო ვერსიაში შეგიძლიათ მხოლოდ ერთი სესიისთვის 256 კბ-მდე წონა. გადახდილი ვერსია, თქვენ შეგიძლიათ აღადგინოთ ნებისმიერი რაოდენობის ფაილი და საქაღალდეები ნებისმიერი ზომის.
დისტანციური ფაილების აღდგენა ხელმოწერებით "R-Studio" გამოყენებით
ხშირად, როდესაც სკანირება ზემოაღნიშნული ინსტრუქციის მიხედვით " R-Studio.»ეს არ არის ფაილების წაშლა ხისტიდან. თქვენ შეგიძლიათ ახსნას დიდი ხნის განმავლობაში, რატომ ხდება ეს. მაგრამ ჩვენ გვეუბნებიან უფრო ადვილი, ზოგიერთი დისტანციური ფაილი ადრე ხისტი დისკის, მაგრამ მოგვიანებით კიდევ ერთი ინფორმაცია დაფიქსირდა იმავე სექტორში. ამდენად, ძებნის ალგორითმი გატეხილი იყო. აქედან გამომდინარე, აქ თქვენ უნდა მიმართოთ სხვა სკანირების ვერსიას - ხელმოწერების მიხედვით.
ამ შემთხვევაში, ჩვენ გვექნება სრულფასოვანი ნამუშევარი ფაილების ან საქაღალდეების აღსადგენად:
- ჩვენ გამოყოფს სასურველ დანაყოფს დისკზე და დააჭირეთ " სკანია»
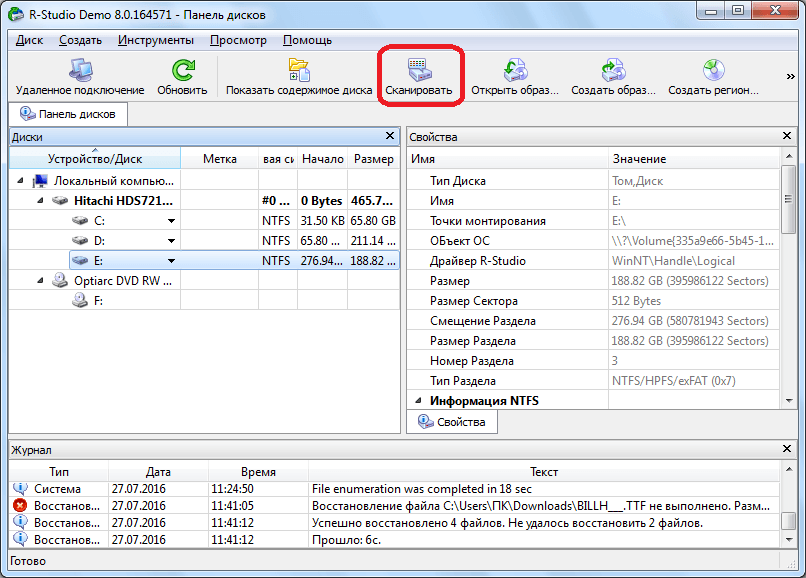
დისტანციური ფაილების აღდგენა ხელმოწერებით "R-Studio" გამოყენებით
- ფანჯარა გახსნის წინადადებას სკანირების პარამეტრების დასადგენად. მომხმარებლები, რომლებიც კარგად არიან გათვითცნობიერებულნი ამ საკითხში, შეძლებენ თავიანთ პარამეტრებს. მაგრამ თუ თქვენ ხართ ახალი, მაშინ უკეთესია, რომ არ შეიცვლება ცვლილებები და გამოიყენოთ ნაგულისხმევი პარამეტრები - ეს იქნება საკმარისი. უბრალოდ დააჭირეთ ღილაკს " სკონირება».
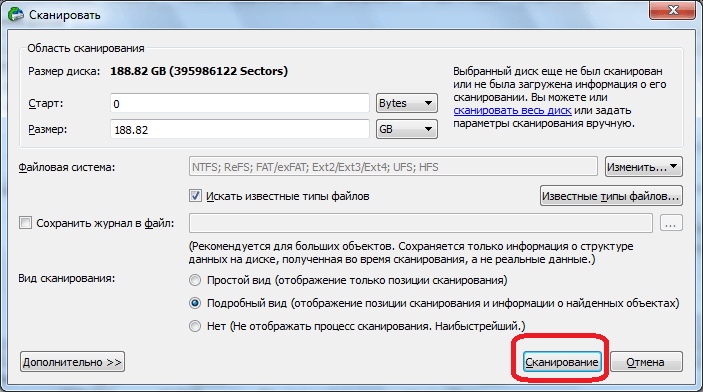
დისტანციური ფაილების აღდგენა ხელმოწერებით "R-Studio" გამოყენებით
- ახლა მივედი სკანირების პროცესში. ეს დიდი ხნის განმავლობაში მიიღებს, რადგან დისტანციური ფაილების ძიების უფრო დეტალური და გარანტირებული ვერსია მივიღეთ.
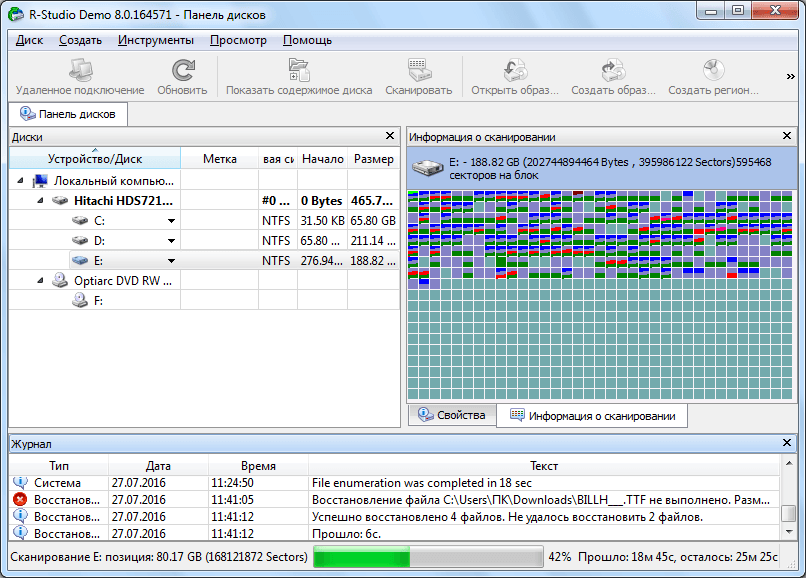
დისტანციური ფაილების აღდგენა ხელმოწერებით "R-Studio" გამოყენებით
- როდესაც ეს პროცესი დასრულებულია, დააჭირეთ პროგრამის ფანჯრის მარცხენა მხარეს " ნაპოვნი ხელმოწერებით».
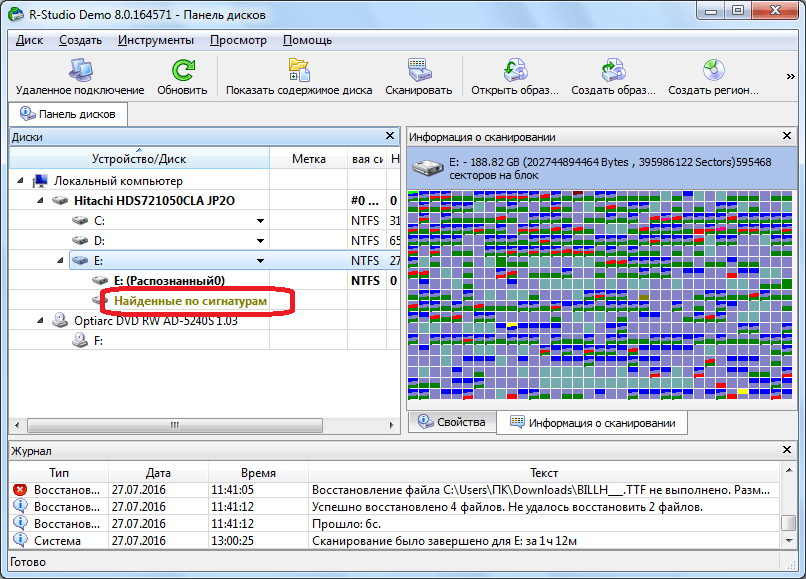
დისტანციური ფაილების აღდგენა ხელმოწერებით "R-Studio" გამოყენებით
- შემდეგი, დააჭირეთ მარჯვენა ნაწილს პროგრამის ფანჯარაში მითითებულ პუნქტში მითითებული სკრინშოტი
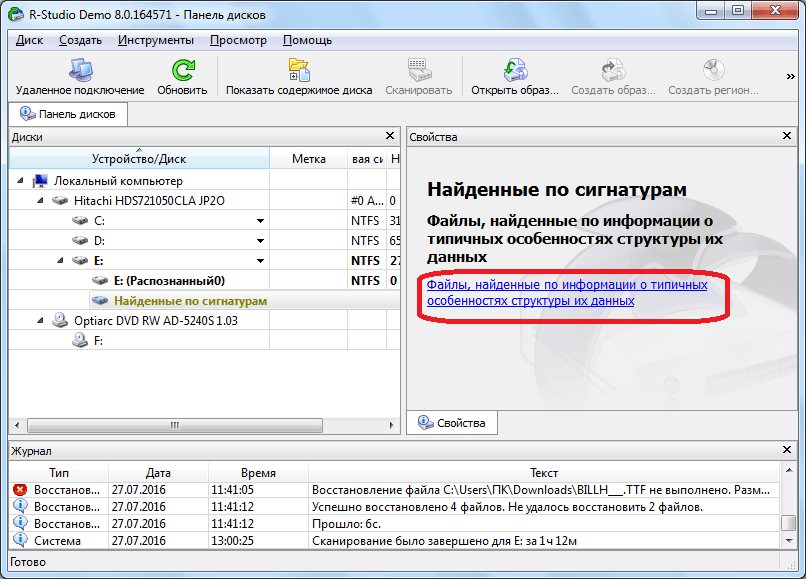
დისტანციური ფაილების აღდგენა ხელმოწერებით "R-Studio" გამოყენებით
- მონაცემთა დამუშავება მოხდება და მალე იხილავთ დაჯგუფებული საქაღალდეების ჩამონათვალს (აუდიო, ვიდეო, არქივები და ა.შ.).
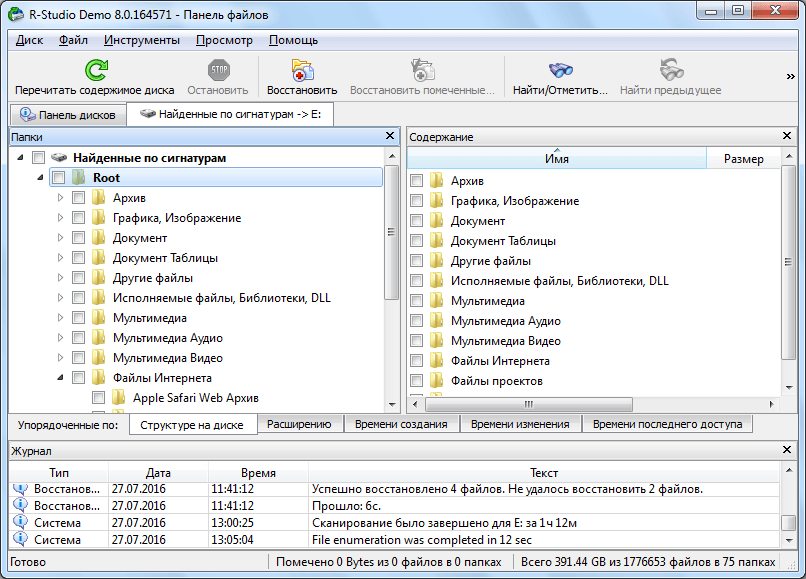
დისტანციური ფაილების აღდგენა ხელმოწერებით "R-Studio" გამოყენებით
- მითითებულ გზით ნაპოვნი ფაილები წარმოდგენილი იქნება დაკარგული სახელებით, წინა სკანირების ვერსიისგან განსხვავებით. მაგრამ თქვენ იპოვით ბევრად მეტი ფაილი. მხოლოდ ახლა თქვენ უნდა აწარმოოთ თითოეული ფაილი, რათა გაირკვეს, თუ რა ინფორმაციას შეიცავს. უმარტივესი გზა ფაილის გაფართოების მოსაძებნად - თუ თქვენ ეძებთ ტექსტურ დოკუმენტს, მაშინ, შესაბამისად, შეხედეთ ყველა ტექსტურ ფაილს. ასევე აუდიო / ვიდეო კონტენტით. სასურველი ფაილის პოვნისას, შეამოწმეთ გამშვები ნიშანი და დააჭირეთ ზედა " აღინიშნება აღინიშნება».
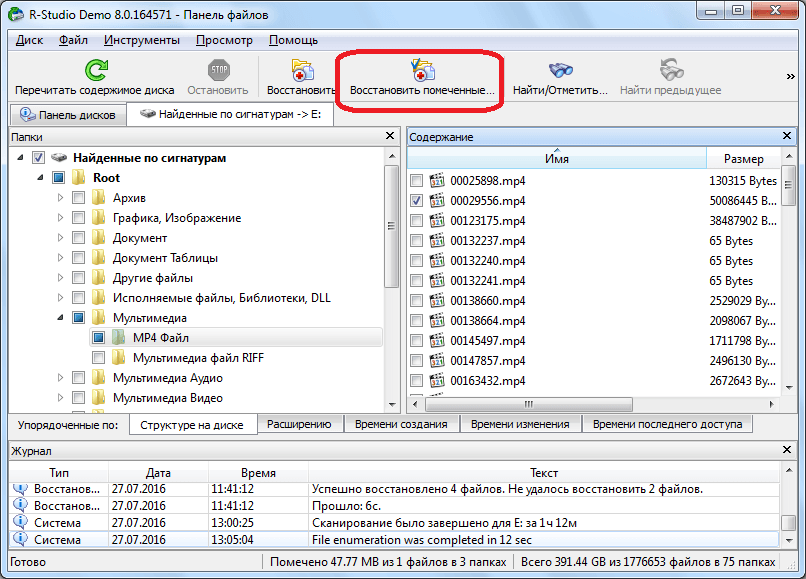
დისტანციური ფაილების აღდგენა ხელმოწერებით "R-Studio" გამოყენებით
დისკის მონაცემების რედაქტირება R-Studio- ის გამოყენებით
პროგრამა " R-Studio.»ვერ შეძლებენ მხოლოდ დისკზე დაკარგული მონაცემების აღდგენა, მაგრამ ხელს შეუწყობს დისკის მონაცემებს. ამის გაკეთება, პროგრამა აშენდა Hex რედაქტორი. რედაქტირება თქვენ უნდა გავაკეთოთ შემდეგი:
- მარჯვენა ღილაკით სასურველი ფაილი და დააჭირეთ " ნახვა რედაქტორი».
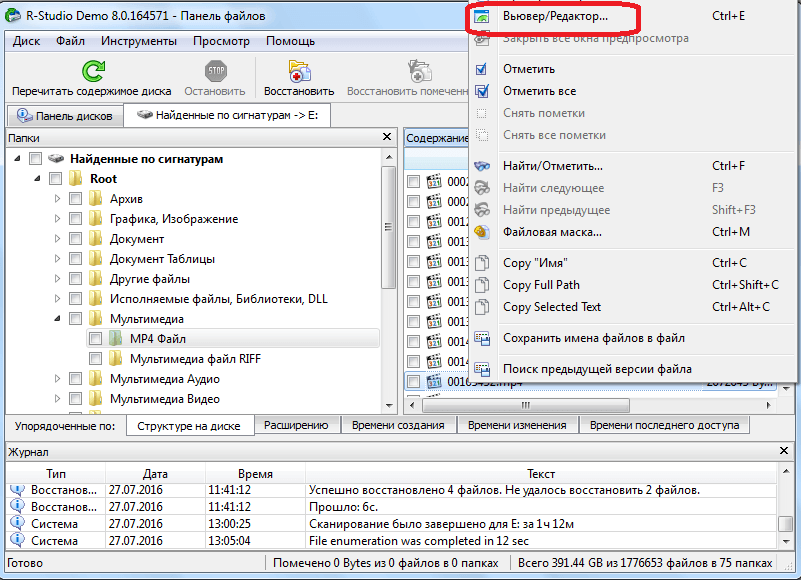
დისკის მონაცემების რედაქტირება R-Studio- ის გამოყენებით
- შემდეგი გახსნის რედაქტორი. აღსანიშნავია აქ, რომ მხოლოდ ექსპერტებს შეუძლიათ იმუშაონ, ასე რომ, თუ ახალი ხართ, მაშინ ჩვენ გთავაზობთ ამ ინფორმაციას მხოლოდ პროგრამასთან გაცნობა.
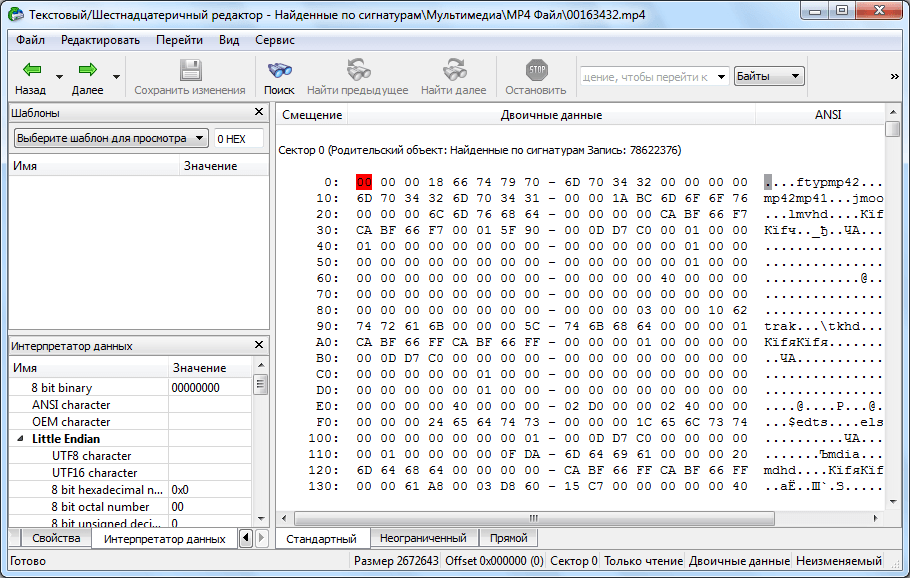
დისკის მონაცემების რედაქტირება R-Studio- ის გამოყენებით
შექმნა დისკის გამოსახულება "R-Studio"
დახმარებით " R-Studio."თქვენ ასევე შეგიძლიათ შექმნათ ხისტი დისკის ან მისი მისი დირექტორია. ეს სასარგებლო იქნება, მაგალითად, როდესაც თქვენ უნდა დაიბრუნოთ თქვენი დისკი.
დისკის გამოსახულების შესაქმნელად, გააკეთეთ შემდეგი:
- მარჯვენა ღილაკით დისკზე, დისკი დანაყოფი ან სხვა ობიექტი და მენიუში, რომელიც ხსნის, დააჭირეთ ღილაკს " შექმნა სურათი».
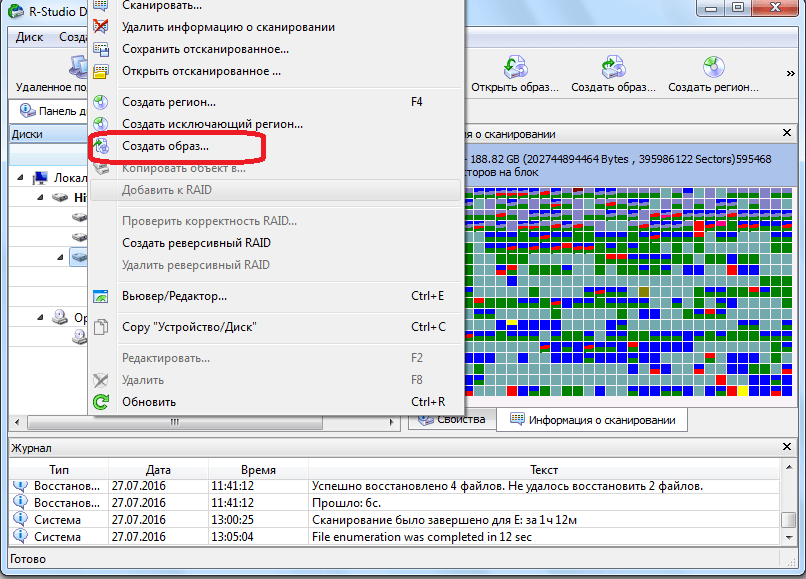
შექმნა დისკის გამოსახულება "R-Studio"
- შემდეგი, ფანჯარა გაიხსნება თქვენი შეხედულებისამებრ პროცესის შესაქმნელად. თქვენ შეგიძლიათ დატოვოთ ყველა ნაგულისხმევი პარამეტრები და დააკონკრეტეთ მხოლოდ დისკის გამოსახულების შენახვის ადგილმდებარეობა. საუკეთესო, რომ ეს იყო ფლეშ დრაივი. შემდეგ დააჭირეთ " დიახ"და ველოდოთ ოპერაციის დასრულებას.
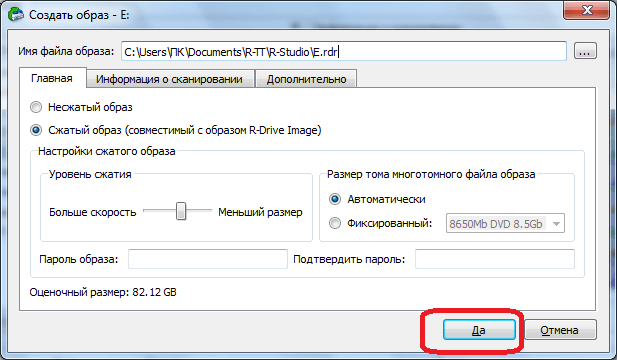
შექმნა დისკის გამოსახულება "R-Studio"
ვიდეო: "R-Studio" - აღდგენა დისტანციური ფაილები
