
მე შეიძინა ახალი ლეპტოპი სალონში: როგორ შეიქმნა ყიდვის შემდეგ, სად უნდა დაიწყოს? 7 მნიშვნელოვანი რამ გავაკეთოთ მაშინვე ახალი კომპიუტერი
სტატიაში გეტყვით, რომ საჭიროა ახალი ლეპტოპის შეძენა.
შეიძინა ახალი ლეპტოპი ან კომპიუტერი, ჩვეულებრივი მომხმარებელი ჯერ კიდევ არ არის ნათლად წარმოსადგენია, რასაც ისინი კონკრეტულად აკეთებენ. თავდაპირველად, როდესაც ახალი თანამედროვე ლამაზი ლეპტოპი მაგიდაზე დგას, ის ძალიან კმაყოფილია თვალით და მას შეუძლია მართლაც სასიამოვნო მოვლენა.
მაგრამ ცოტა ხნის შემდეგ მათ შეუძლიათ მოხდეს და არა ძალიან სასიამოვნო გარემოებები. ლეპტოპი რაიმე მიზეზით არ მუშაობს, რაც არ უნდა იყოს. მაშინაც კი, წარმოიშობა ეჭვი, რომ საქონელი დეფექტურია.
ასე რომ, რა, ფაქტობრივად, საქმე? როგორ არის ეს პრობლემა? დღევანდელ მიმოხილვაში, ჩვენ ვისაუბრებთ 7 მნიშვნელოვან რამეზე, რაც აუცილებლად უნდა გაკეთდეს ახალი ლეპტოპის ყიდვის შემდეგ, რაც არ არის პრობლემების შესრულება.
შვიდი მნიშვნელოვანი რამ, რაც უნდა გაკეთდეს მაშინვე ახალი ლეპტოპის ყიდვის შემდეგ
პირველი: შეამოწმეთ და დააყენეთ განახლებები "Windows"
არ აქვს მნიშვნელობა, თუ რომელი ოპერაციული სისტემა დამონტაჟებულია თქვენს ახალ ლეპტოპზე. ნება იყოს, ვთქვათ " Windows 10." მნიშვნელოვანია, რომ ლეპტოპი იყო და რაც არ უნდა იყოს დამონტაჟებული, მიუხედავად ამისა, მიუხედავად ამისა ქარხანა"რეგულარულად საჭიროებს მუდმივი განახლებები.
შენი ლეპტოპი ნათლად გააკეთა არა საათის წინ, მაგრამ განახლებები " ქარხანა»ხელმისაწვდომი საკმაოდ ხშირად. ამიტომ, მას შემდეგ, რაც შეიძინა ახალი ლეპტოპი, პირველი, რაც თქვენ არ შეუშლის დაუყოვნებლივ განაახლეთ ოპერაციული სისტემა. ეს არის მარტივი საკმარისი:
- Წადი " დაწყება»
- შემდეგი, წასვლა " Პარამეტრები»
- იპოვეთ პუნქტი " განახლებები»
- ქარხანა შეიძლება დააკონფიგურიროთ ლეპტოპი ავტომატური განახლებებისთვის. თუ ასეა, განახლების პროცესი ამ ნაბიჯზე დაიწყება საკუთარი. თუ ეს არ მოხდება, დააჭირეთ ღილაკს " Ხელმისაწვდომობის შემოწმება" და ეს არის ის. შემდგომ შეგიძლიათ დახუროთ ყველა ღია ფანჯარა და მშვიდად გააკეთოთ თქვენი საქმეები ან მუშაობა ლეპტოპზე. განახლებები დატვირთული და დამონტაჟებულია ფონზე. თქვენ უბრალოდ უნდა დაიწყოთ ლეპტოპის გადატვირთვა.
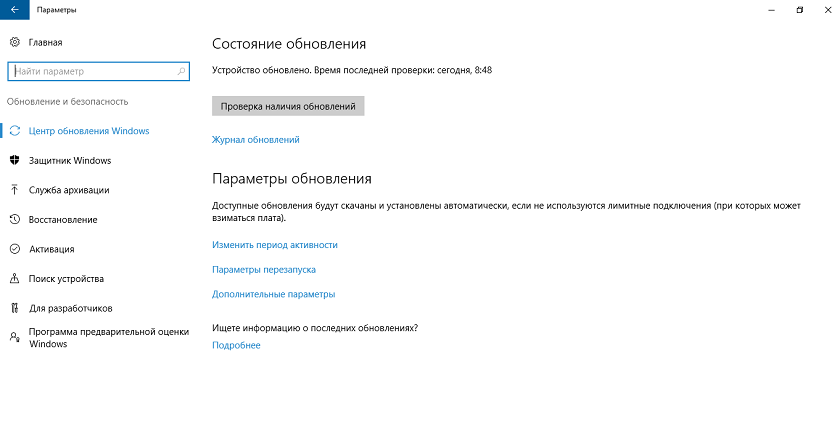
პირველი: შეამოწმეთ და დააყენეთ განახლებები "Windows"
მეორე: შექმენით აღდგენის წერტილი
აღდგენის წერტილი არის თქვენი ოპერაციული სისტემის საერთო მდგომარეობა მომენტში. მაგალითად, თუ გუშინ თქვენი ლეპტოპი კარგად მუშაობდა, მაშინ ზოგიერთი პრობლემა შეიძლება მოხდეს ოპერაციულ სისტემაში. გაასწორონ ის, თქვენ უნდა გააფართოვოს უკან OS უფრო ადრე ოპერაციული მდგომარეობა. ანუ, გამოიყენეთ წარსულში შექმნილი აღდგენის წერტილი. ეს წერტილი ჩანაწერს ყველა პარამეტრს და სისტემურ კონფიგურაციას კონკრეტულ დროს.
აქედან გამომდინარე, უმჯობესია შექმნას აღდგენის წერტილი წინასწარ, როდესაც თქვენი " ქარხანა"მუშაობს სტაბილური. პრინციპში, OS ავტომატურად ყოველ ჯერზე განახლება, მაგრამ თქვენ არ შეუშლის მას ჯერულად მხოლოდ იმ შემთხვევაში. ამისათვის მიყევით მითითებებს:
- ახლოს " დაწყება»საძიებო ბარი, ტიპი" შექმნის აღდგენის წერტილი»
- საძიებო სისტემა იპოვის შესაბამის ნაწილს, მიდიხარ მას. სისტემის ფანჯარა გაიხსნება, რომელშიც tab " სისტემის დაცვა"თქვენ უნდა დააჭიროთ ღილაკს" Მელოდია"შემდეგ დააყენოს daw on" დაცვის სისტემის ჩართვა"(თუ ეს ვარიანტი აღარ არის ჩართული default) და დააჭირეთ" კარგი».
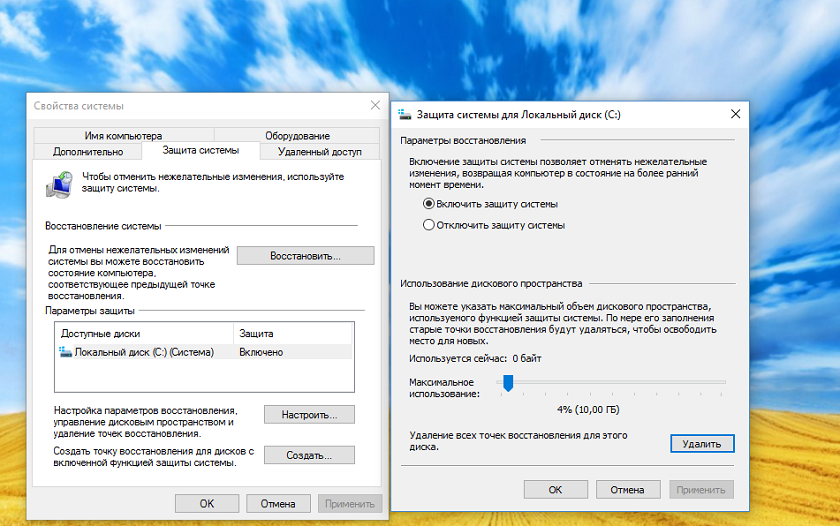
მეორე: შექმენით აღდგენის წერტილი
- შემდეგ დააჭირეთ ღილაკს "ღილაკს" Შექმნა" აღდგენის წერტილის შექმნის პროცესი წავა, ძალიან ბევრი დრო არ წავა. შედეგად, სისტემა შეატყობინებს ოპერაციის წარმატებულ შესრულებას.
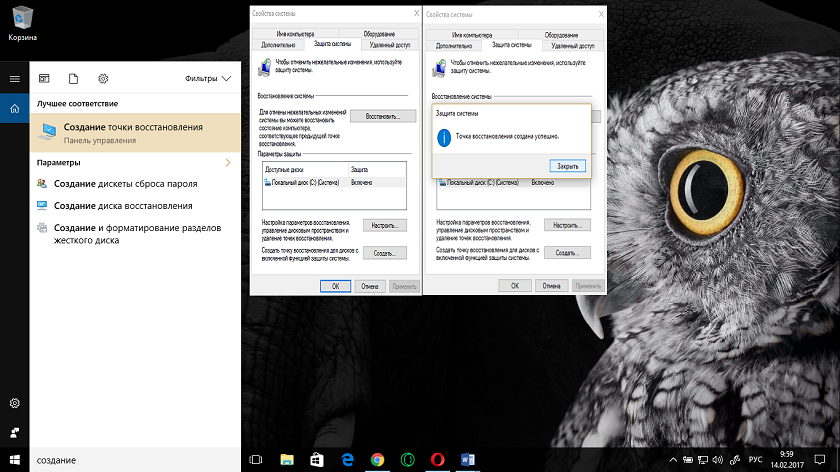
მეორე: შექმენით აღდგენის წერტილი
მესამე: კონფიგურაცია ჩვენების პარამეტრების
ჩვენების პარამეტრები ასევე საჭიროა ახალი ლეპტოპის ყიდვისას. არ აქვს მნიშვნელობა, თუ რამდენად გაქვთ სახიფათო ვიდეო ბარათი და მაგარი მონიტორი, თუ tinctures განისაზღვრება, მაშინ თქვენ დაიცავთ, მაგალითად, ბუნდოვანი გამოსახულება და პატარა შრიფტის ტექსტი ეკრანზე. რა თქმა უნდა, ეს არ არის სრულიად მოსახერხებელი.
თუ ასეთი პრობლემა შეექმნათ, შეგიძლიათ გაასწორონ ის შემდეგნაირად:
- Წადი " Პარამეტრები»
- შემდეგ წასვლა " სისტემა»
- შემდეგი, წასვლა " დაცვა»
- აქ თქვენ შეგიძლიათ დააჭიროთ ლურჯი ნივთი "Დადგინდეს"ისე, რომ სისტემა ავტომატურად განსაზღვრავს თქვენს ეკრანზე ოპტიმალურ რეზოლუციას.
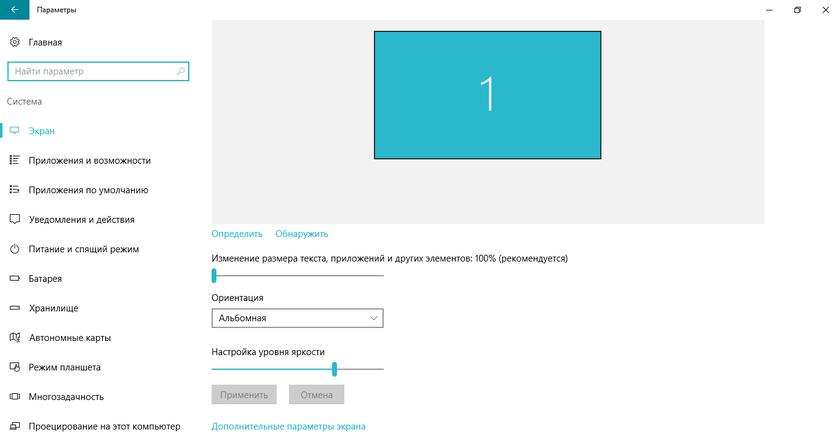
მესამე: კონფიგურაცია ჩვენების პარამეტრების
- ამის შემდეგ თქვენ შეგიძლიათ გააკეთოთ სხვა პარამეტრები. მაგალითად, გამოყენებით ორი sliders, რომლებიც ჩანს ეკრანზე, შეგიძლიათ კონფიგურაცია ზომა ტექსტი და სიკაშკაშე ეკრანზე. შესწორება ამ პარამეტრების თავს ისე, რომ თქვენ შეგიძლიათ იმუშაოთ მოსახერხებელია მუშაობა ლეპტოპზე. ეკრანის რეზოლუცია ასევე შეიძლება მორგებული იყოს " დამატებითი ეკრანის პარამეტრები».
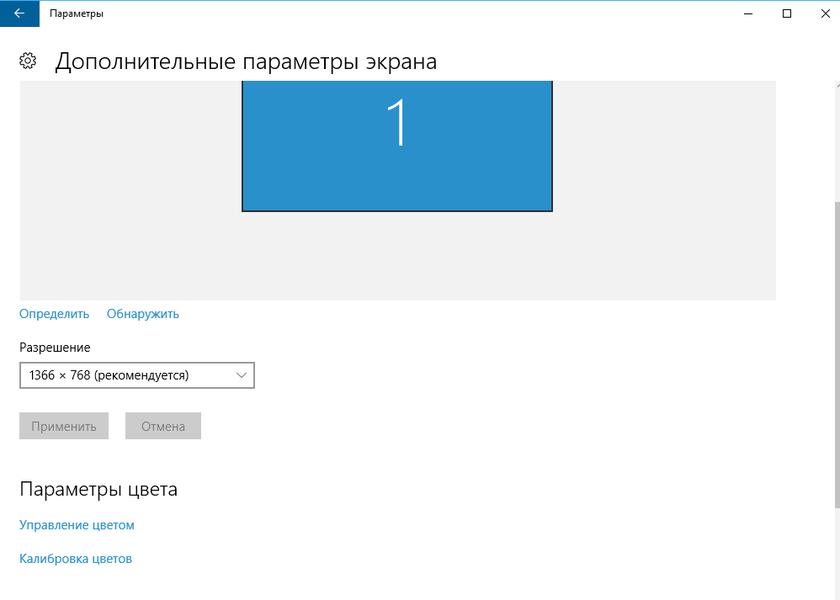
მესამე: კონფიგურაცია ჩვენების პარამეტრების
მეოთხე: Customize Power Supply
თუ მოწყობილობა არის მობილური და ბატარეების მუშაობა, მაშინ ძალიან ხშირად მომხმარებლებს ძალიან საერთო პრობლემა აქვთ. მაგალითად, როდესაც ლეპტოპი ან gadget სწრაფად განთავისუფლდა. ამ შემთხვევაში, მომხმარებლები კვლავ უკმაყოფილონი არიან ლეპტოპთან ერთად, თუმცა მომხმარებელთა ალბათობა მაღალია.
ფაქტია, რომ პარამეტრების დანიშვნისას არ არის ეკონომიკური მაჩვენებლები, ელექტროენერგიის მიწოდება ნამდვილად მკაცრად დაიხარჯება. ისე, რომ არ არსებობს ასეთი ჭარბი ნაკადი და მოწყობილობა სწრაფად განთავისუფლდა, თქვენ უნდა დააყენოთ ქვედა მაჩვენებლები კაკალი.
Ამისთვის:
- აკრიფეთ საძიებო სისტემა " Ენერგიის წყარო"და წასვლა ნაპოვნი ნივთი
- ფანჯარაში, რომელიც გაიხსნა, გალერეა საპირისპირო ვარიანტი " დაბალანსებული"(დენის სქემა). ეს ქმედება ავტომატურად დააყენებს ოპტიმალურ პარამეტრებს, რომელშიც ელექტროენერგიის მოხმარება არ იქნება ძალიან დიდი, არამედ ლეპტოპის შესრულება ნორმალურ დონეზე დარჩება.
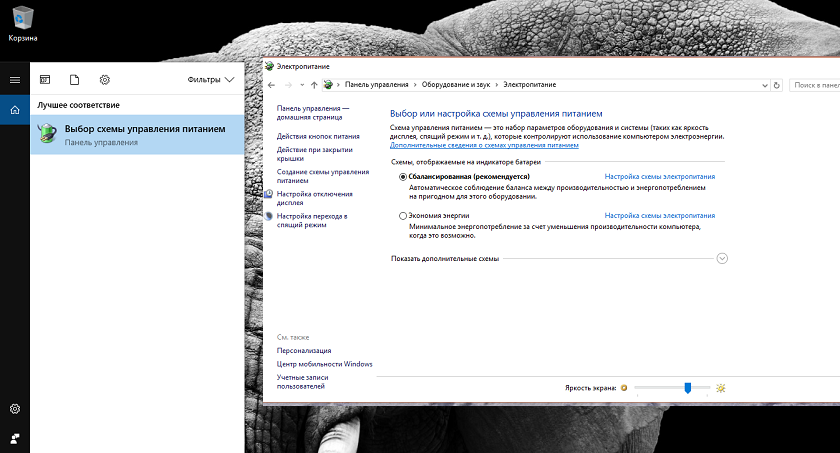
მეოთხე: Customize Power Supply
- ფანჯრის მარცხენა მხარეს მენიუდან, შეგიძლიათ მიიღოთ დამატებითი პარამეტრები, როგორც ჩანს, სკრინშოტში.
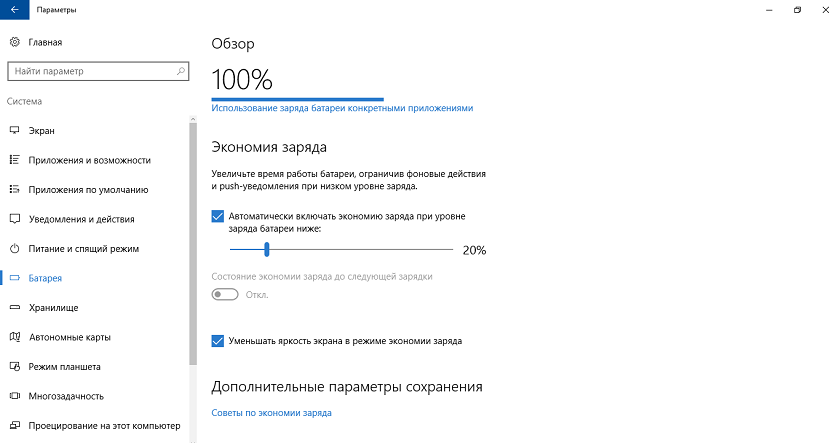
მეოთხე: Customize Power Supply
მეხუთე: დააინსტალირეთ ნაგულისხმევი ბრაუზერი
ჩვეულებრივ, " ქარხანა"გთავაზობთ თქვენს ბრაუზერს, როგორც ბრაუზერს. მაგრამ, ცნობილია, რომ მომხმარებლები ხშირად იყენებენ თავიანთ დიდხანს ბრაუზერებს, მაგალითად, " Firefox."ან" გუგლ ქრომი" თუ ასეთი მომხმარებლების შესახებ ფიქრობთ, მაშინ გააკეთე შემდეგი:
- Წადი " დაწყება»
- შემდეგ " Პარამეტრები»
- Წადი " სისტემა"Და ში" ნაგულისხმევი პროგრამები»
- შემდეგი დაწკაპუნებით " Microsoft Edge."შეცვალოს ეს ბრაუზერი ნებისმიერ სხვა. რა თქმა უნდა, ბრაუზერის წინასწარ უყვართ თქვენ უნდა დამონტაჟდეს წინასწარ სისტემაში.
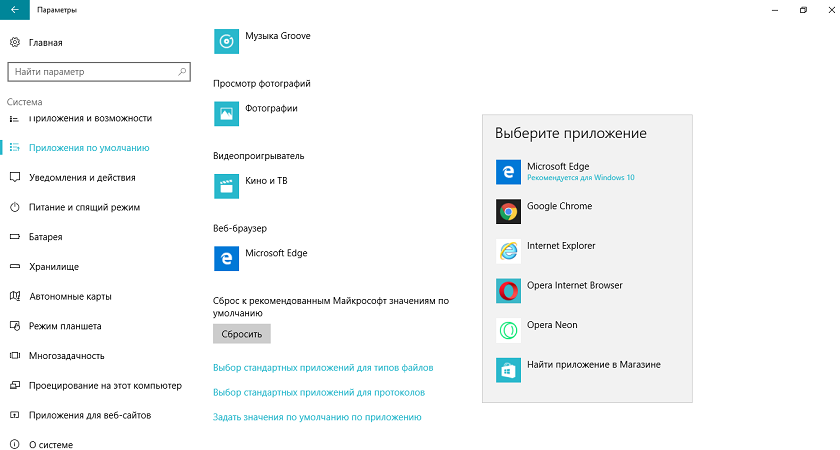
მეხუთე: დააინსტალირეთ ნაგულისხმევი ბრაუზერი
მეექვსე: TouchPad პარამეტრი
განსხვავებით ჩვეულებრივი დესკტოპის კომპიუტერი, ლაპტოპები აქვს ე.წ. TouchPad, რომელიც შეცვლის მაუსი. ჩვენ მხარეს ვართ ამ პანელზე, ჩვენ გადავდგამთ მაუსის ეკრანზე. ბევრი მომხმარებელი ამბობს, რომ ეს არ არის სრულიად მოსახერხებელი და ამიტომ გამოიყენეთ ჩვეულებრივი მაუსი.
მაგრამ თუ ისწავლით თუ როგორ გამოიყენოთ TouchPad, ის შექმნის თქვენთვის ყველაზე დიდი მოხერხებულობისთვის. გარდა ამისა, ტარება თაგვის ლეპტოპი და გამოიყენოთ იგი ყველგან - ეს არ არის კომფორტული. ვისწავლე, თუ როგორ სწორად კონფიგურაცია შეხება პანელი თავს, თქვენ არ ექნება რაიმე სირთულეები.
ამისათვის გააკეთე შემდეგი:
- Წადი " დაწყება-პარამეტრები-მოწყობილობის მაუსი-სენსორული პანელი" აქ, კონფიგურაცია touchpad თავს. მთავარია, რომ ეკრანზე მაუსის კურსორის გადაადგილება არ არის.
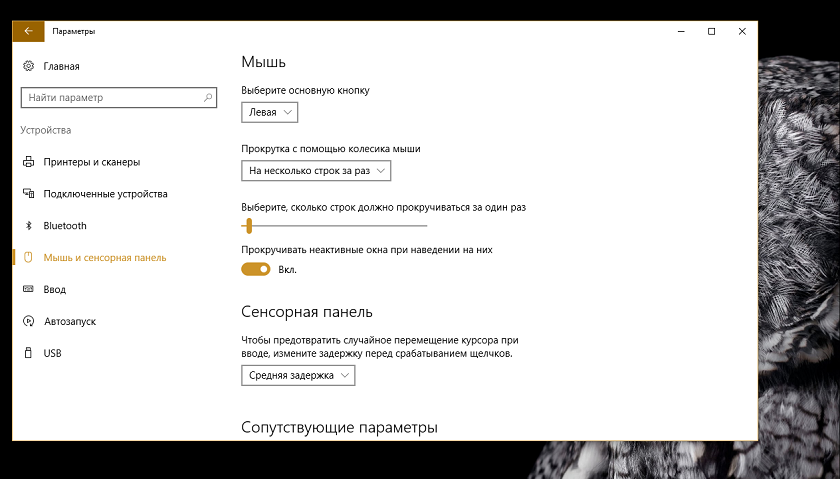
მეექვსე: TouchPad პარამეტრი
მეშვიდე: დააინსტალირეთ ანტივირუსი
ნებისმიერი ციფრული მოწყობილობა ოპერაციულ სისტემასთან უნდა ჰქონდეს ანტივირუსული პროგრამა. მით უმეტეს, თუ ხშირად მიდიხარ ონლაინ რეჟიმში. თქვენს ლეპტოპში, მნიშვნელოვანი ინფორმაცია შეიძლება ინახებოდეს მომავალში: დოკუმენტები, პაროლები, ელექტრონული ჩანთები, პირადი ფოტოები და ასე შემდეგ.
ნებისმიერ შემთხვევაში, ეს ყველაფერი დაცული უნდა იყოს თავდამსხმელების შესაძლო ქმედებაზე. ოპერაციული სისტემა თავად უნდა იყოს დაცული, რადგან ვირუსები შეძლებენ მთელი ლეპტოპის გამორთვას, თუ ისინი მოხვდებიან " ქარხანა».
რა სახის ანტივირუსული ღირს დაინსტალირებულია ლეპტოპზე - გადაჭრას. ჩვენ არ შეგვიძლია ვურჩევ რაღაც განსაზღვრული, რადგან თითოეული ანტივირუსული პროგრამა კარგია საკუთარი გზით. მაგრამ ანტივირუსული უნდა იყოს დამონტაჟებული, არ არის აუცილებელი სამწუხაროა, რომ გადაიხადოს დამატებითი ფული.
ვიდეო: რა უნდა გაკეთდეს, როდესაც თქვენ შეიძინა ახალი ლეპტოპი და არ მიიღებთ Windows 7 ან XP?
