
როგორ გავარკვიოთ კომპიუტერის MAC მისამართი: 6 მარტივი გზა
ამ სტატიაში შეისწავლით გზებს თქვენი მოწყობილობის MAC მისამართის დასადგენად.
ნაოსნობა
- მოწყობილობაზე MAC მისამართის განსაზღვრის რა მეთოდები არსებობს?
- მეთოდი 1. ნახეთ უნიკალური MAC მისამართი ბრძანების ხაზის საშუალებით
- მეთოდი 2. ნახეთ უნიკალური MAC მისამართი ბრძანების ხაზის საშუალებით, პირველი მეთოდი
- მეთოდი 3. შეფუთვის ბოლო მხარეს ლეპტოპიდან, ან პროცესორის უკანა მხარეს
- მეთოდი 4. ჩანართის საშუალებით "სისტემაზე"
- მეთოდი 5. ჩანართის საშუალებით "სისტემაზე"
- მეთოდი 6. კავშირის თვისებების საშუალებით
- ვიდეო: როგორ გავიგოთ კომპიუტერის MAC მისამართი?
მოგეხსენებათ, ცალკეული ქსელის შექმნა, ორი კომპიუტერის ერთ წვდომის წერტილთან დაკავშირება, მოითხოვს ინფორმაციას დაკავშირებული მოწყობილობების MAC მისამართების შესახებ.
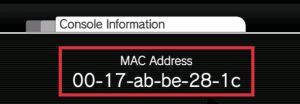
აღსანიშნავიარომ MAC მისამართი არის ძალიან მნიშვნელოვანი და აუცილებელი ინფორმაცია კერძო Wi-Fi წვდომის წერტილის შექმნისას. ამრიგად, ასეთ ქსელში წვდომა იქნება მხოლოდ გარკვეული მოწყობილობებისთვის, რომლის MAC მისამართი ემატება ნებადართულ ჩამონათვალს.
ბევრი იკითხავს, \u200b\u200bრა არის MAC მისამართი?
ჩვენ შეგვიძლია მარტივად მოგაწოდოთ ამ ტერმინის მკაფიო და სწორი განმარტება.
MAC მისამართი არის თქვენი კომპიუტერის უნიკალური მისამართი, რომელიც მოცემულია თქვენს მოწყობილობაზე ქსელის მოწყობილობის წარმოებისა და დაყენების ეტაპზე, სხვა სიტყვებით რომ ვთქვათ, არის შეკერილი.
სხვათა შორის, თუნდაც მარშრუტიზატორებზე, მარშრუტიზატორებზე, Wi-Fi- ის გამიმეორებებზე და ქსელურ ბარათებზე, არსებობს MAC მისამართი, ერთადერთი კითხვაა, მაგრამ როგორ უნდა განსაზღვროთ და გაარკვიოთ?
ამრიგად, დღევანდელი სტატიის საკითხი ჩნდება იმის შესახებ, თუ რა გზებით შეგიძლიათ განსაზღვროთ და გაეცნოთ თქვენი მოწყობილობის MAC მისამართს.
მოწყობილობაზე MAC მისამართის განსაზღვრის რა მეთოდები არსებობს?
- იხილეთ უნიკალური Mac მისამართი ბრძანების ხაზის საშუალებით
- ნახეთ უნიკალური Mac მისამართი ბრძანების ხაზის საშუალებით, მეთოდი, რომელიც განსხვავდება პირველი
- ლეპტოპის უკანა მხარეს, ან პროცესორის უკანა მხარეს.
- ჩანართის საშუალებით "სისტემაზე"
- კავშირის თვისებების საშუალებით
მეთოდი 1. ნახეთ უნიკალური MAC მისამართი ბრძანების ხაზის საშუალებით
ასე რომ, ეს მეთოდი ძალიან მოსახერხებელია იმ ადამიანების გასაგებად, რომელიც არ იყო პირველი, ვინც ბრძანების ხაზში იმუშავა.
ამიტომ, თქვენი MAC მისამართის გასარკვევად, თქვენ უნდა დაიცვათ ჩვენი მითითებები:
- პირველი, დააჭირეთ ღილაკს "დაიწყე", შემდეგ კი წერტილამდე "Შესრულება"ან ეს შეიძლება უფრო მარტივად გაკეთდეს, კლავიშების კომბინაციის გამოყენებით Win + R
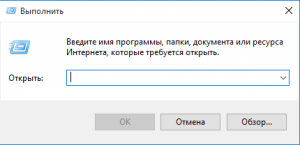
- ახლა შევსების მინდორში უნდა შეიყვანოთ ბრძანება "CMD" (ციტატების გარეშე)შემდეგ დააჭირეთ ღილაკს შესვლა
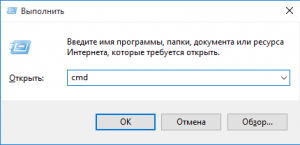
- ამის შემდეგ ნახავთ შავ კონსოლს, რომელიც დაიწყება პროგრამის სახით
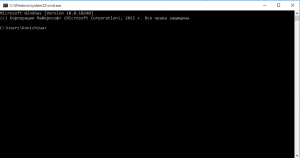
- ისე, ახლა თქვენ უნდა შეიყვანოთ ბრძანება "IPConfig /All" (ციტირების გარეშე), შემდეგ დააჭირეთ ღილაკს შესვლა
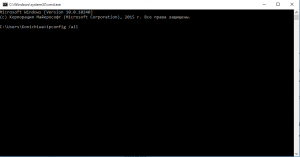
- ასე რომ, ახლა თქვენ შეგიძლიათ ნახოთ მრავალი მნიშვნელობა, გაუგებარი სახელები და ა.შ., მაგრამ ყურადღება უნდა მიაქციოთ მხოლოდ აბზაცს "ფიზიკური მისამართი", რომლის მარჯვნივ იქნება დაწერილი თქვენი მოწყობილობის MAC მისამართი
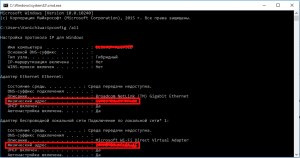
მეთოდი 2. ნახეთ უნიკალური MAC მისამართი ბრძანების ხაზის საშუალებით, პირველი მეთოდი
ეს მეთოდი მომგებიანია, თუ პირველი მეთოდი არ დაგეხმარებათ გაამჟღავნოთ ინფორმაცია თქვენი მოწყობილობის შესახებ.
- ამიტომ, MAC მისამართის გასარკვევად, თქვენ უნდა შეიყვანოთ ბრძანება getMac /V /Fo სია იმავე ბრძანების ხაზში, შემდეგ კი დააჭირეთ ღილაკს შესვლა
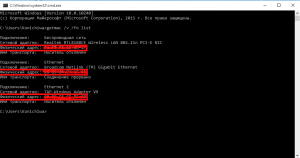
- თუ გჭირდებათ თქვენი მოწყობილობის კონკრეტული MAC მისამართი, მაშინ უნდა გადახედოთ მას პირველ სვეტში
მეთოდი 3. შეფუთვის ბოლო მხარეს ლეპტოპიდან, ან პროცესორის უკანა მხარეს
ეს მეთოდი შესაფერისია, თუ ლეპტოპიდან არ გადააგდეთ ყუთი, რადგანაც მასზე, თუნდაც ნებისმიერი მოწყობილობის წარმოებაში, ისინი ყოველთვის მიუთითებენ MAC მისამართს.

მეთოდი 4. ჩანართის საშუალებით "სისტემაზე"
ეს მეთოდი განსხვავებულია, როგორც დამწყებთათვის, ასევე ადამიანების გასაგებად, რადგან ის არ საჭიროებს განსაკუთრებულ ძალისხმევასა და ცოდნას.
MAC მისამართის გასარკვევად, თქვენ უნდა დაიცვათ ინსტრუქციები:
- პირველ რიგში, თქვენ უნდა წახვიდეთ "დაიწყე"და შემდეგ დააჭირეთ ნივთს "Მართვის პანელი".
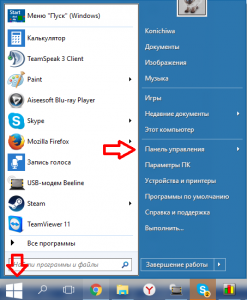
- -ში "მართვის პანელები" თქვენ უნდა იპოვოთ და წახვიდეთ ჩანართზე "ქსელების კონტროლის და ზოგადი დაშვების ცენტრი."
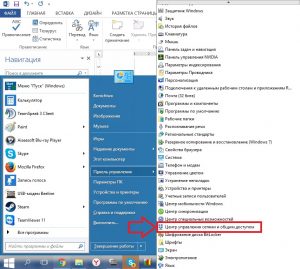
- ამის შემდეგ შეიძლება შეამჩნიოთ, რომ მარცხენა მხარეს არის 3 სვეტი, ასე რომ თქვენ უნდა დააჭიროთ "შეცვალეთ ადაპტერის პარამეტრები".
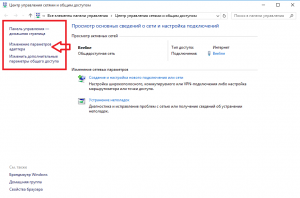
- ახლა გაიხსნება ქსელის ყველა გადამყვანები, რომლებიც დამონტაჟებულია ამ კომპიუტერში, მაგრამ თქვენ უნდა დააჭიროთ მარჯვენა ღილაკს Ethernet.
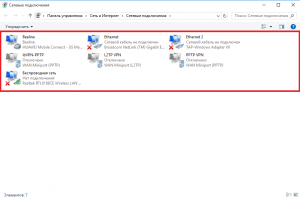
- შემდეგი ნაბიჯი, რომელიც უნდა დააჭიროთ ღილაკს "დაზვერვა", რის შემდეგაც თქვენს წინ იგივე MAC მისამართი გამოჩნდება.

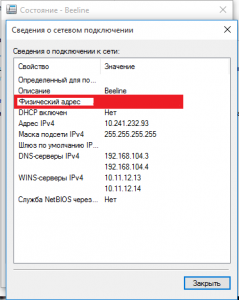
მეთოდი 5. ჩანართის საშუალებით "სისტემაზე"
ძალიან მარტივი და მოსახერხებელი გზაა თქვენი მოწყობილობის MAC მისამართის სანახავად, რაც შესაფერისია "ქოთნისთვის".
MAC მისამართის გასარკვევად, თქვენ უნდა გააკეთოთ რამდენიმე მოქმედება:
- პირველ რიგში, თქვენ უნდა დააჭიროთ კლავიშების კომბინაციას "Win + R".
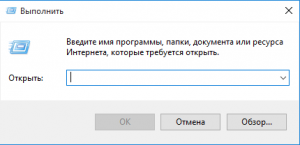
- ამის შემდეგ, შეიყვანეთ ბრძანება მინდორში "Msinfo32",და შემდეგ დააჭირეთ შესვლა.
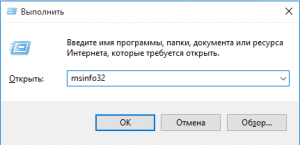
- ახლა თქვენ გახსნით ინფორმაციის ფანჯარას თქვენი Windows ოპერაციული სისტემის შესახებ და ასევე აჩვენებთ ინფორმაციას MAC მისამართის შესახებ.
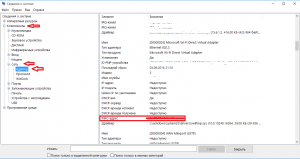
მეთოდი 6. კავშირის თვისებების საშუალებით
ბოლო მეთოდი, რომელიც ასევე ძალიან მსუბუქი და საკმაოდ პრიმიტიულია მოქმედებაში.
ასე რომ, MAC მისამართის გასარკვევად, მიჰყევით ინსტრუქციას:
- დააჭირეთ ღილაკს "Win + R", შემდეგ ჩვენ ვწერთ გუნდს "Ncpa.cpl."
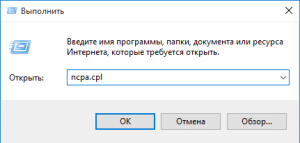
- რის შემდეგაც შეამჩნევთ, რომ პარამეტრი გაიხსნა "კავშირების საკუთრება".
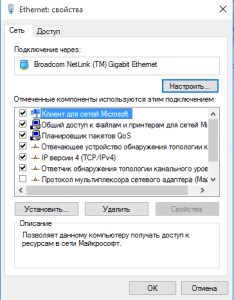
- ახლა თქვენ უნდა აირჩიოთ ერთი მოწყობილობა, რომ გაარკვიოთ მისი MAC მისამართი, დააჭირეთ მას და მიაპყროს მაუსის მაჩვენებელს.
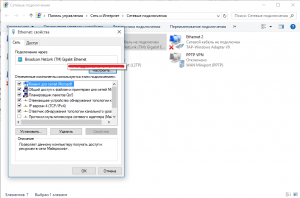
როგორც პრაქტიკაში ხედავთ, MAC მისამართის განმარტება არ არის რთული. მიუხედავად ამისა, ჩვენ ვიმედოვნებთ, რომ ჩვენ მიერ აღწერილი მეთოდები დაგეხმარეთ.
