
როგორ გავარკვიოთ რომელი ვიდეო ბარათი არის ჩემს კომპიუტერში? როგორ განვსაზღვროთ თქვენი ვიდეო ბარათი კომპიუტერში?
სახელმძღვანელო კომპიუტერზე დამონტაჟებული ვიდეო ბარათის ტიპისა და მოდელის დასადგენად.
ნაოსნობა
დღეს კომპიუტერები ემსახურებიან ხალხს არა მხოლოდ როგორც სამუშაო ინსტრუმენტი, არამედ გასართობი მოწყობილობა. თითქმის ყოველდღე, გამოქვეყნებულია ახალი თამაშის სიახლეები PC- სთვის გაუმჯობესებული გრაფიკით, ფიზიკით და სპეციალური ეფექტებით, რომლებიც ბევრ რესურსს და ძლიერ რკინას მოითხოვს. ასეთი თამაშებისთვის, მნიშვნელოვან როლს ასრულებს კომპიუტერის ვიდეო ბარათი. ყოველივე ამის შემდეგ, ის არის ის, ვინც პასუხისმგებელია გამოსახულების და ანიმაციის დამუშავებაზე. და იმის გასაგებად, დაიწყება თუ არა ეს ან ეს თამაში თქვენს კომპიუტერში, თქვენ უნდა გაეცნოთ თქვენი ვიდეო ბარათის მოდელს და შეადაროთ იგი თამაშის მინიმალურ მოთხოვნებთან. მაგრამ როგორ უნდა გავაკეთოთ ეს? შევეცადოთ გაერკვნენ.

როგორ შევამოწმოთ ვიდეო ბარათი თქვენს Windows 7 კომპიუტერზე?
როგორ გავიგოთ Windows- ის მიერ თქვენი ვიდეო ბარათის მოდელი?
თქვენი ვიდეო ბარათის მოდელის გასარკვევად მრავალი გზა არსებობს და იმის გაგება, შესაფერისია თუ არა ეს თქვენი საჭიროებისთვის. ამასთან, ყველაზე მარტივი და ყველაზე გავრცელებული გზა, რომელიც არ საჭიროებს ზედმეტი პროგრამებს და ფიზიკური ძალისხმევაა ვიდეო ბარათის გადამოწმება windows მოწყობილობის მენეჯერი. ყველა ვერსიაზე ოპერაციული სისტემები, იქნება ეს Windows XP ან Windows 7, ეს ოპერაცია შესრულებულია თითქმის იგივე:
- Ნაბიჯი 1. გახსენით მენიუს დავალებები " დასაწყისი", იპოვნე იქ" კომპიუტერი", დააჭირეთ მას მაუსის მარჯვენა ღილაკით, რომ დარეკოთ კონტექსტური მენიუ და აირჩიეთ" კონტროლი».
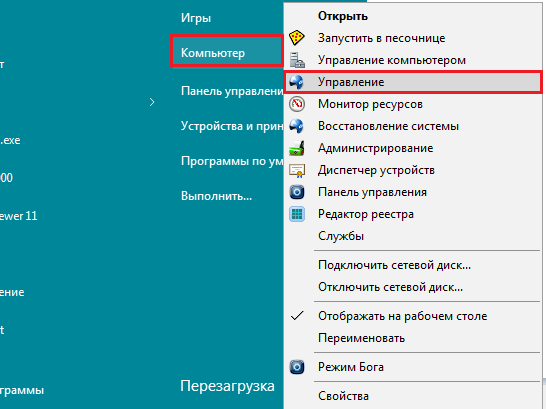
სურათი 1. როგორ გავიგოთ Windows- ის მიერ თქვენი ვიდეო ბარათის მოდელი?
- ნაბიჯი 2. მარცხენა სვეტში გახსნილ ფანჯარაში აირჩიეთ " მოწყობილობის მენეჯერი”. თქვენს კომპიუტერთან დაკავშირებული გარე და შიდა აღჭურვილობის სია გამოჩნდება ცენტრში. იპოვნეთ სიის განყოფილებაში " ვიდეო გადამყვანები"და გააფართოვეთ იგი. ყველა დაკავშირებული ვიდეო ბარათი იქნება ნაჩვენები იქ.
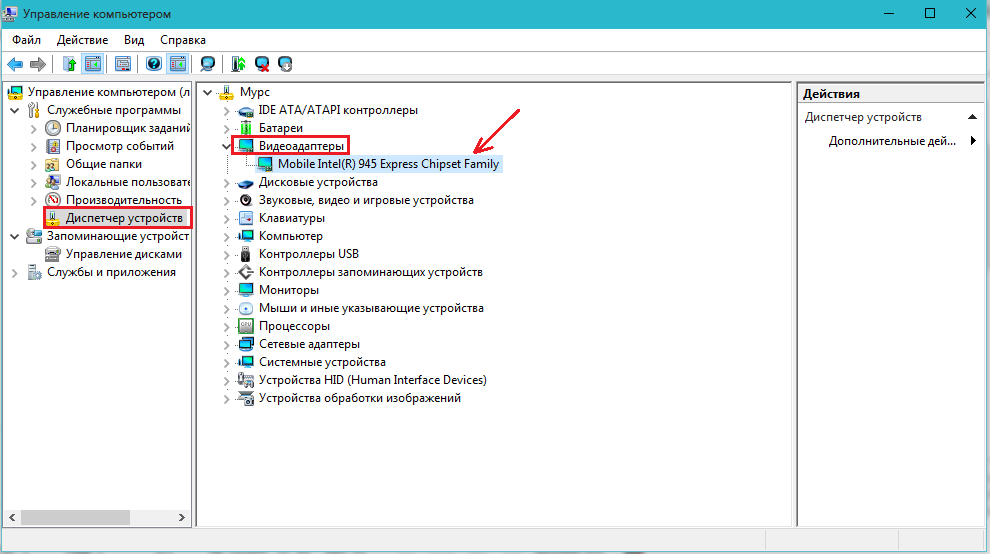
სურათი 2. როგორ გავარკვიოთ თქვენი ვიდეო ბარათის მოდელი Windows- ის მიერ?
რა თქმა უნდა, ამ გზით თქვენ მიიღებთ მინიმალურ ინფორმაციას თქვენი ვიდეო ბარათის შესახებ, მაგრამ თუ გსურთ, შეგიძლიათ შეიყვანოთ მისი სახელი ნებისმიერ ინტერნეტ საძიებო სისტემაში და მიიღოთ დეტალური ინფორმაცია ამის შესახებ.
როგორ გავარკვიოთ თქვენი ვიდეო ბარათის მოდელი მესამე -მხარის პროგრამების გამოყენებით?
ძალიან ხშირად ინფორმაცია ვიდეო ბარათის შესახებ, რომლის მიღება შესაძლებელია, პირველ რიგში, არ არის საკმარისი. ხშირად, ინფორმაცია, როგორიცაა მეხსიერების მოცულობა, კულერის როტაციის სიჩქარე, ტემპერატურა, ჩარჩოების ყველაზე ხელმისაწვდომი რაოდენობა და მრავალი სხვა. ასეთ შემთხვევებში, უბრალოდ აუცილებელია მესამე -პარტიული პროგრამების დახმარებისთვის მიმართოს. მათგან ყველაზე გავრცელებული და მოსახერხებელი განიხილება ევერესტირომლის ჩამოტვირთვა შეგიძლიათ ეს ბმული.
თქვენი ვიდეო ბარათის დასადგენად, დააინსტალირეთ პროგრამა თქვენს კომპიუტერში, ინსტალაციის ინსტალაციის შემდეგ და გადადგით შემდეგი ნაბიჯები:
- Ნაბიჯი 1. ადრე დაინსტალირებული პროგრამა და მარცხენა სვეტში გაფართოების განყოფილებაში " მოწყობილობები”. შემდეგი, აირჩიეთ " Windows მოწყობილობები"და იმ სიაში, რომელიც გაიხსნა ცენტრში, დააჭირეთ ღილაკს" ვიდეო გადამყვანები”. თქვენს წინ გამოჩნდება კომპიუტერთან დაკავშირებული ვიდეო ბარათი. თუ მას მაუსის მარცხენა დაჭერით ხაზს უსვამთ, მაშინ დეტალური ინფორმაცია ამის შესახებ გამოჩნდება ფანჯრის ბოლოში. ამ ინფორმაციას შორის შეგიძლიათ ნახოთ მძღოლის დამკვიდრებული ვერსია და როდის გამოვიდა. დარწმუნდით, რომ შეამოწმეთ ინტერნეტში, თუ განახლებები მოვიდა და გადმოწერეთ თქვენი ვიდეო ბარათის მწარმოებლის ოფიციალური ვებსაიტიდან.
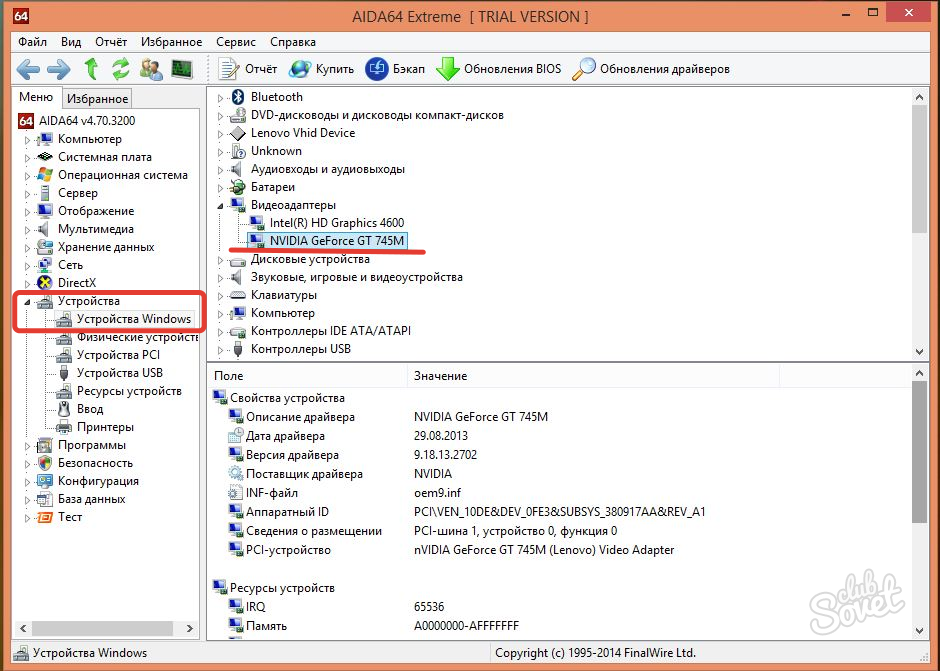
სურათი 1. როგორ გავარკვიოთ თქვენი ვიდეო ბარათის მოდელი მესამე -მხარის პროგრამების გამოყენებით?
- ნაბიჯი 2. ვიდეო ბარათის მეხსიერების გასარკვევად, გადადით მარცხენა სვეტში განყოფილებაში " კომპიუტერი"და ქვეკატეგორია" მთლიანი ინფორმაცია”. იმ სიაში, რომელიც გაიხსნა ცენტრში კატეგორიაში " ჩვენება»თქვენ ნახავთ თქვენი ვიდეო ბარათის მოდელის სახელს და მასში მითითებული მეხსიერების მოცულობას, რომელიც ჩართულია ფრჩხილებში.
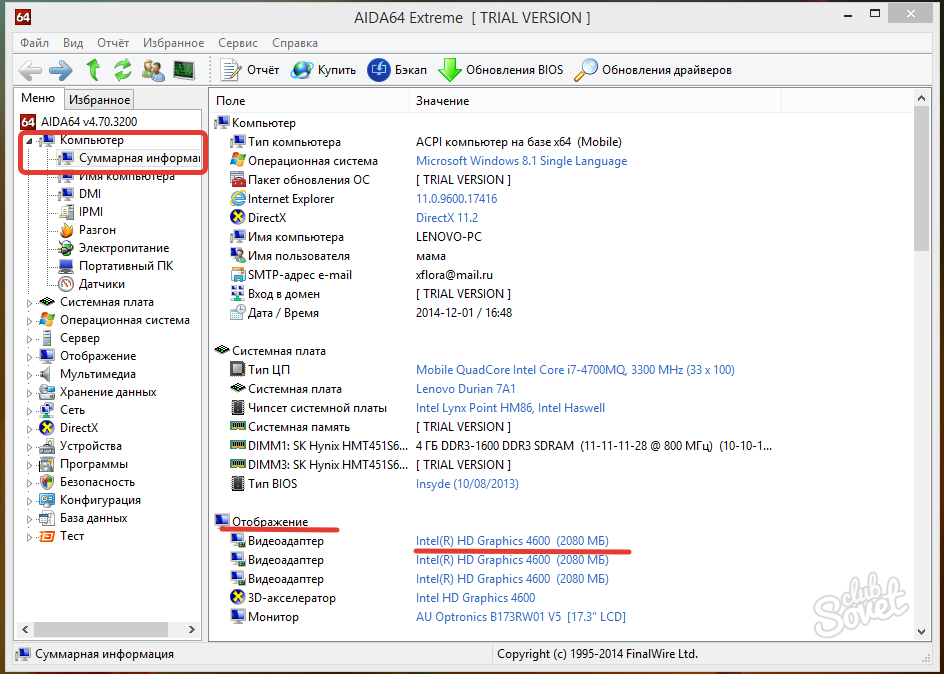
სურათი 2. როგორ გავარკვიოთ თქვენი ვიდეო ბარათის მოდელი მესამე -მხარის პროგრამების გამოყენებით?
- ნაბიჯი 3. თუ მარცხენა სვეტში გადადით ჩანართზე " სენსორები", მაშინ თქვენ შეგიძლიათ ნახოთ თქვენი ვიდეო ბარათის გათბობის ინდიკატორები და კოჭების როტაციის სიჩქარე. ამ განყოფილებიდან ძალიან მოსახერხებელია მხარდაჭერილი ტემპერატურის დონის მონიტორინგი და ვიდეო ადაპტერის გადახურების თავიდან აცილება.
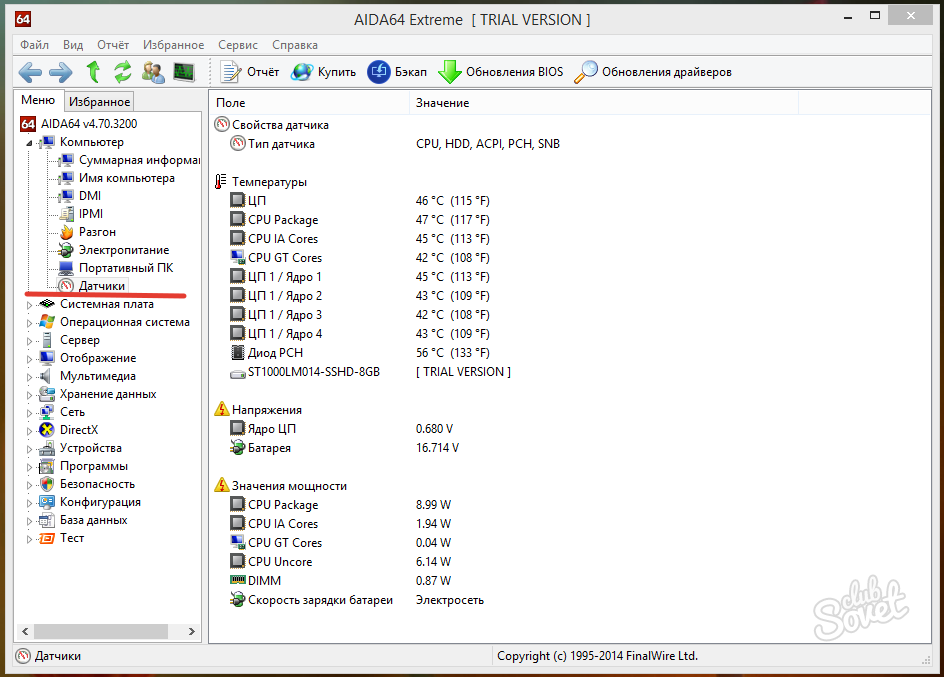
სურათი 3. როგორ გავარკვიოთ თქვენი ვიდეო ბარათის მოდელი მესამე -მხარის პროგრამების გამოყენებით?
როგორ განვსაზღვროთ დამონტაჟებული ვიდეო ბარათის მოდელი და ტიპი ვიზუალურად?
- ვიდეოს ბარათის მოდელის განსაზღვრის ვიზუალური მეთოდი არასასიამოვნოა იმით, რომ ეს დასჭირდება სისტემის ერთეულის დაშლას, მისგან ვიდეოს გადახდას და ეძებს მის მოდელს სტიკერზე. გარდა ამისა, ეს ექსტრემალური მეთოდი არ არის რეკომენდებული გამოუცდელი მომხმარებლების გამოყენებისთვის, რადგან სისტემის განყოფილების გახსნის პროცესში, მათ შეუძლიათ შემთხვევით გათიშონ რამდენიმე მარყუჟი ან დააზიანონ სისტემის დაფები. და ლეპტოპებზე, რომელზეც ჩაშენებული ვიდეო ბარათია, ის საერთოდ არ არის გამოყენებული.
- ამასთან, ვიდეო ბარათის ტიპის განსაზღვრა ძალიან მარტივია. სულ ორი ტიპის ვიდეო ბარათები არსებობს: აშენებული -in და განადგურება. თქვენ გესმით, რა ტიპის ბარათი არის დაინსტალირებული თქვენს კომპიუტერში სისტემის ერთეულის ან ლეპტოპის უკანა პანელზე კონექტორების საშუალებით.

სურათი 1. როგორ განვსაზღვროთ დამონტაჟებული ვიდეო ბარათის მოდელი და ტიპი ვიზუალურად?
- აშენებული -in ბარათი ინტეგრირებულია დედაპლატში და იმ შემთხვევაში, თუ ის მოძველებულია, მისი ჩანაცვლება შეუძლებელია. როგორც წესი, ასეთ ვიდეო ბარათებს აქვთ ერთი კონექტორი მონიტორის დასაკავშირებლად, რომელიც გარშემორტყმულია USB პორტებით კომპიუტერის უკანა პანელზე.

სურათი 2. როგორ განვსაზღვროთ დამონტაჟებული ვიდეო ბარათის მოდელი და ტიპი ვიზუალურად?
- განადგურება ვიდეო ბარათი არის ცალკეული საფასური, რომელიც შედის დედაპლატზე სპეციალურ სათამაშოში და მისი ავარიის შემთხვევაში ექვემდებარება ჩანაცვლებას. კომპიუტერული ტექნოლოგიების სწრაფი განვითარების და სწრაფი „დაბერების“ კომპონენტების გამო, ასეთი ბარათები ძალიან პოპულარულია სტაციონარულ კომპიუტერებზე. მაგრამ შედარებით ცოტა ხნის წინ მათ დაიწყეს ლაპტოპებისთვის განთავისუფლება. ამ ტიპის ბარათებს აქვთ რამდენიმე კონექტორი რამდენიმე მონიტორის დასაკავშირებლად და, როგორც წესი, განლაგებულია სისტემის განყოფილების უკანა პანელზე ყველა სხვა პორტების ქვეშ.
მნიშვნელოვანია: გამოცდილების გარეშე მომხმარებლები არ გირჩევენ სისტემის ერთეულების ან ლაპტოპების გახსნას, რათა დადგინდეს დაყენებული ვიდეო ბარათის მოდელი. ამან შეიძლება გამოიწვიოს თქვენი კომპიუტერის დაშლა. თუ სხვა გამოსავალი არ არსებობს, უმჯობესია დაუკავშირდეთ პროფესიონალს.
