
როგორ სკანირების დოკუმენტები პრინტერის კომპიუტერიდან?
სტატიაში გეტყვით, თუ როგორ უნდა სკანირების დოკუმენტი პრინტერის კომპიუტერიდან.
უკვე შედარებით დიდი ხნის წინ, ციფრული ინფორმაცია დაიწყო თანდათანობით მათი დაბეჭდილი ანალოგი. ხალხმა დაიწყო არა მხოლოდ ტექსტები ინტერნეტში, არამედ ელექტრონული წიგნების წაკითხვაც.

ინსტრუქცია როგორ უნდა სკანირების დოკუმენტი კომპიუტერზე
სხვადასხვა დოკუმენტები, მათ შორის საარქივო მასალები, ფართოდ გავრცელებულია ციფრული ვერსია, რადგან ეს არის ყველაზე მოსახერხებელი. ჩვენთვის ადვილია ჩვენთვის მათი იდეების გამოგზავნა ინტერნეტში, ვიდრე ხელიდან წერა და გამოიყურება ისე, რომ ისინი გაიმეორებდნენ.
შესაბამისად, ბევრი დამწყებთათვის არის შეკითხვა, თუ როგორ უნდა სკანირების დოკუმენტი პრინტერის კომპიუტერიდან? რამდენად რთულია, და რამდენად დავკარგავთ ამ პროცესს? მოდით ვისაუბროთ დღევანდელ მიმოხილვაში.
კომპიუტერის სკანერის სკანირების სკანირებისათვის ნაბიჯ-ნაბიჯ სახელმძღვანელო
ეს სახელმძღვანელო იქნება სამი ვარიანტი, როგორც მესამე მხარის პროგრამებისა და სტანდარტული პროგრამების გამოყენებით. ქარხანა«.
ჩვენ ვიყენებთ მესამე მხარის პროგრამას
პრინციპში, თქვენ შეგიძლიათ იპოვოთ დიდი რაოდენობით პროგრამები, რომლებიც სწრაფად და მოხერხებულად იყენებენ თქვენს სკანერს PC დოკუმენტის სკანირებისთვის. მათ შორის არიან ასევე გადახდილი და თავისუფალი პარამეტრები. ბევრ მათგანს აქვს ლამაზი თანამედროვე დიზაინი და დიდი შესაძლებლობები მუშაობა არა მხოლოდ დოკუმენტებით, არამედ ფოტოებით.
ჩვენ არ აღწერს თითოეული მათგანი, რადგან ის მიიღებს ბევრ დროს, და ეს იქნება უფრო სასარგებლო თქვენთვის, რათა გაეცნოთ მოკლე და ეფექტურ ინსტრუქციებს. აქედან გამომდინარე, ჩვენ გირჩევთ, გადმოწეროთ ამ კონკრეტულ პროგრამას. Ოფიციალური გვერდი. კომპიუტერზე ჩამოტვირთვისა და ინსტალაციის შემდეგ, გააკეთეთ შემდეგი ნაბიჯები:
- დარწმუნდით, რომ სკანერი უკავშირდება კომპიუტერს და დოკუმენტი მზად არის სკანირებისთვის. შემდეგი, აწარმოებს დამონტაჟებული პროგრამა. ფანჯარა გაიხსნება, სადაც ნახავთ სამ ღილაკს " ხედი«, «სკანია"და" შეხვედრა". პრინციპში, განაცხადი უკვე კონფიგურირებულია, როგორც ეს უნდა იყოს, ასე რომ თქვენ უბრალოდ დააჭირეთ " ხედი«.
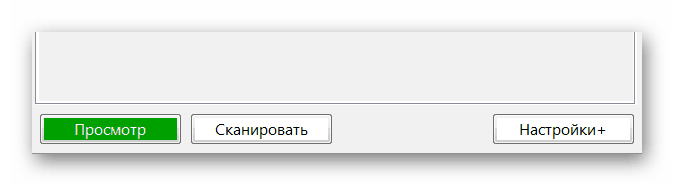
ინსტრუქცია როგორ უნდა სკანირების დოკუმენტი კომპიუტერზე
- შემდეგი, მოათავსეთ ჩარჩო ისე, რომ არ არსებობს ცარიელი ფართები სამომავლო დოკუმენტზე. შემდეგ დააჭირეთ ღილაკს "ღილაკს" Გადარჩენა". Სულ ეს არის. დოკუმენტის გვერდი, რომელიც მითითებულია მთლიანად გაციფრებული.
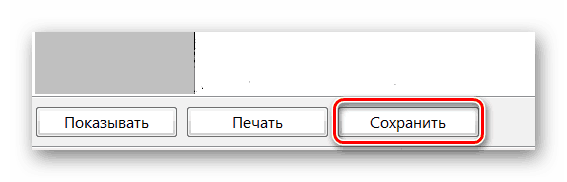
ინსტრუქცია როგორ უნდა სკანირების დოკუმენტი კომპიუტერზე
ჩვენ ვიყენებთ საღებავის პროგრამას
ჩვენ მესამე მხარის პროგრამებს ვუყურებთ და გაირკვა, რომ ეს არის ყველაზე მარტივი და მოსახერხებელი მეთოდი. მაგრამ თუ არ გსურთ ინტერნეტის ზოგიერთი განაცხადის ინსტალაცია, მაშინ შეგიძლიათ გამოიყენოთ მშობლიური პროგრამები " ქარხანა", მაგალითად, " საღებავი.". გააკეთეთ შემდეგი:
- დარწმუნდით, რომ სკანერი უკავშირდება კომპიუტერს, დოკუმენტი მზად არის დამუშავებისათვის. შემდეგი მეშვეობით მენიუ " დაწყება»მოძებნა პროგრამა" საღებავი."(თუ ეს არ არის სიაში, მაშინ ქვედა Pave ხაზი მენიუში" დაწყება"ჩვენ შევა სიტყვა" საღებავი "და შემდეგ სიაში დაწკაპეთ პროგრამა, რომელიც გამოჩნდება).
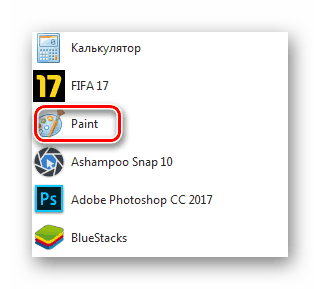
ინსტრუქცია როგორ უნდა სკანირების დოკუმენტი კომპიუტერზე
- პროგრამა დაიწყება. ზედა მარცხენა კუთხეში, დააჭირეთ ღილაკს, როგორც ნაჩვენებია სკრინშოტში (პროგრამის ახალი ვერსიით, ეს საქონელი " საქაღალდე"). შემდეგ დააჭირეთ პუნქტს " სკანერი და კამერებიდან". თუ ეს საქონელი არ არის აქტიური, ეს ნიშნავს, რომ სკანერი არ არის დაკავშირებული კომპიუტერზე, ან არ ხედავს მას. თუ ყველაფერი კარგად არის, შემდეგ გადადით მომდევნო ნაბიჯზე.
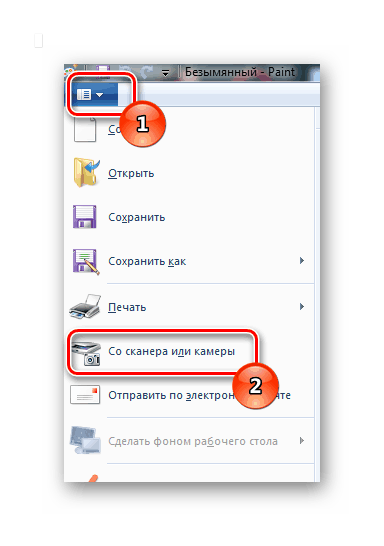
ინსტრუქცია როგორ უნდა სკანირების დოკუმენტი კომპიუტერზე
- შემდეგი ფანჯარა გაიხსნება წინადადებაზე, რათა აირჩიოთ მეთოდი სკანირებისათვის. შეამოწმეთ პარამეტრები შესთავაზა და აირჩიეთ შესაბამისი ვარიანტი. თქვენ შეგიძლიათ დატოვოთ სატანკო წინ " ფერადი სურათი". შემდეგი დაწკაპუნებით " სკანია"თუ თქვენ უნდა შეასრულოს ოპერაცია დაუყოვნებლივ. წინააღმდეგ შემთხვევაში, დააჭირეთ " ხედი"აშკარად ვხედავ, რამდენად მომავალი დოკუმენტი გამოიყურება კომპიუტერზე.
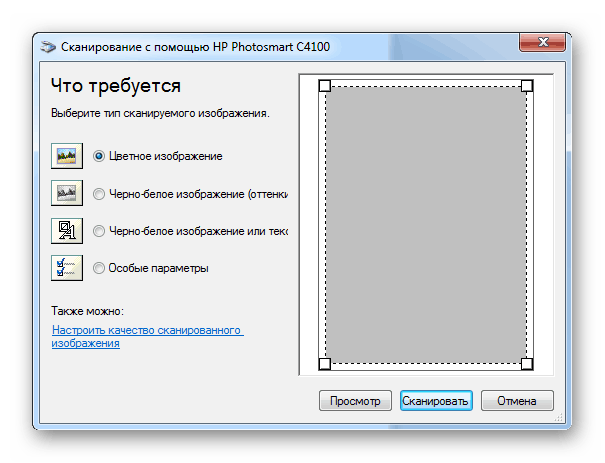
ინსტრუქცია როგორ უნდა სკანირების დოკუმენტი კომპიუტერზე
- ამის შემდეგ თქვენ ნახავთ პროგრამის ძირითად ფანჯარაში მიღებულ დოკუმენტს. თქვენ შეგიძლიათ ვაფასებ თუ არა ყველაფერი აღმოჩნდა ჯარიმა ან რაღაც უნდა შეიცვალოს. ამ უკანასკნელ შემთხვევაში, თქვენ უნდა გაიმეოროთ ნაბიჯები ზემოთ და წინასწარ სწორი შეცდომები. თუ ეს არ არის საჭირო, მაშინ გადადით მომდევნო ნაბიჯზე.
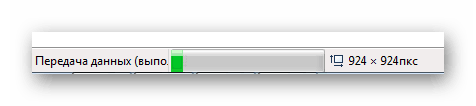
ინსტრუქცია როგორ უნდა სკანირების დოკუმენტი კომპიუტერზე
- ახლა დააჭირეთ ზედა მარცხენა ღილაკს, როგორც თქვენ გააკეთეთ დასაწყისში მიმდინარე ინსტრუქცია. შემდეგ ჩამოსაშლელი მენიუში, აირჩიეთ " Შეინახე როგორც"უბრალოდ სტუმრობს arrow მითითებული Screenshot. შემდეგი, ახალი მენიუ იხსნება თქვენი დოკუმენტის შენახვის ფაილის ფორმატის შესარჩევად. ჩვენ გირჩევთ პროდუქტის გამოყენებით " სურათი PNG ფორმატში"დოკუმენტის მაქსიმალური ხარისხის შენახვა.
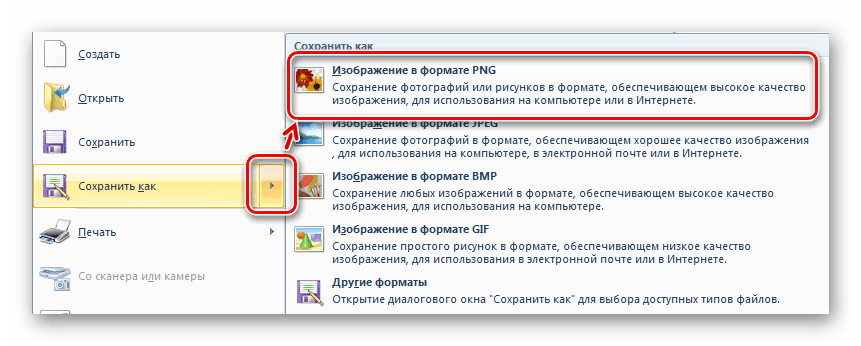
ინსტრუქცია როგორ უნდა სკანირების დოკუმენტი კომპიუტერზე
ჩვენ სხვა თვისებები ვიყენებთ "Windows"
თუ არ მოგწონთ ზემოაღნიშნული ვარიანტი, ან რაიმე მიზეზით არ არის შესაძლებელი, მაშინ ჩვენ შეგვიძლია მივმართოთ სხვა გზას, რომელიც გთავაზობთ " ქარხანა". განახორციელოს იგი, გააკეთეთ შემდეგი:
- მენიუდან " დაწყება"ან" პანელი"Წადი" მოწყობილობები და პრინტერები«.
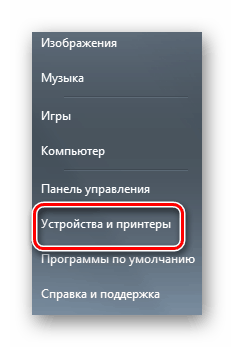
ინსტრუქცია როგორ უნდა სკანირების დოკუმენტი კომპიუტერზე
- შემდეგ ახალ ფანჯარაში, კომპიუტერი გვიჩვენებს, თუ რომელი პრინტერები ან სკანერები ამჟამად კომპიუტერთან დაკავშირებულია. აღსანიშნავია, რომ სკანერის მძღოლი წინასწარ უნდა იყოს მითითებული. ჩვენ გვყავს მოწყობილობა, დააჭირეთ მასზე მაუსის მარჯვენა ღილაკს და მენიუში, რომელიც იხსნება " დაწყება სკანირება«.
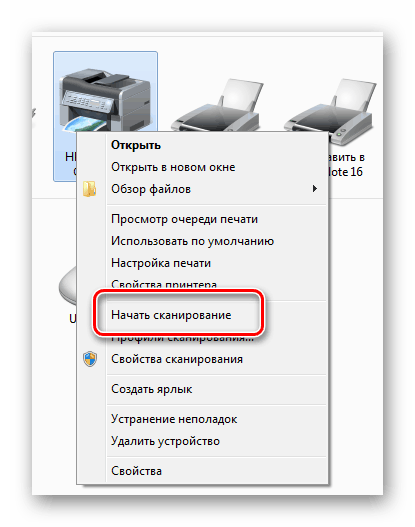
ინსტრუქცია როგორ უნდა სკანირების დოკუმენტი კომპიუტერზე
- შემდეგი ნაბიჯი იქნება სკანირების პარამეტრების შერჩევა. შეამოწმეთ პარამეტრები შემოთავაზებული, ვიფიქროთ იმაზე, თუ რა გსურთ ისარგებლოს. დააჭირეთ ღილაკს დოკუმენტის წინასწარ შეფასების ღილაკს. თუ ყველაფერი შეესაბამება თქვენ, დააჭირეთ სკანირების ღილაკს, რათა დაიწყოს დასრულების პროცედურა.
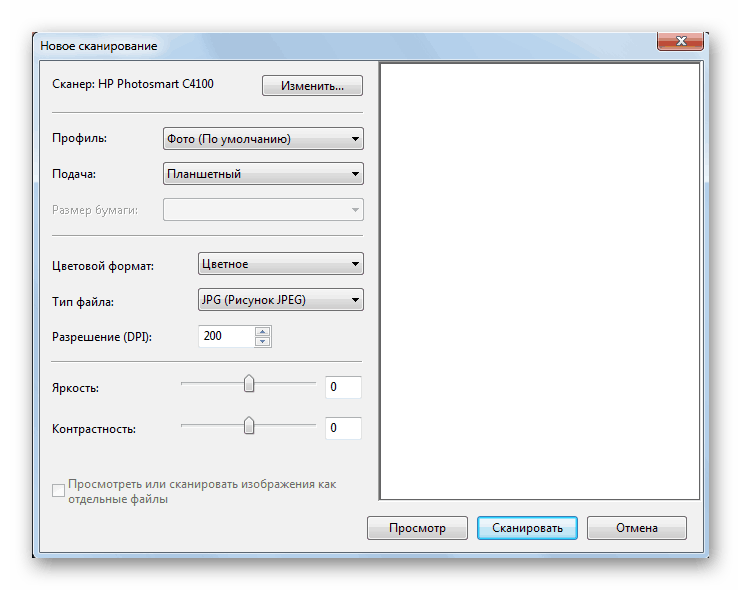
ინსტრუქცია როგორ უნდა სკანირების დოკუმენტი კომპიუტერზე
- შემდეგი, ჩვენ ვნახავთ სკანირების პროცესს, შეიძლება გარკვეული დრო დასჭირდეს თქვენს კომპიუტერში ან სხვა ფაქტორების ძალაზე.
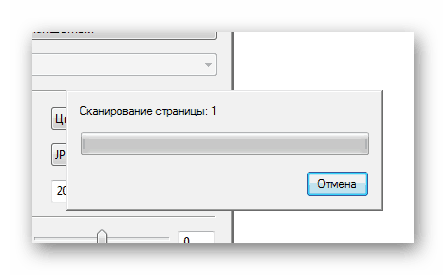
ინსტრუქცია როგორ უნდა სკანირების დოკუმენტი კომპიუტერზე
- შედეგად, ჩვენ უბრალოდ უნდა მოვიდეს ჩვენი დოკუმენტის სახელით, აირჩიე კომპიუტერის შენახვის ადგილი (" იმპორტის პარამეტრების იმპორტი") და შეინახეთ" ღილაკზე "დაჭერით იმპორტირება«.
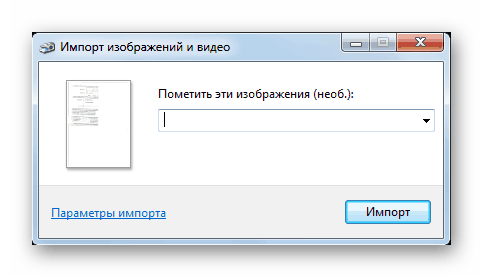
ინსტრუქცია როგორ უნდა სკანირების დოკუმენტი კომპიუტერზე
