
როგორ გააკეთოთ სიტყვა დოკუმენტის სკრინშოტი?
ნაბიჯ ნაბიჯ ინსტრუქციები Screenshot- ის შექმნისთვის Microsoft Word 2010 პროგრამის მეშვეობით.
ტექსტური რედაქტორი მომხმარებლები Microsoft word. ხშირად თქვენ უნდა ჩაწეროთ თქვენი ტექსტები ერთად ილუსტრაციები ან ეკრანები. პროგრამის ადრე ვერსიებში დამატება სკრინშოტი ტექსტის დოკუმენტი საჭირო იყო მესამე მხარის საშუალებით, შეინახეთ კომპიუტერთან და რედაქტორისთვის ცალკე ჩამოტვირთოთ.
თუმცა, დაწყებული ვერსია Microsoft Word 2010.პროგრამა გამოჩნდა პროგრამაში სკრინშოტი რედაქტორის ინსტრუმენტები თავად ტექსტის დოკუმენტის სასურველ ადგილას მყისიერად დასძენს. ამ ფუნქციის გამოყენება მნიშვნელოვნად ხელს შეუწყობს ტექსტებთან მუშაობას, რომელსაც აქვს გრაფიკული მხარდაჭერა, და ამ სტატიიდან თქვენ შეისწავლით, თუ როგორ შეიძლება გაკეთდეს.

როგორ გააკეთოთ სიტყვა დოკუმენტის სკრინშოტი?
შექმნის ინსტრუქციის დაწყებამდე სკრინშოტი დარწმუნდით, რომ პაკეტი დამონტაჟებულია თქვენს კომპიუტერში. Microsoft Office 2010. ან უფრო სუფთა. ვერსიებში Microsoft Office 2003. და 2007 ეს ფუნქცია აკლია.
შესაქმნელად სკრინშოტი თქვენ უნდა შეასრულოს შემდეგი ქმედებები:
Ნაბიჯი 1.
- აწარმოეთ პროგრამა Microsoft word., შექმნათ ახალი დოკუმენტი ან ღია მზად.
- პროგრამის ფანჯარაში, სექციის გაფართოება " ჩასმა"და ინსტრუმენტის პანელში, დააჭირეთ ღილაკს" ღილაკს " Კადრი».
- პატარა ფანჯარა გაიხსნება, რომელშიც გამოჩნდება ყველა ამჟამად გაშვებული პროგრამებისა და საქაღალდეების მინიატურა.
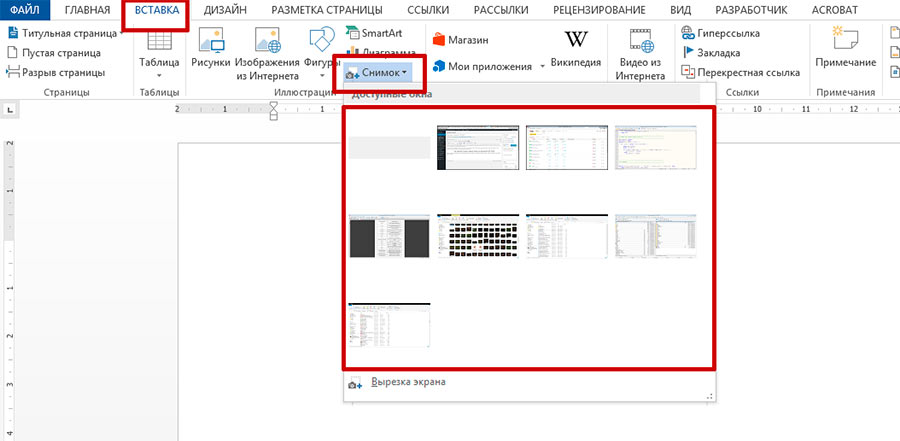
გამოსახულება 2. დოკუმენტის შექმნა და ეკრანის გამოსახულების ინსტრუმენტებზე გადასვლა.
ნაბიჯი 2..
- შემდეგი, თქვენ უნდა დააჭიროთ მაუსის მარცხენა ღილაკს პროგრამის, საქაღალდის ან დოკუმენტის მინიატურების შესახებ ამ ფანჯრის Snapshot- ის შესაქმნელად.
- ღია ტექსტის დოკუმენტში მინიატურების დაჭერით, ამ პროგრამის გამოსახულება ან შერჩეული საქაღალდე გამოჩნდება.
თაგვის საშუალებით, შეგიძლიათ გადაადგილება ტექსტის ნებისმიერ ადგილას.
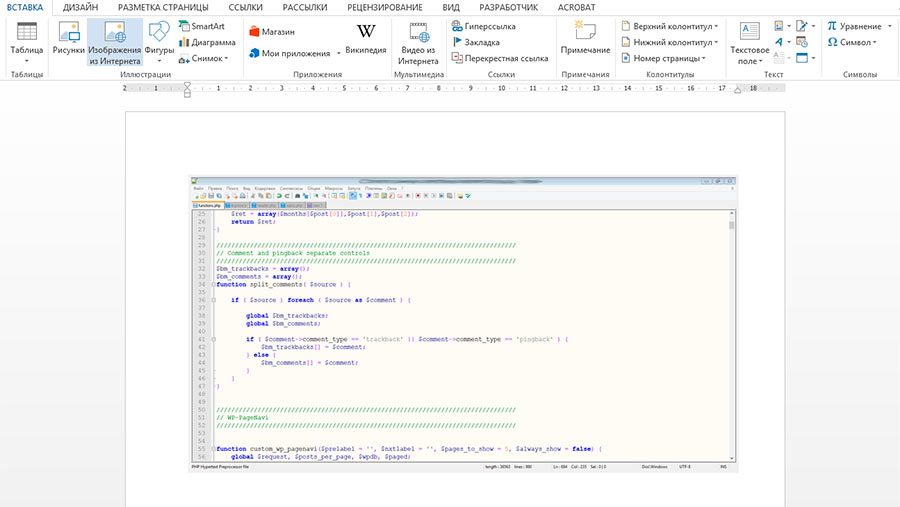
სურათი 3. დასვა მზა სკრინშოტი დოკუმენტში.
ნაბიჯი 3..
- როცა Microsoft word. ის არის პროფესიონალური ტექსტური რედაქტორი ილუსტრაციების დასტის შესაძლებლობით, ასევე შეიცავს რამდენიმე ფუნქციებს ამ ილუსტრაციების რედაქტირებისთვის.
- მაგალითად, ძალიან სასარგებლო ინსტრუმენტი არის გამოსახულების კიდეების ბუნდოვანი ეფექტი. ეს საშუალებას გაძლევთ ხაზგასმით აღვნიშნოთ შინაარსი. სკრინშოტი.
- ეფექტი გამოიყენოს, დააჭირეთ ორჯერ მაუსის მარცხენა ღილაკს დოკუმენტში ჩასმული გამოსახულება და თქვენ მიიღებთ მონაწილეობას " ფორმატი" შემდეგი, პროგრამის ფანჯრის ზედა ნაწილში, დააჭირეთ ღილაკს "ღილაკს" ეფექტი ფიგურა».
- შეწყვეტულ სიაში, თაგვის მაუსის გასწვრივ " დაგლუვება"და გვერდითი სიაში, რომელიც გამოჩნდება, სურათის გამოსახულების კიდეების შესაბამის ფორმატში აირჩიეთ.
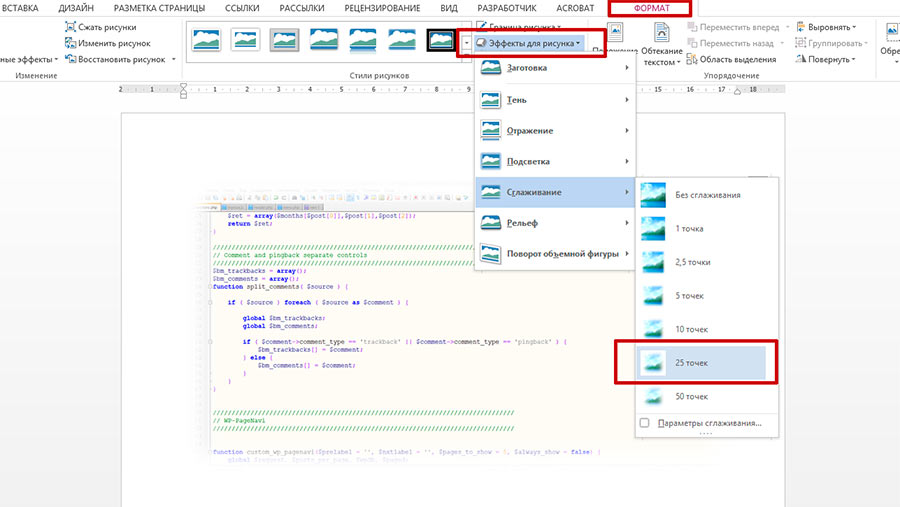
სურათი 4. დამუშავებული მზა სკრინშოტი.
- გარდა იმისა, რომ ბუნდოვანია ეკრანის მოცულობის გამოყენებით shadows, დაამატოთ განათება ან როტაცია გამოსახულება შექმნით ეფექტი 3D.
როგორ გააკეთოთ სიტყვის დოკუმენტის სკრინშოტი?
ზოგიერთ შემთხვევაში შეიძლება საჭირო იყოს სკრინშოტი არა მთელი ფანჯარა, არამედ მხოლოდ კონკრეტული ნაწილი. იმისათვის, რომ არ მოერგოს გამოსახულება მესამე მხარის ფონდების, დეველოპერების კორპორაცია Microsoft. დაამატეთ სურათს ეკრანის ცალკე ნაწილი თქვენს რედაქტორს. ისარგებლოს, თქვენ უნდა გავაკეთოთ შემდეგი:
Ნაბიჯი 1.
- როგორც ბოლო დროს შექმენით ახალი ტექსტური დოკუმენტი ან ღია მზად. გადადით სექციაში " ჩასმა"და დააჭირეთ ღილაკს" ღილაკს " Კადრი»პანელის შესახებ.
- გამოჩნდა ფანჯარაში გაშვებული პროგრამების მინიატურები და ღია ფოლდერები ბოლოში, დააჭირეთ ღილაკს "ღილაკს" ეკრანის კლიპი».
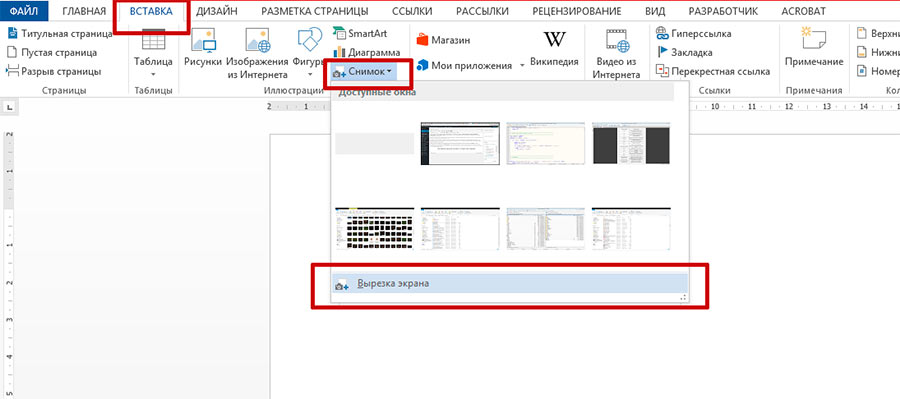
გამოსახულება 5. გადადით ეკრანის ცალკე ნაწილში Snapshot- ისთვის.
ნაბიჯი 2..
- ამ ღილაკზე დაჭერით, თქვენი ეკრანის შინაარსი ოდნავ ბუნდოვანია. თქვენ უნდა გამართოთ მაუსის მარცხენა ღილაკს და ხაზი გავუსვა ტერიტორია გსურთ ხელში ეკრანზე.
- როგორც კი გაათავისუფლებთ მაუსის მარცხენა ღილაკს, ეკრანზე გამოყოფილი ტერიტორია გადაკეთდება იმ სურათზე, რომელიც ავტომატურად დაემატება თქვენს ტექსტურ დოკუმენტს.
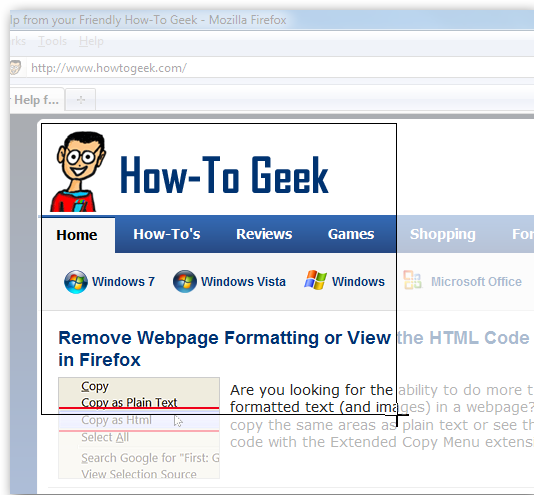
სურათი 6. აირჩიეთ ეკრანის ფართობი და დაამატეთ მისი გამოსახულება დოკუმენტში.
