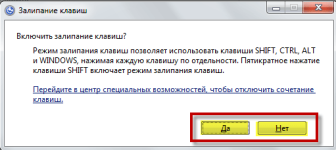
Tasti di spedizione sulla tastiera - Come disabilitare / abilitare: istruzioni passo passo. Il computer mostra i tasti brillanti: cosa dovrei fare? Tasti taglienti nei giochi: come chiamare, annullare?
L'articolo descrive come scollegare i tasti brillanti in diversi sistemi operativi.
Navigazione
- Quali sono le chiavi brillanti?
- Come scollegare / Accendere i tasti brillanti su "Windows XP"?
- Come scollegare / Accendere i tasti brillanti su "Windows 7"?
- Come scollegare / Accendere i tasti brillanti su "Windows 8 / 8.1"?
- Come scollegare / Accendere i tasti brillanti su "Windows 10"?
- Video: spegni le navi dei tasti
Gli utenti di computer e laptop a volte notano che quando si lavora sui loro dispositivi digitali, una finestra di sistema si apre sulla schermata del monitor offrendo l'attivazione dei tasti adesivi. E succede quando l'utente preme molte volte su un tasto " Cambio."E fuori dagli altoparlanti sono suoni sgradevoli. Certo, non succede sempre, ma proveremo a discutere quali chiavi brillanti sulla tastiera e come abilitare / disabilitare questa modalità in " Windows 7/8/10 / XP».
Quali sono le chiavi brillanti?
Le chiavi di spedizione sono una funzione destinata agli utenti con disabilità. Di norma, è attivato facendo clic su " Cambio."Cinque volte e successiva conferma delle nostre azioni.
Quando questa modalità è accesa, si verifica un leggero ritardo dopo aver premuto ciascun tasto Avanti sulla tastiera. Cosa serve? Ad esempio, è necessario comporre un comando composto da premendo più tasti contemporaneamente. Ma tu non sei fisicamente in grado di farlo in virtù di determinati motivi. E quando si attacca i tasti, è possibile premere semplicemente i tasti desiderati alternativamente. Il computer perceprà le tue azioni come se hai fatto clic su questi tasti tutti in una volta.
Gli esempi più semplici. Chiamare " Task Manager"Devi premere contemporaneamente" Ctrl.», « Alt.", E" Del." E per cambiare la lingua sulla tastiera devi comporre " Alt."E" Cambio." Una persona sana lo farà senza difficoltà, ma le persone con disabilità potrebbero avere problemi. Pertanto, in " Vedove»È possibile premere i tasti richiesti uno dopo l'altro. Come abbiamo già capito, può essere fatto usando la modalità di attacco della chiave.
Naturalmente, la maggior parte degli utenti non ha bisogno di una tale funzione. È vero, la chiamata si sfida con una proposta per consentire le chiavi brillanti nel sistema operativo predefinito. Cioè, puoi chiamare accidentalmente una tanta finestra, e sarà più tranquilla prima o poi. Non è escluso che avviati accidentalmente la modalità Asticcio.
Lo stesso può accadere quando si gioca a giochi per computer. Alcuni giochi richiedono un giocatore premendo una chiave per più volte. In alcuni casi, questa azione può causare la finestra di attacco della chiave. Allo stesso tempo, il gioco è piegato e la finestra del sistema viene visualizzata sullo schermo.
Ai ragioni sopra riportati, non faremo male a capire come spegnere i tasti brillanti.
Come scollegare / Accendere i tasti brillanti su "Windows XP"?
- Premere cinque volte sulla chiave Cambio.»
- La finestra del sistema si aprirà con la proposta per abilitare i tasti adesivi o rifiutare questa azione (se è necessario accendere l'attacco, quindi fare clic su " ok"). Qui siamo interessati al pulsante " Parametri", Cliccaci sopra.

Disattivare le chiavi brillanti su "Windows XP"
- Si aprirà un'altra finestra. Nel primo contributo " Tastiera" Stampa " impostazioni", Come si può vedere nello screenshot.
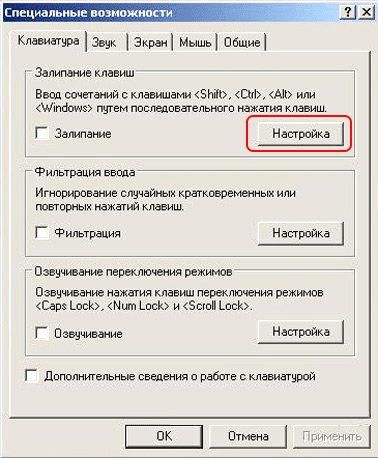
Disattivare le chiavi brillanti su "Windows XP"
- Nel campo superiore della nuova finestra, rimuovere la DAW con l'opzione assegnata dalla cornice rossa sullo screenshot, fare clic su " ok"E quindi riavviare il computer. Dopodiché, la possibilità di chiamare la modalità brillante dei tasti sarà eliminata.
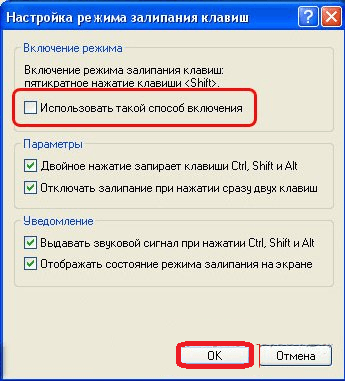
Disattivare le chiavi brillanti su "Windows XP"
Come scollegare / Accendere i tasti brillanti su "Windows 7"?
- Vai a " Centro caratteristiche speciali»
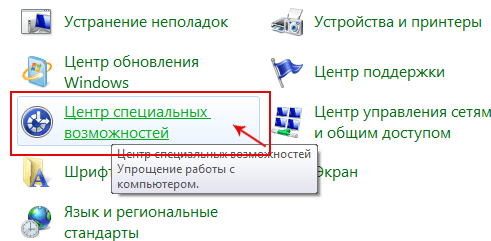
Disattivare le chiavi di agitazione a "Windows 7"
- In una nuova finestra, avremo bisogno di cliccare sull'articolo " Struttura che lavora con la tastiera»
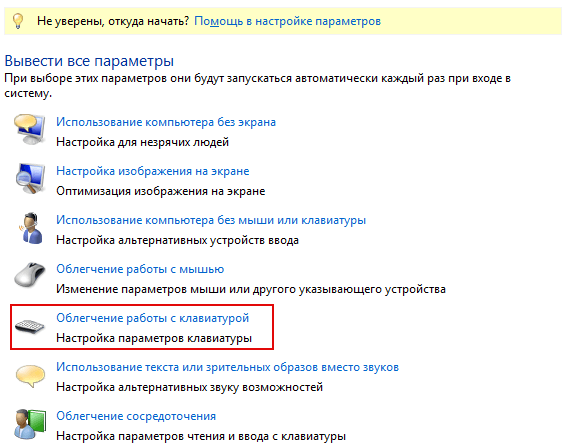
Disattivare le chiavi di agitazione a "Windows 7"
- Nella finestra successiva, tutte le DAW devono essere rimosse da tutte le opzioni, come mostrato nello screenshot (o controllare la casella di controllo di fronte all'elemento destro).
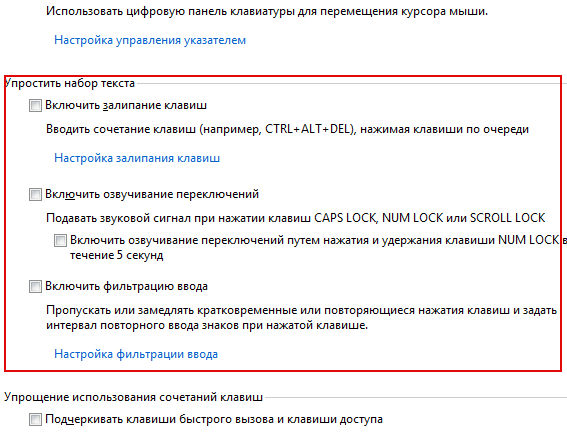
Disattivare le chiavi di agitazione a "Windows 7"
- Ora nella stessa finestra, vai all'oggetto specificato nell'immagine.
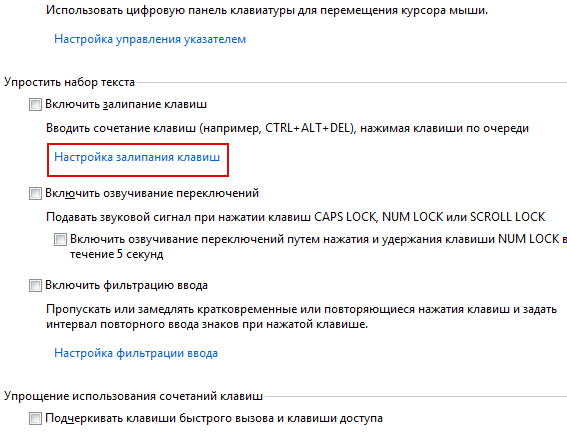
Disattivare le chiavi di agitazione a "Windows 7"
- Nella finestra successiva, si consiglia di rimuovere la casella di controllo dall'opzione che include i suoni quando si preme determinati tasti. Prestare attenzione allo screenshot. Quindi riavviare il computer.
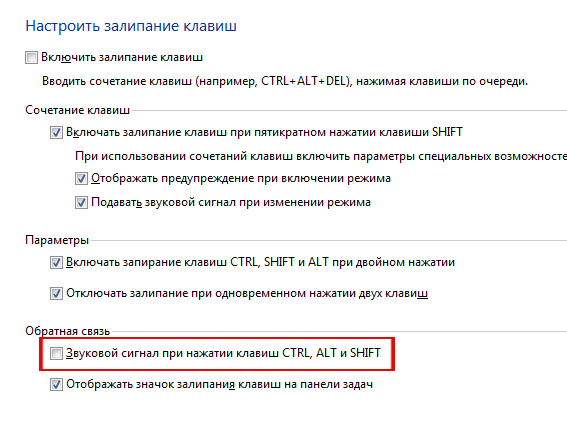
Disattivare le chiavi di agitazione a "Windows 7"
Come scollegare / Accendere i tasti brillanti su "Windows 8 / 8.1"?
In questo caso, puoi agire allo stesso modo del precedente. Ma andremo ad un altro modo più semplice. Quindi fai quanto segue:
- Popolo sopra il mouse sul lato destro dello schermo, chiama il menu laterale.
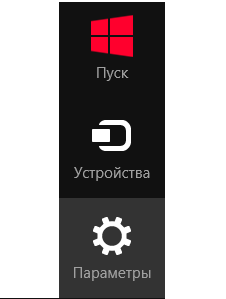
Disattivare i tasti brillanti su "Windows 8 / 8.1"
- Quindi, vai a " Abilità speciali»
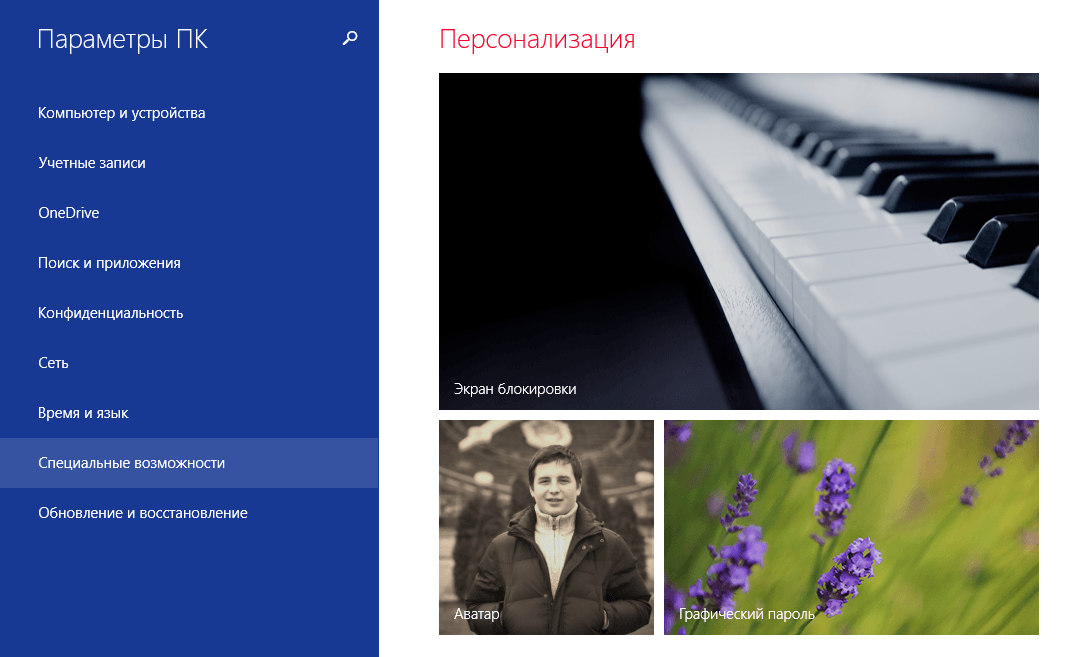
Disattivare i tasti brillanti su "Windows 8 / 8.1"
- Ora vai all'articolo " Tastiera"E proprio nella sezione" Chiavi utili»Trascina i cursori come ti servono (a sinistra per spegnere, a destra - attiva). Riavvia il computer.
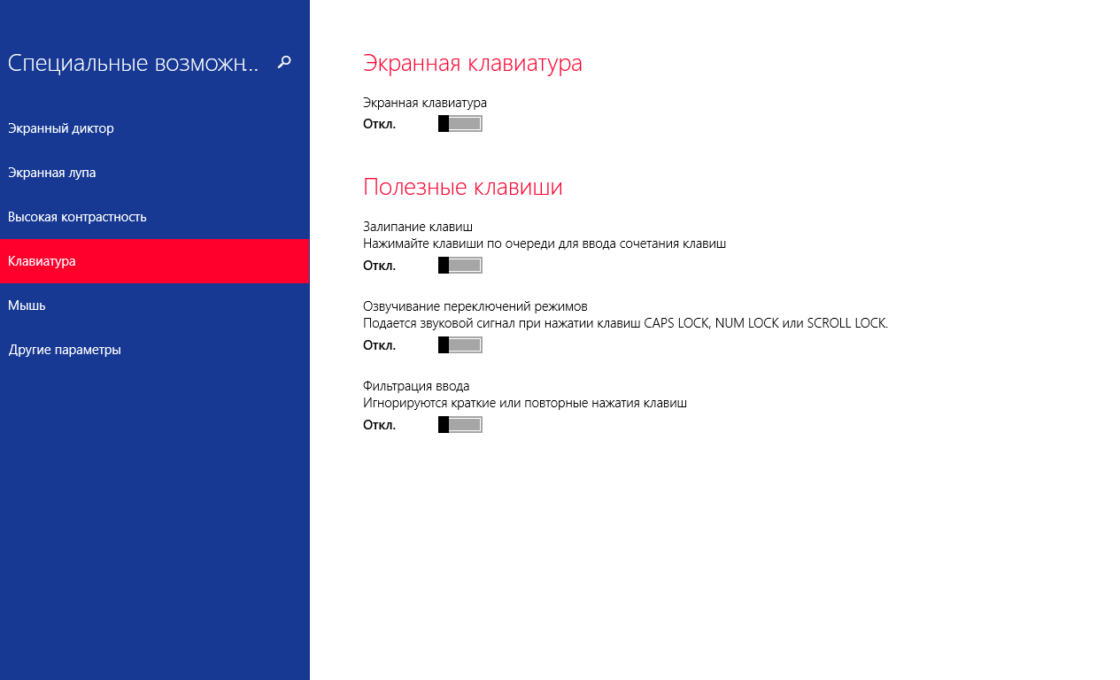
Disattivare i tasti brillanti su "Windows 8 / 8.1"
Come scollegare / Accendere i tasti brillanti su "Windows 10"?
- Vai a " Struttura che lavora con la tastiera"Come era nel caso di" Windows 7 "
- Ora, come mostrato dalle frecce rosse nello screenshot, sarà possibile disattivare o abilitare la modalità di attacco del tasto. Stampa " ok"E riavviare il computer.
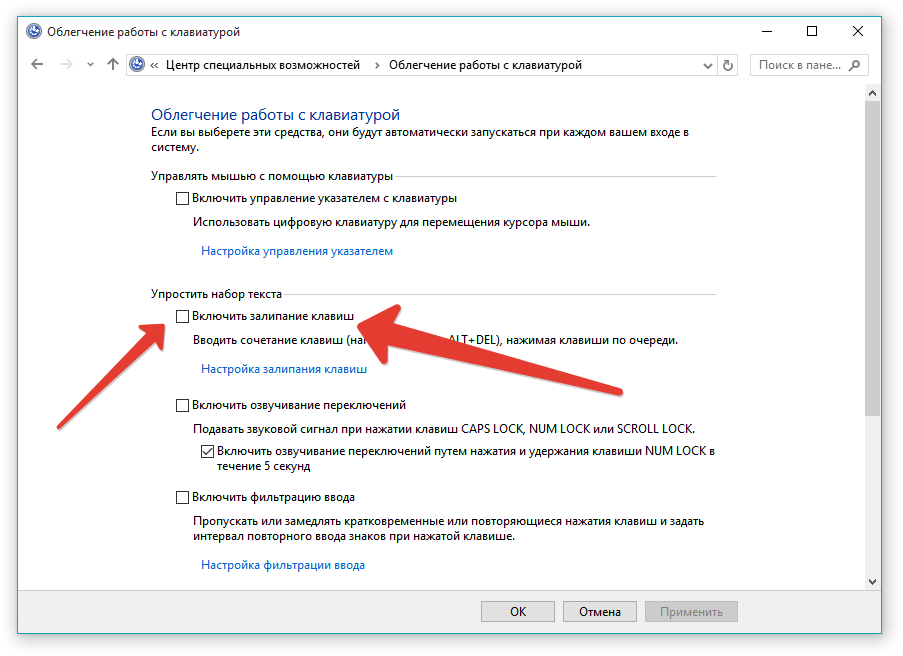
Disattivare le chiavi brillanti per "Windows 10"
Video: spegni le navi dei tasti

Buon sito Grazie