
Un microfono non funziona su Skype: come impostare un microfono su un computer, laptop? Perché Skype non vede un microfono, cosa fare? Come controllare il microfono in Skype?
Guida per impostare un microfono su un laptop per la comunicazione vocale attraverso il programma Skype.
Navigazione
Oggi applicazione Skype Occupa la massima linea della valutazione dei programmi di comunicazione vocale più popolari su Internet. Con esso, puoi effettuare chiamate gratuite ad amici e parenti, organizzare videoconferenze di gruppo e comunicare solo nella chat.
Naturalmente, per la comunicazione vocale completa attraverso questo programma, è richiesta la presenza di un microfono. Molto spesso, la sua connessione e la sua configurazione non causano difficoltà. È sufficiente semplicemente inserire il microfono nel connettore corrispondente e puoi iniziare a utilizzare il programma.
Tuttavia, i computer inesperti, in particolare i laptop, possono riscontrare alcuni problemi quando si collegano il microfono e la sua configurazione primaria. Solo su come stabilire correttamente un microfono per la comunicazione in Skypee sarà un discorso nel nostro articolo.
Le principali cause del microfono non lavoratore nel programma Skype

Malfunzionamento fisico del microfono
- Il banale, tuttavia, è un problema molto comune. Molti utenti di microfoni esterni hanno affrontato le difficoltà della comunicazione vocale nel programma Skype, Inizia ad approfondire diligentemente le impostazioni del PC, modifica i parametri audio e persino aggiornare i driver della scheda del driver senza prima controllare il microfono per le prestazioni. Anche se il dispositivo è stato acquistato di recente, è del tutto possibile che sia stato danneggiato durante il processo di trasporto o che un matrimonio ti sia stato venduto. Per verificare le prestazioni, è sufficiente collegare il microfono a un altro computer e se non dà segni di vita, i problemi sono chiaramente nel danno fisico.

Figura 2. Le cause principali del microfono non lavorativo nel programma Skype
Connessione errata
- Per collegare una varietà di dispositivi audio su ciascun computer, ci sono un certo numero di connettori speciali. Se parliamo di laptop, ne hanno due: ingresso e output. L'uscita viene utilizzata per collegare gli altoparlanti e le cuffie e l'ingresso per il microfono. Di norma, nel caso, l'ingresso del microfono ha una colorazione rossa o rosa. Se si inserisce un microfono in un altro connettore, ovviamente non lavorerai per te.
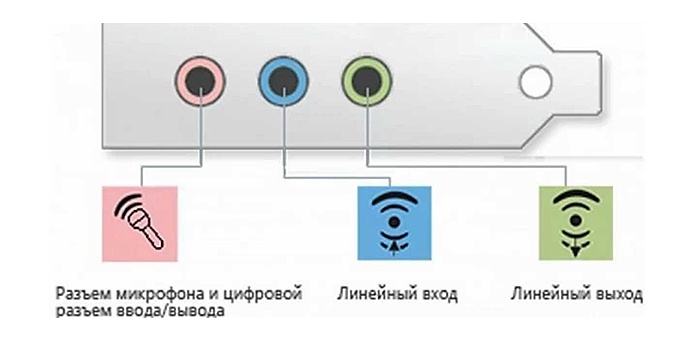
Figura 3. Le cause principali del microfono non lavorativo nel programma Skype
Driver della carta del conducente incompatibili
- Un raro problema, tuttavia, ha anche il diritto di esistere. Per vari motivi, gli utenti devono reinstallare o aggiornare i driver audio. Per ignoranza, i principianti scaricano da Internet e installano i primi driver che vengono catturati sui loro PC, che spesso lavorano in modo errato con la loro scheda audio o addirittura si rifiutano completamente di funzionare. I conducenti dovrebbero essere installati solo dal sito ufficiale del produttore della tua scheda audio o dal disco fornito con il computer.

Figura 4. Le cause principali di un microfono non lavorativo nel programma Skype
Impostazione inappropriata dei parametri del microfono nel sistema
- Il problema più popolare. Come altri dispositivi, il microfono richiede un'impostazione adeguata e approfondita. È possibile che il volume del microfono venga rimosso nelle impostazioni del PC o che il nido sia completamente disabilitato. Successivamente, analizzeremo in dettaglio le impostazioni corrette del microfono.
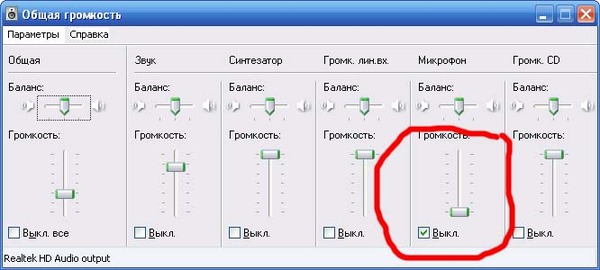
Figura 5. Le principali cause di un microfono non lavorativo nel programma Skype
Impostazione dei parametri principali del microfono nel sistema operativo
Quindi, come già menzionato sopra, molto spesso la causa di un microfono non lavorativo risiede in impostazioni impostate in modo errato. Prima di procedere alle impostazioni del programma Skype, è necessario gestire le impostazioni del sistema operativo. Prendi i seguenti passaggi:
- Passo 1. Apri il menu " Inizio"E scegli la linea" Pannello di controllo". Nella pagina principale del pannello nell'angolo in alto a destra nella sezione " Visualizzazione"Seleziona il significato" Piccole icone»Per una visualizzazione più conveniente del contenuto. Trova e aperta sezione " Suono».
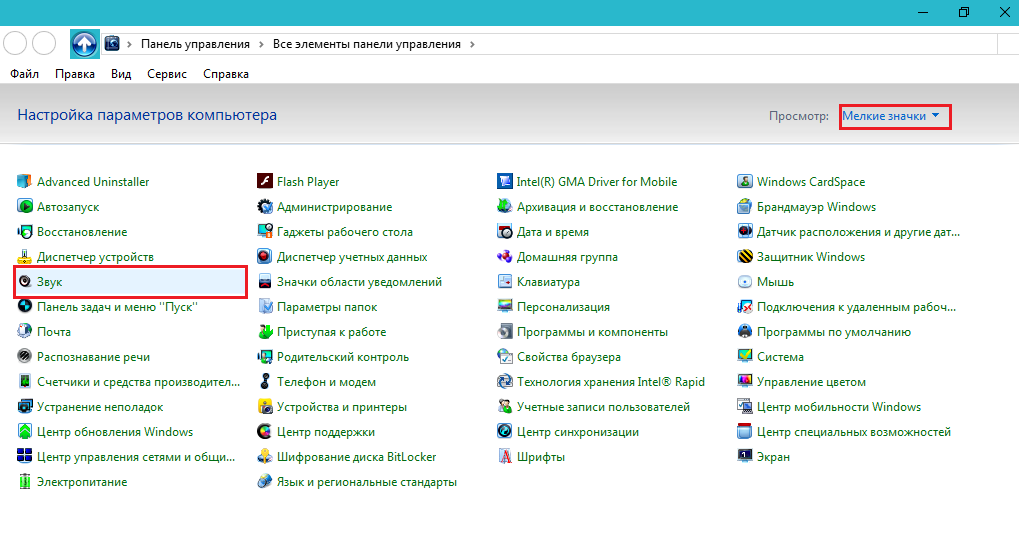
Figura 1. Impostazione dei parametri principali del microfono nel sistema operativo
- Passo 2. Nella finestra aperta, vai alla scheda " Documentazione»E fare clic con il pulsante destro del mouse sul microfono collegato. Nell'elenco che si apre, seleziona la riga " Proprietà».

Figura 2. Impostazione dei parametri principali del microfono nel sistema operativo
- Passaggio 3. Nella finestra successiva, devi andare alla scheda " Livelli"E guarda attentamente i parametri impostati. La pendenza del volume del volume dovrebbe essere spostata a destra a destra e i livelli di scorrimento sono a zero. Se hai un microfono economico, rubli per 200, probabilmente ha una leggera potenza. In questo caso, è necessario sperimentare i parametri. Prova a impostare il volume della registrazione 85%e i livelli di scorrimento +20 decibel.
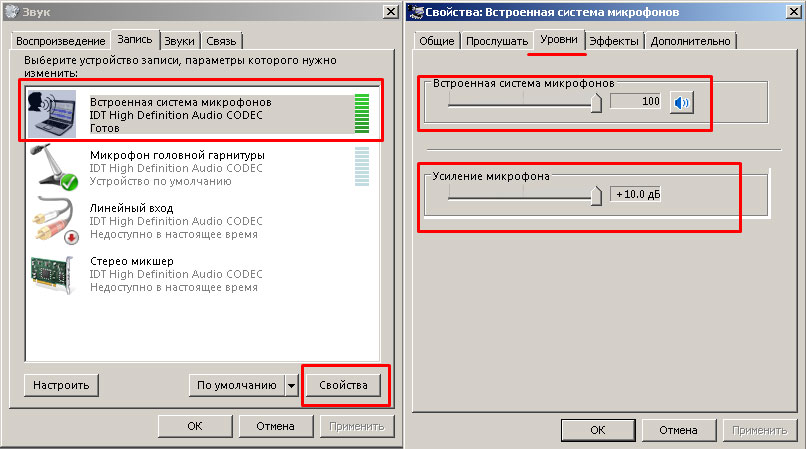
Figura 3. Impostazione dei parametri principali del microfono nel sistema operativo
- Passaggio 4. Andare alla scheda " Miglioramenti" O " Effetti", È possibile impostare parametri aggiuntivi sul microfono. Ad esempio, rimuovere il rumore o l'eco di sfondo. Si consiglia di attivare queste funzioni solo se si utilizza un microfono esterno in costruzione o di alta qualità. Successivamente, fai clic sui pulsanti " Fare domanda a" E " OK».
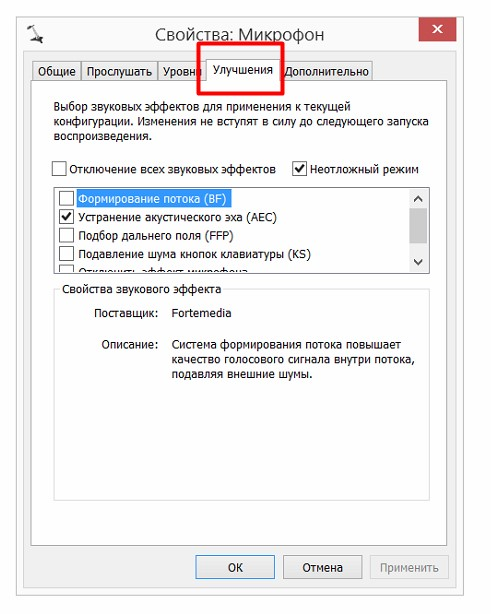
Figura 4. Impostazione dei parametri principali del microfono nel sistema operativo
Impostazione del microfono in Skype
Le impostazioni del microfono nel sistema hanno capito. È tempo di spostarsi direttamente sulle impostazioni di Skype stesso. Per fare questo, fare i seguenti passi:
- Passo 1. Esegui il programma e nel menu superiore Fare clic sull'elemento " Utensili". Nell'elenco che appare, selezionare la riga " Impostazioni"E nella finestra che si apriva, vai alla scheda" Impostazione del suono».
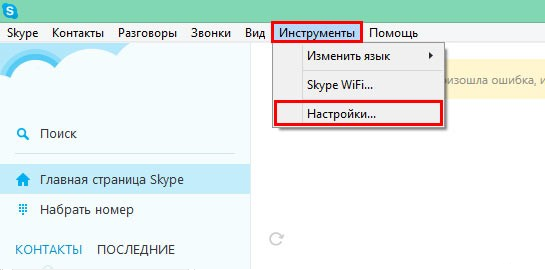
Figura 1. Impostazione del microfono nel programma Skype
- Passo 2. Nella parte superiore della finestra di apertura c'è la sezione Impostazioni del microfono. Se sei seduto attraverso un laptop con un microfono in costruito, ma usa quello esterno, assicurati che il dispositivo di cui hai bisogno sia scelto nella colonna.
- Di seguito è visualizzata una riga di volume della riga. Con qualsiasi suono, lo sciacallo dovrebbe essere riempito di verde. Questo sarà un segnale che il tuo microfono funziona correttamente.
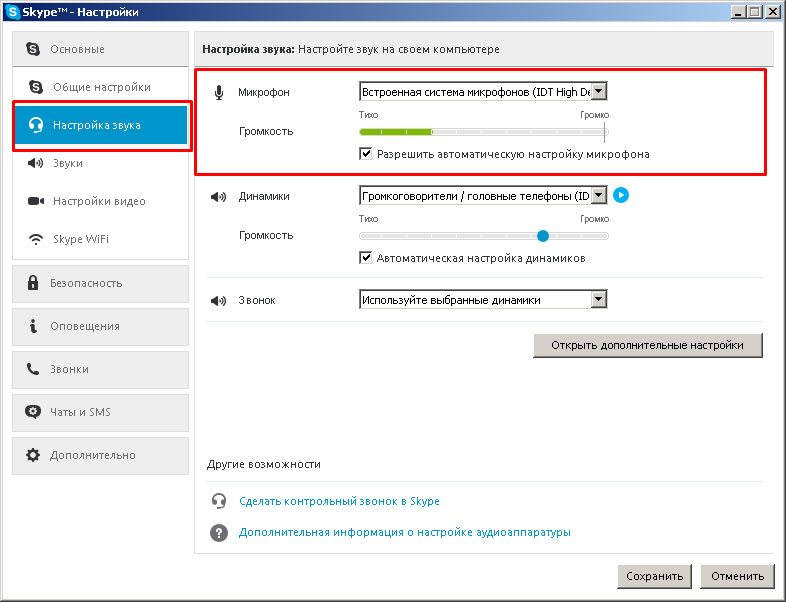
Figura 2. Impostazione del microfono nel programma Skype
- Installa un segno di spunta di fronte alla riga " Consenti la messa a punto del microfono automatico»Affinché il programma regoli in modo indipendente il suo volume. Per continuare, fai clic sul pulsante " Salva».
L'impostazione del microfono è completata su questo. Puoi procedere alla comunicazione completa nel programma Skype. Se, dopo tutte le azioni che hai fatto, la scala del volume del microfono nelle impostazioni non è riempita di verde, il microfono non funziona o non è collegato in modo errato o hai perso una delle fasi dell'impostazione.
Nel caso in cui tutto funzioni correttamente, ma il tuo interlocutore non ti ascolta ancora, gli consiglia di controllare le sue impostazioni sonore. Molto probabilmente, ha rifiutato il volume della riproduzione nel sistema o nel programma stesso Skype.
