
Perché c'è Internet e il router non fornisce Internet tramite Wi-Fi: ragioni. Il router funziona, ma non distribuisce Wi-Fi: cosa fare?
Perché il router non distribuisce Wi-Fi? Revisione dei motivi principali e dei modi per risolverli.
Navigazione
Da oggi quasi ogni persona ha a sua disposizione non solo un computer stazionario, ma anche un laptop, un tablet, uno smartphone o tutti in una volta, il tipo più conveniente di connessione a Internet per lui è Wifiche distribuisce Internet wireless a tutti i dispositivi contemporaneamente con l'aiuto di un router.
Di norma, dopo aver installato e impostato il router, molti utenti credono che non ci siano fallimenti nel suo lavoro. Tuttavia, questa opinione è errata. Abbastanza spesso, gli utenti devono affrontare una situazione in cui il router smette di distribuire Internet WifiMa con una connessione diretta, c'è accesso alla rete. Proviamo a capire come può essere causato un tale problema e come risolverlo.

Figura 1. I principali certificati di guasti nella rete wireless
I principali certificati di guasti nella rete wireless
Molto spesso, quando le persone si trovano ad affrontare errori nel lavoro della rete Wifi, incolpano il router nel loro verificarsi e credono che debba essere sostituito. Tuttavia, nella maggior parte dei casi, il problema non è nel dispositivo stesso, ma nella sua messa a punto errata e nella regolazione del computer. Considera i principali certificati di malfunzionamento:
- Il dispositivo non può trovare un segnale Wifi;
- Wifi Costantemente ricollegato;
- La connessione wireless fornisce una velocità di Internet molto lenta;
- Connessione infinita al router;
- Il dispositivo è collegato alla rete Wifi, tuttavia, l'accesso a Internet è assente;

Figura 2. I principali certificati di guasti nella rete wireless
Nel caso in cui si trovi di fronte a uno dei guasti di cui sopra, prima di mettere la croce sul router, si consiglia di controllare e riconfigurare attentamente il router e il dispositivo a cui è collegato.
Escludere un malfunzionamento del router
Prima di passare alle impostazioni, è necessario per un inizio per escludere i malfunzionamenti dell'hardware del dispositivo. Per fare questo, fare i seguenti passi:
Passo 1.
- Collegare Cavo LAN Direttamente al computer e controllare la connessione Internet. Se c'è accesso a Internet, il dispositivo è regolare e il problema sta nel router stesso.

Figura 1. Escludi il malfunzionamento del router
Passo 2.
- Collegare Cavo LAN al router e collegarlo al secondo cavo al computer. Se in questo caso è apparso l'accesso a Internet, il router in condizioni di lavoro e la causa della rete wireless si trova nelle impostazioni di se stesso Wifi.
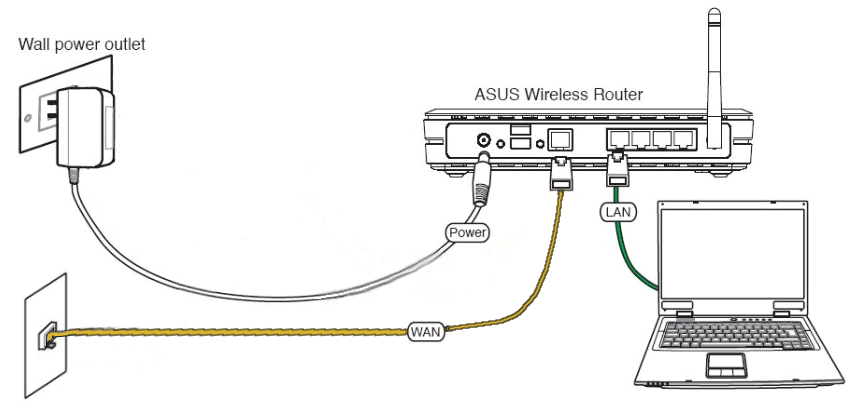
Figura 2. Escludi il malfunzionamento del router
Passaggio 3.
- Quasi ogni router ha un pulsante speciale con cui puoi attivare e spegnere Wifi. Fai clic su di esso e assicurati che un indicatore di luce con un'icona si accenda sul dispositivo Wifi. Servirà come segnale che il sensore Wifi Lavorare fisicamente.

Figura 3. Escludi il malfunzionamento del router
Passaggio 4.
- Dopo aver stabilito la manutenzione del router, devi assicurarti che il collegato Wifi Il dispositivo è regolare. Per fare ciò, prova a connetterti a una rete wireless da un altro computer, telefono o tablet.
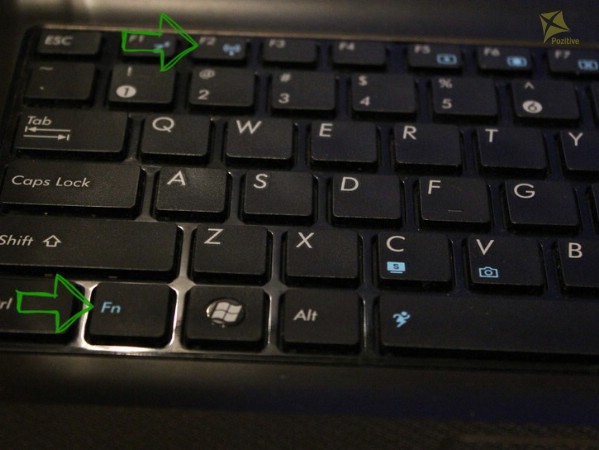
Figura 4. Escludi il malfunzionamento del router
- Se un altro dispositivo riconosce la rete e va su Internet, il problema risiede nel dispositivo che hai collegato in precedenza. Controlla se è su di esso Wifi E ripeti il \u200b\u200btentativo.
Eliminare i guasti di accesso a Internet tramite Wi-Fi
Se il computer si collega a WifiMa non c'è accesso a Internet, quasi sicuramente il problema è la configurazione errata della configurazione del sistema operativo. Se in precedenza il computer era collegato alla rete di un altro provider, quindi, molto probabilmente, l'indirizzo IP precedente e l'indirizzo del server DNS sono stati conservati nelle sue impostazioni. Per riconfigurarli, prendi i seguenti passi:
Passo 1.
- Nella barra delle applicazioni nell'angolo destro, trova l'icona di connessione Internet wireless, fai clic su di essa con il pulsante destro e dal menu che appare, selezionare la riga " Centro di controllo delle reti e accesso totale».
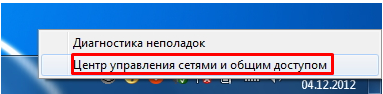
Figura 1. Eliminazione delle inflizioni dell'accesso a Internet tramite Wi-Fi
Passo 2.
- Nella finestra che si sta svolgendo a sinistra, fare clic sulla riga " Modificare i parametri dell'adattatore", Quindi fai clic sul pulsante Destro sull'icona di connessione wireless e seleziona" Proprietà».
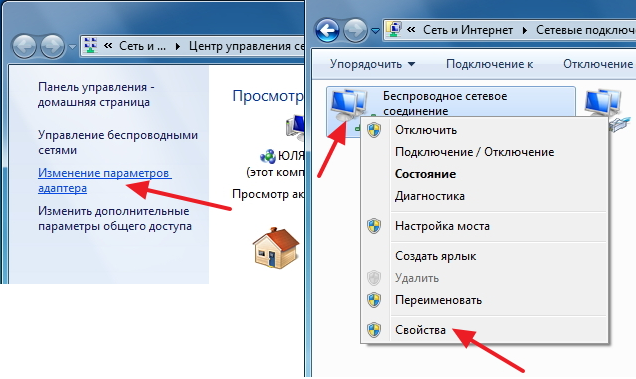
Figura 2. Eliminare la fanteria dell'accesso a Internet tramite Wi-Fi
Passaggio 3.
- Nella finestra che si svolge, dovrai trovare una riga nell'elenco " Protocollo TCP/IPv4", Fai clic su di esso con il pulsante destro del mouse e scegli anche una riga" Proprietà».
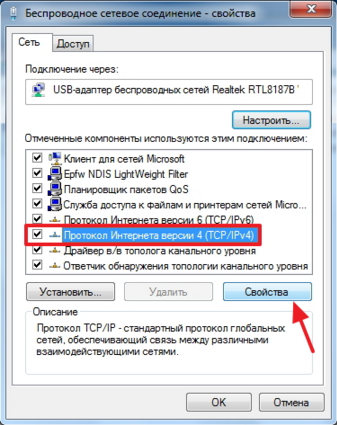
Figura 3. Eliminazione delle inflizioni dell'accesso a Internet tramite Wi-Fi
Passaggio 4.
- Le impostazioni della scheda di rete si apriranno di fronte a te. In questa finestra, puoi registrarti manualmente IP e indirizzi Server DNS. Tuttavia, per il corretto funzionamento della connessione wireless, si consiglia di installare marcatori di fronte alle linee " Ottieni automaticamente un indirizzo IP" E " Ottieni automaticamente l'indirizzo del server DNS».
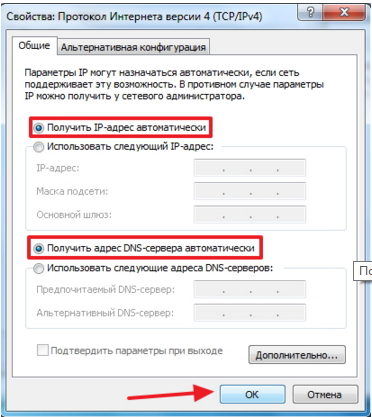
Figura 4. Eliminazione delle infinizioni di accesso a Internet tramite Wi-Fi
- Dopo aver scelto i punti, premere il pulsante due volte OK»Per completare le impostazioni e riavviare il computer. Dopo il riavvio, prova a connetterti a Internet Wifi.
Impostazione del canale di trasmissione Wi-Fi tramite l'interfaccia del router
In teoria, uno dei metodi di cui sopra per risolvere il problema avrebbe dovuto funzionare. Tuttavia, se ciò non è accaduto, allora l'ultima opzione rimane.
Tutti i router cedono Wifi Attraverso canali speciali, il numero dei quali può raggiungere 13 o più pezzi. Di norma, nelle impostazioni del router predefinite esiste una modalità di ricerca automatica per il canale più adatto. Nel caso in cui il canale utilizzato coincida con il canale dei vicini, i malfunzionamenti possono essere osservati in Wi-Fi. Per modificare manualmente il canale, prendi i seguenti passi:
Passo 1.
- Abbassa il router e studia il contenuto dell'adesivo sul pannello posteriore. Dovrebbe essere indicato indirizzo IP Per l'accesso alle impostazioni, nonché accedere e password per l'immissione.
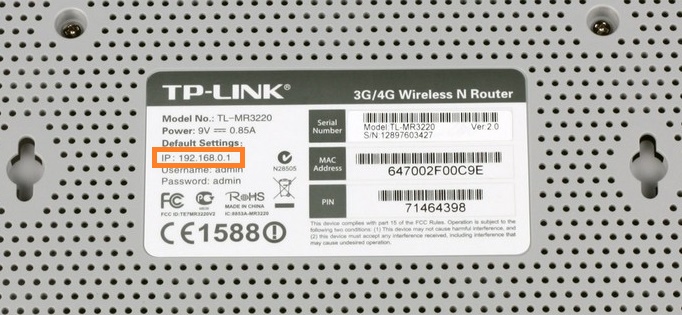
Figura 1. Impostazione del canale di trasmissione Wi-Fi tramite l'interfaccia del router
Passo 2.
- Apri qualsiasi browser e inserisci lo stesso IPche è indicato sul pannello posteriore del dispositivo. Non dimenticare di mettere un punto alla fine.
- Dopo la transizione all'indirizzo specificato, aprirai la pagina di ingresso alle impostazioni del router. Immettere il login e la password scritti sull'adesivo e immettere la voce nei campi appropriati.
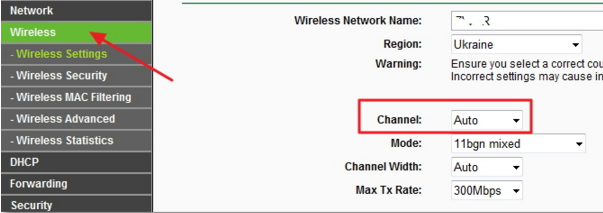
Figura 2. Impostazione del canale di trasmissione Wi-Fi tramite l'interfaccia del router
Passaggio 3.
- Successivamente, vai alla sezione " Connessione senza fili"E trova lì l'oggetto" Impostazioni».
- Sul lato destro c'è una linea " Canale"Che ha lo stato" Auto».
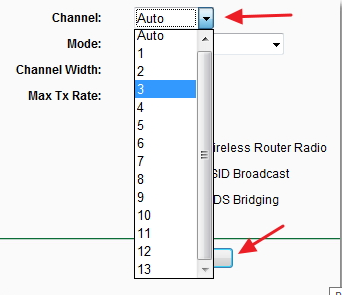
Figura 3. Impostazione del canale di trasmissione Wi-Fi tramite l'interfaccia del router
Passaggio 4.
- Fai clic sulla freccia per aprire l'elenco Drop -Down e selezionare uno dei canali disponibili in esso. Successivamente, fai clic " Salva».
- Il router andrà per un riavvio. Dopo aver elaborato tutte le nuove impostazioni, puoi provare a connetterti a Internet Wifi. Il problema dovrebbe essere risolto.
Importante: l'interfaccia delle impostazioni del router dipende dal suo produttore e dal suo modello. L'articolo mostra un esempio di router TP-Link. Tuttavia, tutte le interfacce sono simili tra loro e hanno sezioni simili. Se desideri gestire l'interfaccia del tuo dispositivo in modo più dettagliato, vai sul sito Web ufficiale del tuo provider e visualizza le informazioni sui router.

Un bel giorno, il telefono ha fermato l'accesso a Internet attraverso un router, la connessione ha avuto luogo, ma senza Internet, è andata in un paio di altri siti, le informazioni ricevute lì non hanno contribuito a risolvere il problema. Ma sul tuo sito sono stato in grado di trovare una soluzione al problema, grazie per questo!
Ma il tuo articolo non mi ha aiutato.
Il telefono ha smesso di ricevere Wi-Fi da un router. Un computer è collegato al router, non ci sono problemi con Internet. Ma il telefono non lo vede. Anche altri dispositivi non vedono. Quindi il problema è nel router.
E come risolverlo - non c'è risposta.
A proposito, sul mio router non esiste un indirizzo IP sul pannello posteriore, solo l'indirizzo MAC e il pin sono indicati lì.
Ciao, il problema è questo: il router UR-314AN ALL'UPVEL è connesso al PC, c'è Internet, Wi-Fi vedi altri dispositivi, connettiti, ma non c'è Internet. Cosa si può fare?
ho anche una situazione del genere cosa fare
\\.=(