
Disconnitore del monitoraggio in Windows 10: 8 semplici passaggi
In questo articolo imparerai come disabilitare il monitoraggio su Windows 10.
Navigazione
- Fase 2. Escludi l'uso dell'account Microsoft
- Fase 3. Cambia le impostazioni di riservatezza
- Fase 4. Cambia le impostazioni di sicurezza
- Fase 5. Spegni la Cortana e cerca su Internet
- Fase 6. Spegnere il parametro "Telemetria"
- Fase 7. Abbiamo impostato un browser Edge
- Fase 8. Trasformare l'account Microsoft in voce locale
- Video: come disabilitare la sorveglianza su Windows 10?
Sicuramente sai che quando si installa il sistema operativo di Windows 10, si diventa automaticamente un obiettivo in marcia per Microsoft, che si può dire per raccogliere volontariamente e in modo completo i tuoi dati riservati, tra cui password, query di ricerca, applicazioni, cronologia del browser e molto altro.
Pertanto, la maggior parte degli utenti avrà vari tipi di obiezioni, ed è, perché quando ti stai guardando quello che stai facendo, dove vai, il comfort che Microsoft è essenzialmente perso.
Ora probabilmente hai già indovinato cosa farà ora, e lei andrà circa 8 semplici modi per disattivare il monitoraggio dietro la rete e il dispositivo.

Fase 1. Regolemo in modo indipendente i parametri di Windows 10
- Anche al momento in cui si installa il sistema operativo di Windows 10, è necessario rifiutare di utilizzare i parametri standard, ma piuttosto scegliere e configurare i parametri "Sotto te stesso"Perché premere il pulsante "Impostazioni".

- Qui, devi spegnere tutti i punti semplicemente cambiando il cursore sul lato sinistro, se sono già disconnessi, quindi a sinistra vedrai l'iscrizione "Disabilitato". Devi farlo, come in una sottosezione "Browser e protezione"e avanti "Rapporti di connessione ed errori."

- Sottosezione "Personalizzazione" E "Posizione" È anche necessario spegnere, per i quali devi solo spostare i cursori ovunque nella parte sinistra. Vale la pena notare che la sottosezione della "posizione" di tutte le sottosezioni, che si trovano nella sezione "Impostazioni dei parametri", È il più importante per la disconnessione.

Fase 2. Escludi l'uso dell'account Microsoft
- Ancora una volta, al momento dell'installazione, quando questo passaggio è adatto, potresti notare che Microsoft consiglia di creare il proprio account, ma non seguire la società. Pertanto, quando questo passaggio è adatto, devi solo premere il pulsante "Skip Step". Ora in futuro utilizzerai solo un account locale, che è il più sicuro.

Fase 3. Cambia le impostazioni di riservatezza
- Per modificare le impostazioni di riservatezza, è necessario andare a "Opzioni"Quindi trova un articolo lì "Riservatezza" E premere. Ora a tua discrezione, devi disabilitare quei punti che ritieni superflui.
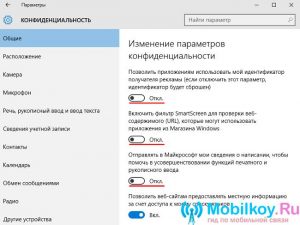
- Ti consigliamo di disattivare l'oggetto "Posizione", poiché, se è attivo, il computer verrà determinato nella posizione nella rete Internet.
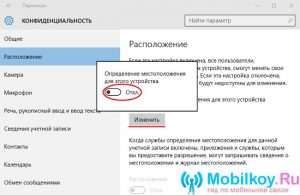
- Se non si desidera che i dati sulle tue query di ricerca vengano inviati al server Microsoft, è necessario andare al punto "Discorso, input del manoscritto e input del testo" e premere il pulsante "Stop Study."

- Ora devi camminare su tutti i punti che sono nella sezione "Riservatezza" E scollegarli per proteggere il più possibile, sia te stesso che il tuo dispositivo.
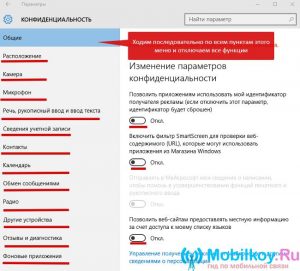
Fase 4. Cambia le impostazioni di sicurezza
- Dopo aver fatto tutti i punti nella sottosezione "Riservatezza"Devi tornare alla sezione "Opzioni"E poi trova la sottosezione lì "Aggiornamento e sicurezza" E inseriscilo. Qui dobbiamo spegnere la protezione del cloud "Windows Defender" E la funzione che invia tutti i dati di campioni di malware e virus.
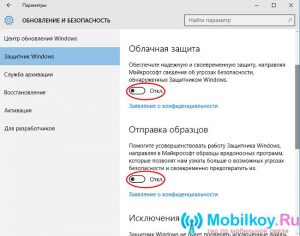
Fase 5. Spegni la Cortana e cerca su Internet
- Quindi ora devi andare al menu "Inizio"e poi fare clic "Parametri PC"Quindi sul campo "Trova il parametro" accedere "I parametri della Cortana e della ricerca"e quindi fare clic sul parametro trovato, dove è necessario disattivare due punti.
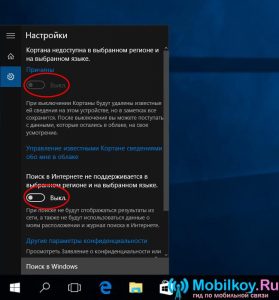
Fase 6. Spegnere il parametro "Telemetria"
Spegneremo questo parametro usando la riga di comando, quindi seguire rigorosamente le nostre istruzioni:
Fai clic sulla combinazione dei tasti "Win + X"Quindi selezionare l'elemento "Linea di squadra (amministratore)", ora devi introdurre le seguenti combinazioni:
- sC Elimina diagtrack
- sC ELETE DMWAPPVSHSERVICE
- Echo "" ›c: \\ ProgramData \\ Microsofr \\ Diagnosis \\ Etlogs \\ Autologger \\ Autologger-diagtragg-listener.etl
- Reg Aggiungi "HKLM \\ Software \\ Colicies \\ Microsoft \\ Windows \\ DataCollection" /V abilitTeleMetry /T Reg /Da /F
Dopo l'introduzione di ogni squadra, è necessario premere "Accedere".
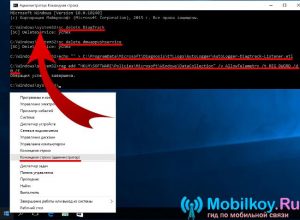
Fase 7. Abbiamo impostato un browser Edge
- Prima di tutto, apriamo il browser Internet Edge stesso, dopo di che è necessario andare al menu "Azioni aggiuntive", Poi "Impostazioni" E fare clic su "Visualizza parametri aggiuntivi"dove accendiamo i cursori su cui è scritto "Invia richieste non monitorare". Questo parametro consente di aggirare la sorveglianza effettuata per gli utenti quando passano a un determinato sito. Qui devi anche spostare i cursori a sinistra, su cui è scritto "Visualizza frasi per la ricerca come input", "Usa le pagine previsioning", "Schermo intelligente".
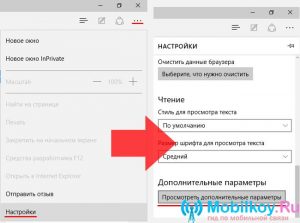
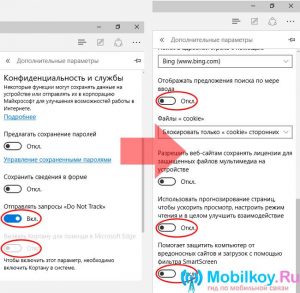
Fase 8. Trasformare l'account Microsoft in voce locale
- Per convertire l'account in locale, devi andare alla sezione "Opzioni"E poi vai alla sottosezione "Il tuo account"dove devi fare clic sull'iscrizione "Immettere invece con un account locale"Dopo seguire rigorosamente le azioni e le istruzioni per creare il tuo account locale.
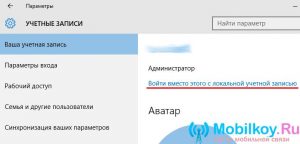
Quindi, oggi abbiamo considerato solo in parte i metodi principali che ti consentiranno di smettere di monitorare te e il tuo dispositivo, nonché vietare le aziende Microsoft di ricevere dati da te, inclusi accessi e password, dati contabili, query di ricerca e una cronologia dai browser .
