
Non è stato possibile caricare il plug -in in Yandex.Mozer e Google Chrome: cosa fare? Come correggere l'errore se non è possibile caricare il plug -in nel browser?
Una guida dettagliata per correggere l'errore "Impossibile caricare il plug -in" nei browser Google Chrome e Yandex.Mrauzer.
Navigazione
Molti utenti, quando cercano di guardare alcuni video nel browser, ascoltano la musica o giocano il gioco, spesso affrontano il problema di giocarli. Invece dell'output del contenuto desiderato sullo schermo, il messaggio viene visualizzato " Impossibile caricare il plugin", Che indica i guasti nel lavoro di Adobe Flash Player. Molto spesso un tale errore appare nei browser Google Chrome E Browser Yandex. Pertanto, nel nostro articolo analizzeremo i modi più popolari per risolvere questo problema in questi due browser Web.
Come correggere l'errore "Impossibile caricare il plug -in" nel browser di Google Chrome?

Correzione del problema del lavoro del plugin in Google Chrome
Smaltimento della spazzatura
Quando questo errore appare nel browser Google Chrome Prima di tutto, è necessario rimuovere qualsiasi immondizia inutile dal sistema e dal browser stesso. Cache accumulata, file cooki e cronologia delle visite. Per fare questo, fare i seguenti passi:
- Passo 1. Esegui il browser e nell'angolo in alto a destra fai clic sul pulsante sinistro del mouse lungo l'icona del menu principale. Nella finestra che appare, trova e fai clic sulla riga " Storia", Dopo di che selezionare di nuovo" Storia».
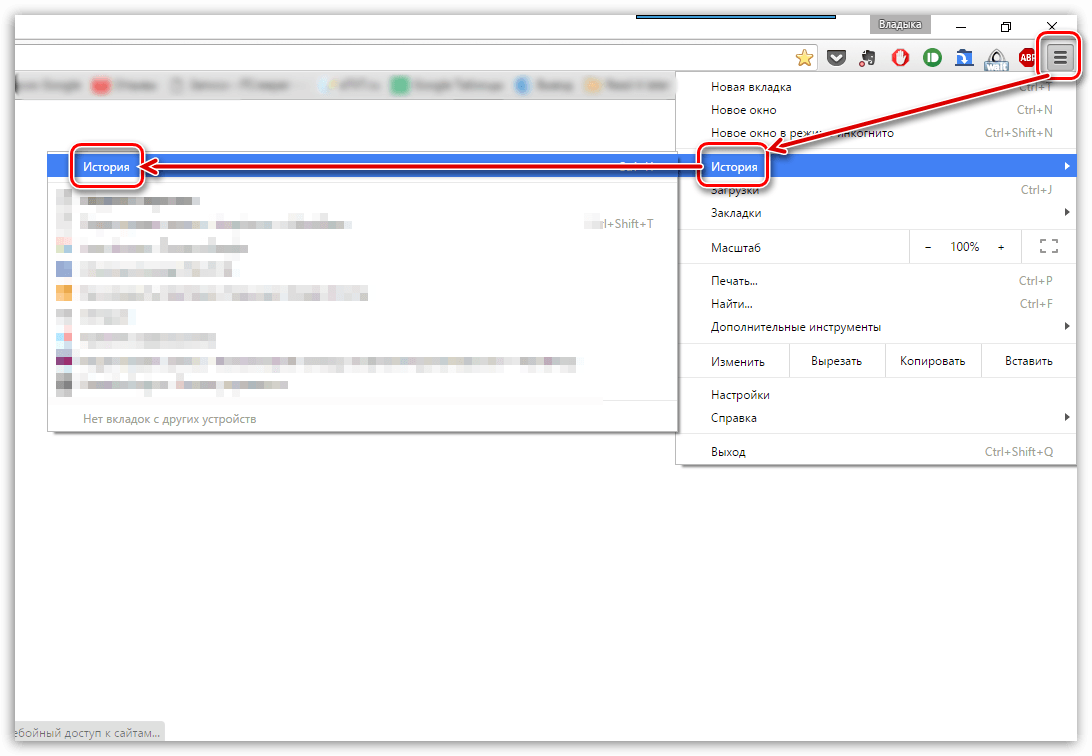
- Passo 2. Ci sarà un elenco di siti precedentemente visitati nel browser, nella parte inferiore del quale il pulsante " Cancella la storia". Cliccaci sopra.
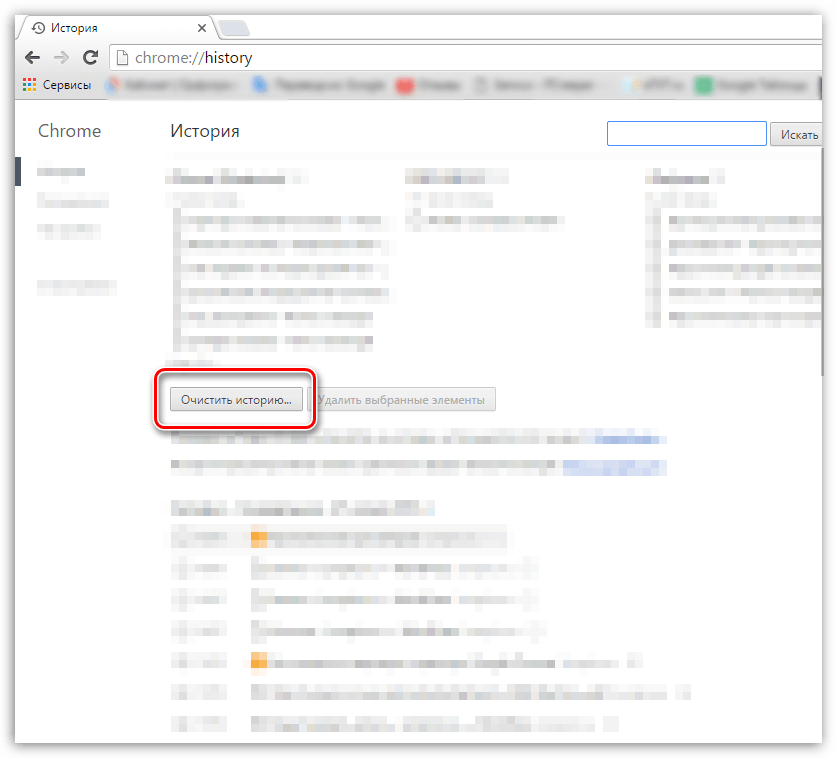
Figura 2. Demolis di immondizia
- Passaggio 3. Un elenco di vari dati precedentemente salvati nel browser apparirà nella finestra che si sta svolgendo. È necessario notare la linea con le zecche " Immagini e altri file», « File di cookie"E nella parte superiore della finestra nella linea" Elimina gli elementi seguenti" valore impostato " Durante tutto questo tempo". Se necessario, è possibile eliminare altri dati, notandoli con segni. Per continuare a fare clic sul pulsante " Cancella la storia". Dopo aver pulito e riavviato il browser, l'errore del plug -in non dovrebbe più apparire.

Figura 3. disfunzione drammatica
Aggiornamento del browser all'ultima versione
Se la rimozione della storia e la cache non ha risolto il problema, è probabile che la versione del browser sia obsoleta e non supporta la nuova versione di Adobe Flash Player. Controllare Google Chrome Per gli aggiornamenti, prendi i seguenti passaggi:
- Passo 1. Esegui il browser e nell'angolo in alto a destra Fare clic sul pulsante del mouse sinistro sull'icona chiamata del menu principale. Nella finestra strisciata, trova e inserisci il cursore sulla linea " Riferimento". In una finestra aggiuntiva, fare clic sull'elemento " Informazioni sul browser di Google Chrome».

Figura 1. Aggiornamento del browser all'ultima versione
- Passo 2. Nella finestra aperta, l'osservatore che controlla gli aggiornamenti inizierà immediatamente. Se vengono trovati, in un breve periodo di tempo il pulsante corrispondente "verrà visualizzato sullo schermo" Aggiorna Chrome". Se gli aggiornamenti non vengono trovati, l'iscrizione "apparirà sullo schermo" Usi la versione più recente di Chrome».
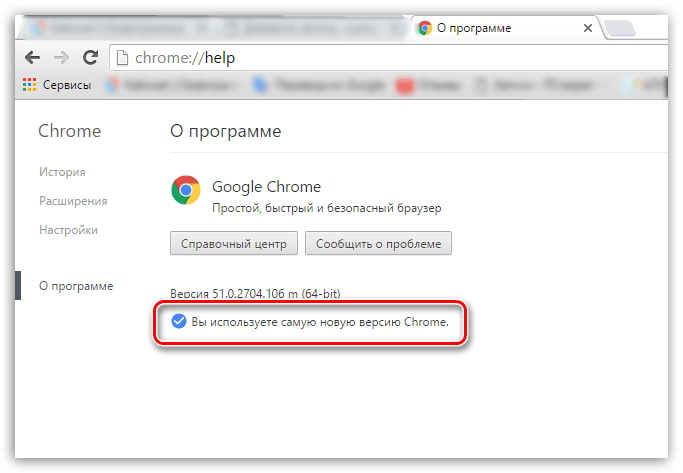
Figura 2. Aggiornamento del browser all'ultima versione
Reinstallazione completa di Google Chrome
Nel caso in cui i due metodi precedenti non abbiano contribuito a risolvere il problema del caricamento del plug -in, quindi rimane solo per rimuovere completamente il browser dal computer e installarlo di nuovo. Per reinstallare Google Chrome Prendi i seguenti passaggi:
- Passo 1. Vai a " Pannello di controllo". Sui sistemi operativi Windows 7 e sopra è nella finestra del menu principale " Inizio».
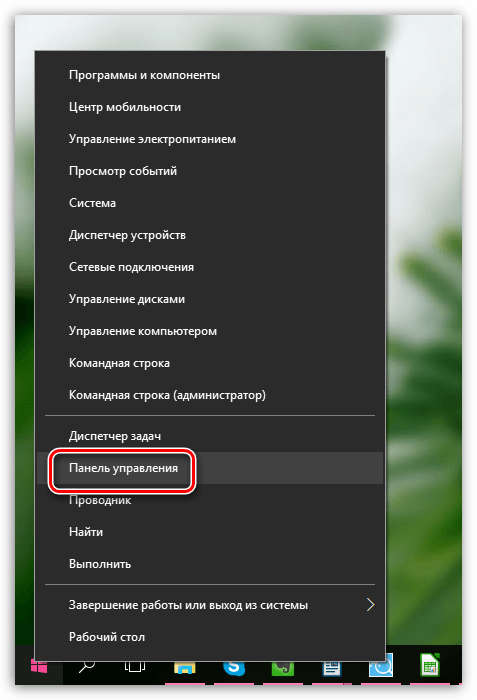
Figura 1. Reinstallazione completa di Google Chrome
- Passo 2. Per una visualizzazione più comoda nell'angolo in alto a destra del pannello, fare clic sulla linea " Visualizzazione"E seleziona nell'elenco" Piccole icone". Successivamente, trova la sezione " Programmi e componenti". Fai clic su di esso con il pulsante sinistro per l'ingresso.
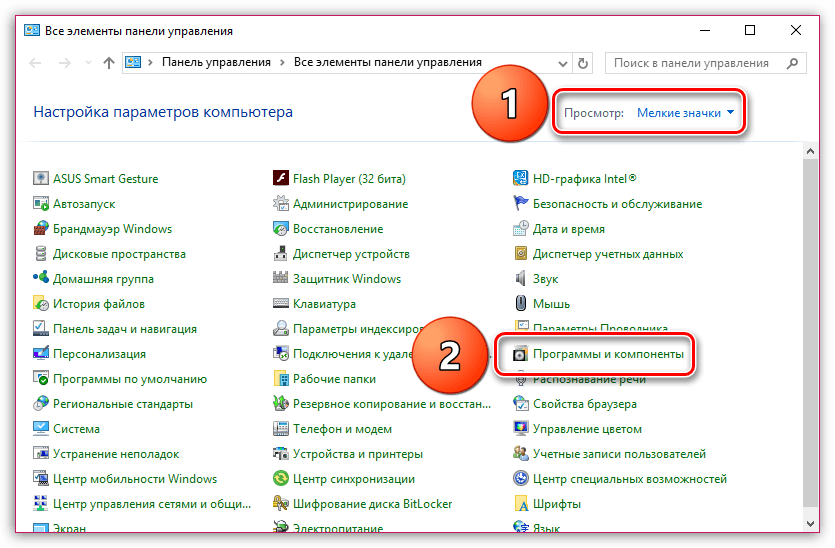
Figura 2. Reinstallazione completa di Google Chrome
- Passaggio 3. Un elenco completo di programmi e varie applicazioni installate sul computer si aprirà di fronte a te. Trova tra loro " Google Chrome", Fai clic su di esso con il pulsante destro e seleziona" Eliminare". Dopo aver completato il processo di rimozione, si consiglia di riavviare il computer.

Figura 3. Reinstallazione completa di Google Chrome
- Passaggio 4. Dopo aver riavviato il computer, installare nuovamente il browser. Se hai già un file di installazione sul computer, eliminalo e scarica l'ultima versione Google Chrome Con sito ufficiale.
Come correggere l'errore "Impossibile scaricare il plug -in" nel browser Yandex.mracles?
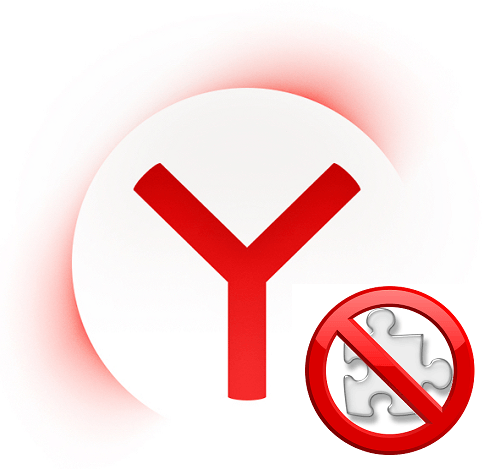
Correzione del problema del lavoro del plugin in Yandex.Mozer
Flash Player Aggiornamento a una versione fresca
Browser Yandex È organizzato in modo leggermente diverso, quindi le azioni per correggere l'errore nel lavoro del plugin differiranno da Google Chrome. Per prima cosa devi provare ad aggiornare il flash Player stesso all'ultima versione. Per fare questo, fare i seguenti passi:
- Passo 1. Apri il menu " Inizio"E nella sua finestra principale, fai clic sulla riga" Pannello di controllo».

Figura 1. Aggiorna il giocatore FLSH a una versione fresca
- Passo 2. Nell'angolo in alto a destra della finestra che si sta svolgendo nella colonna " Visualizzazione»Seleziona la riga" Piccole icone". Quindi, nell'elenco aggiornato con le sezioni, selezionare " Flash Player».
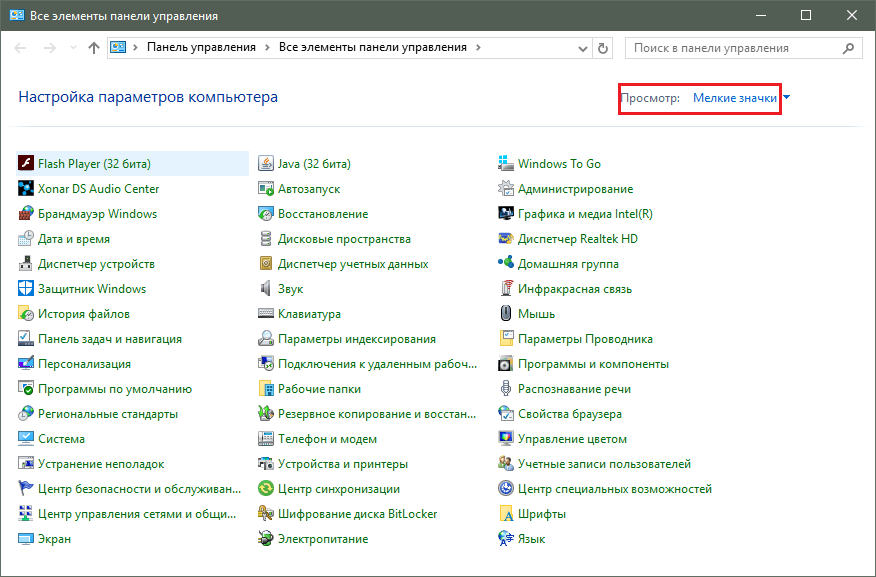
Figura 2. Aggiorna Flash Player in una versione fresca
- Passaggio 3. Nella finestra aperta, vai alla scheda " Aggiornamenti"E fare clic sul pulsante" Controlla ora". Per un breve periodo, verrà trovata una ricerca di aggiornamenti su Internet e la loro installazione. Per attivare il lettore Flash di aggiornamento automatico, fare clic sul pulsante " Modifica le impostazioni di aggiornamento"E nella finestra che si sta svolgendo, impostare il segno di spunta al fianco" Permetti ad Adobe di installare aggiornamenti". Dopo aver installato tutti gli aggiornamenti, è necessario riavviare il computer.
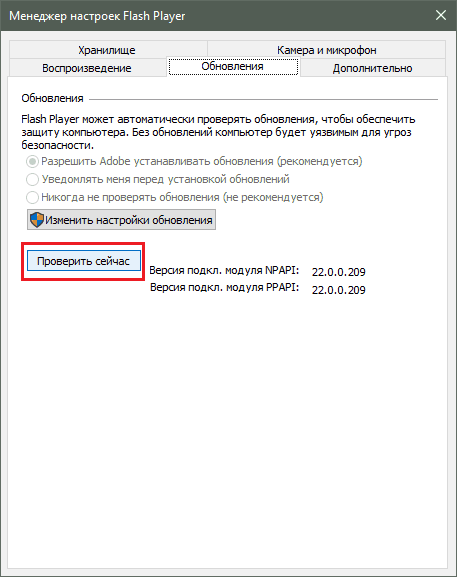
Figura 3. Aggiorna Flash Player a una versione fresca
Attivazione del plugin shockwave flash
Il motivo più comune per l'aspetto di questo errore è il plug -in spento " Shockwave Flash", Che è responsabile del lavoro di tutte le applicazioni flash in Yandex.Mozer. Di solito viene attivato automaticamente, tuttavia, nel processo del suo lavoro, possono verificarsi alcuni malfunzionamenti, il che porterà alla sua disconnessione. Per accendere " Shockwave Flash"Nel browser" Browser Yandex»Prendi i seguenti passaggi:
- Passo 1. Esegui il browser e inserisci il comando nella barra degli indirizzi " browser: // plugin", Quindi premere il pulsante sulla tastiera accedere. Nella finestra che si sta svolgendo, i plugin che hai. Trova tra loro " Adobe Flash Player", Fare clic su di esso con il pulsante sinistro del mouse e quindi fare clic sul pulsante" Accendere».
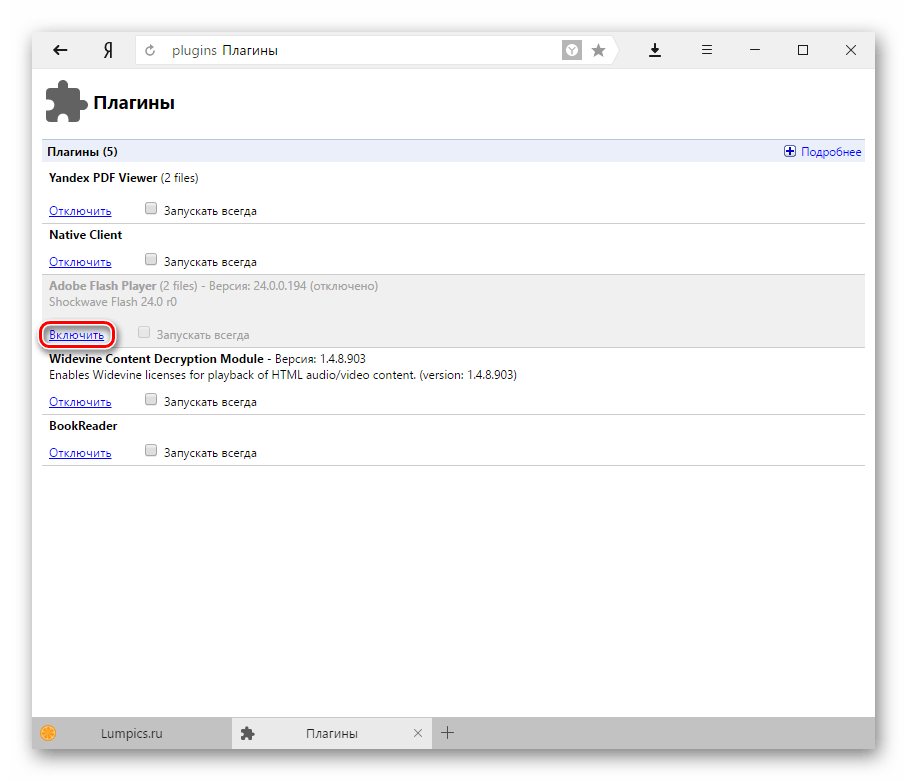
Figura 1. Attivazione del plugin shockwave flash
- Passo 2. Affinché il plugin in futuro riprenda automaticamente il suo lavoro, installa un segno di spunta accanto a lui " Ferma sempre". Anche se il browser fallisce, il plug -in verrà riavviato automaticamente.
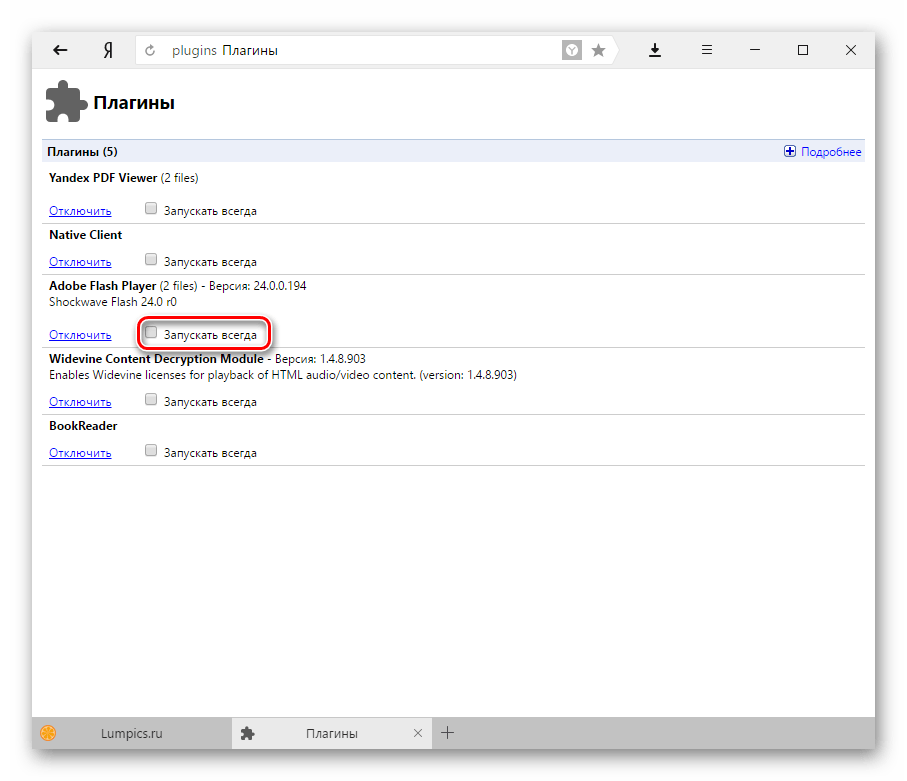
Figura 2. Attivazione del plugin shockwave flash
Pulire i siti visitati in un browser e rimuovere la spazzatura da esso
Come nel caso di Google Chrome, un errore durante il caricamento del plug -in Yandex.Mozer Può verificarsi a causa di un gran numero di siti nella storia del browser, nonché a causa della presenza di una varietà di immondizia. Per cancellare la storia delle visite e della cache, prendi i seguenti passi:
- Passo 1. Apri il browser e nell'angolo in alto a destra della finestra Fare clic sull'icona del menu principale. Nell'elenco che si apre, trova e fai clic sulla riga " Impostazioni».
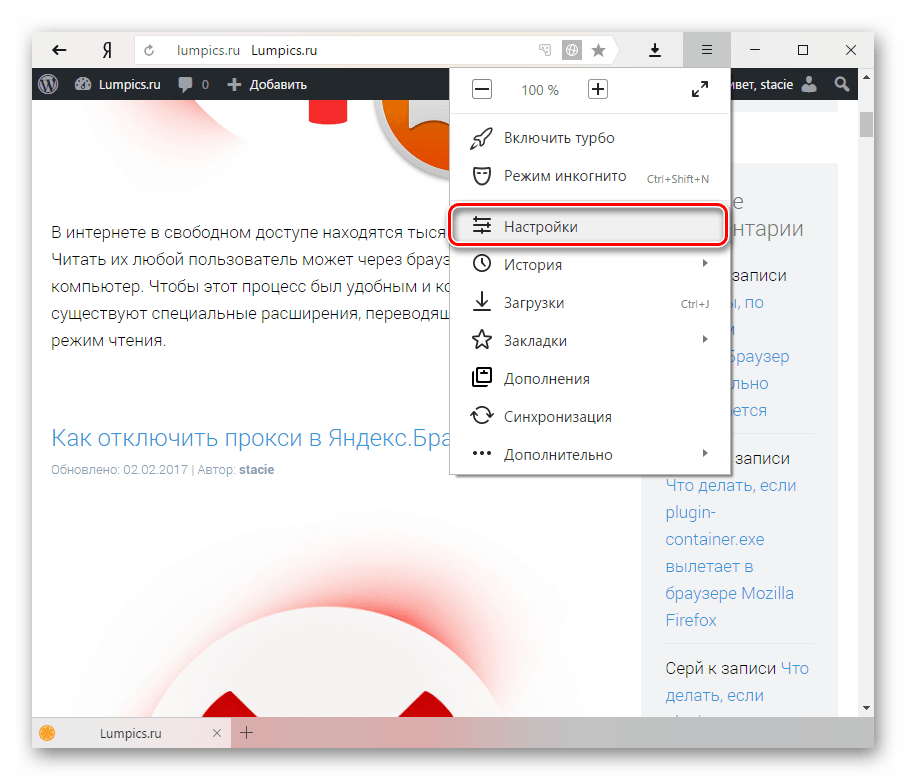
Figura 1. Pulire i siti nel browser e rimuovere la spazzatura da esso
- Passo 2. Scendi fino alla fine della pagina che appare e fai clic sul pulsante " Mostra impostazioni aggiuntive". Trova la sezione " Dati personali"E in esso fai clic sul pulsante" Pulisci la storia del caricamento».

Figura 2. Pulire i siti nel browser e rimuovere la spazzatura da esso
- Passaggio 3. Nella finestra che appare nella colonna " Elimina i record"Selezionare" Durante tutto questo tempo". Di seguito, contrassegnare la linea con le zecche " File salvati nella cache" E " File di cookie e altri dati". Se necessario, può essere distinto per zecche e altre righe.

Figura 3. Pulire i siti nel browser e rimuovere la spazzatura da esso
- Passaggio 4. Dopo aver scelto tutti i parametri di pulizia necessari, fare clic sul pulsante " Cancella la storia". Dopo aver completato il processo di pulizia, si consiglia di riavviare il computer. Dopo il riavvio, l'errore con il caricamento del plugin dovrebbe scomparire. Se ciò non accade, rimuovere il browser e installarlo di nuovo.
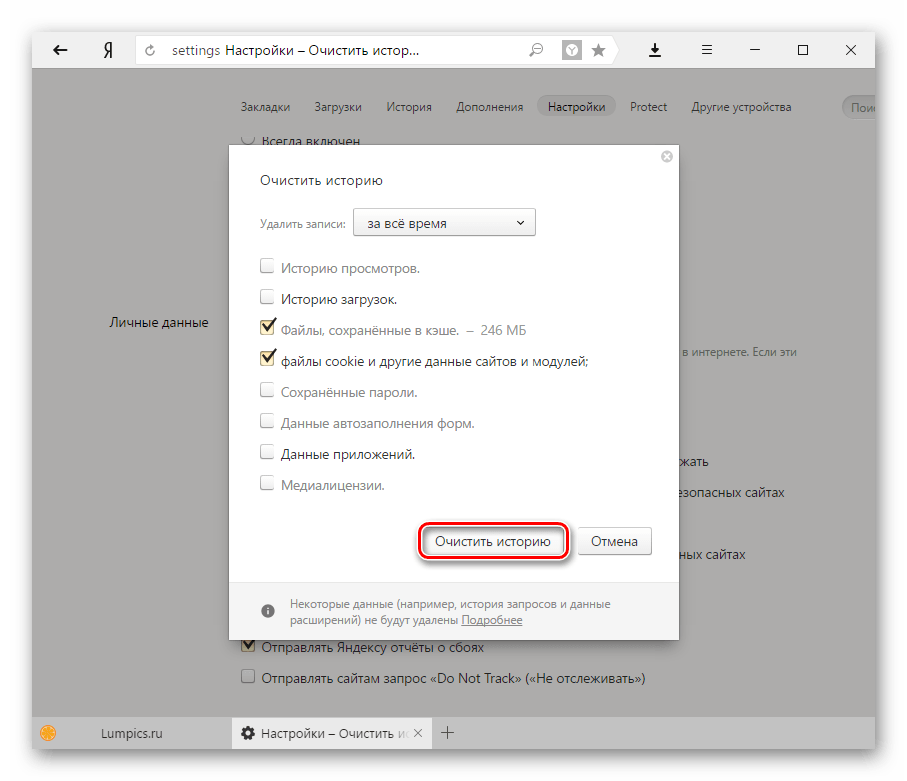
Figura 4. Pulire i siti nel browser e rimuovere la spazzatura da esso
Cosa fare se nessuno dei metodi di cui sopra aiutava?
Se nessuno dei metodi ha eliminato l'errore che si presenta quando si carica il plugin Adobe Flash Player, quindi molto probabilmente, il computer è penetrato nel software dannoso, che interferisce con il corretto funzionamento della ricreazione di Internet. Si consiglia di scansionare completamente il computer ai virus utilizzando un'utilità gratuita Dottore Web Cureitche è possibile scarica dal sito ufficiale sviluppatore.
Nel caso in cui l'utilità non abbia trovato virus sul computer, dovrai ricorrere a funzionare " Ripristino del sistema". È possibile che di recente abbiate installato una sorta di software in conflitto con Flash Player. Per ripristinare il sistema, prendi i seguenti passi:
- Passo 1. Apri il menu " Inizio"E fare clic sulla riga" Pannello di controllo". Nell'angolo in alto a destra della finestra che si sta svolgendo nella colonna " Visualizzazione"Installa il parametro di visualizzazione" Piccole icone", Quindi trova e vai alla sezione" Recupero».
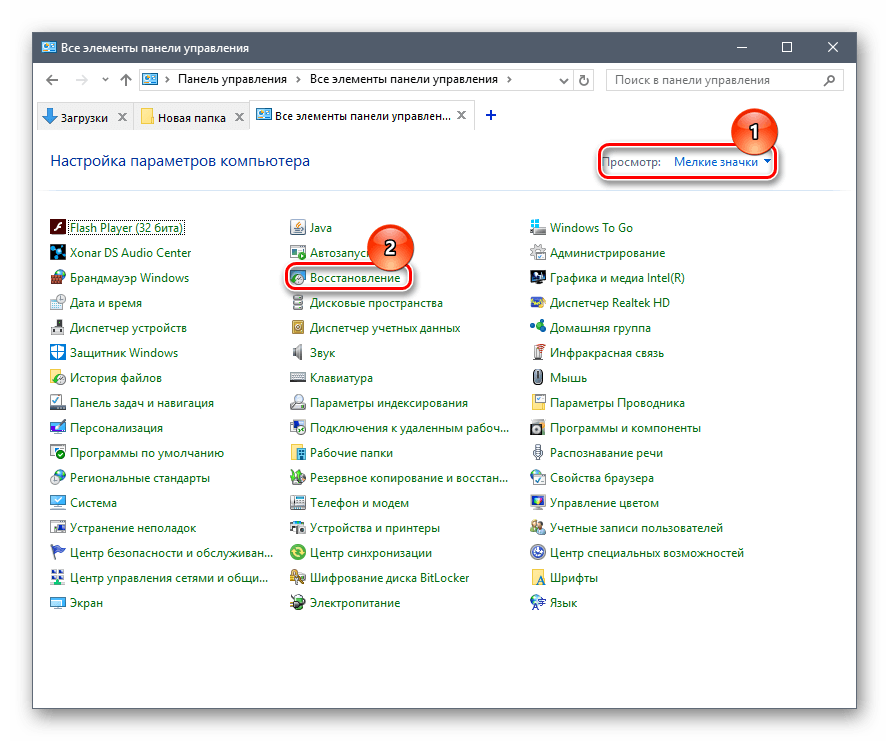
Figura 1. Cosa fare se nessuno dei metodi di cui sopra ha aiutato?
- Passo 2. Nella finestra che appare, fai clic sul pulsante " Il lancio del recupero del sistema". Avrai un elenco di punti di controllo disponibili per il restauro. Se l'elenco è vuoto, impostare una casella di controllo di fronte alla riga " Mostra altri punti di recupero". Seleziona l'ultimo punto e fai clic sul pulsante " Ulteriore».
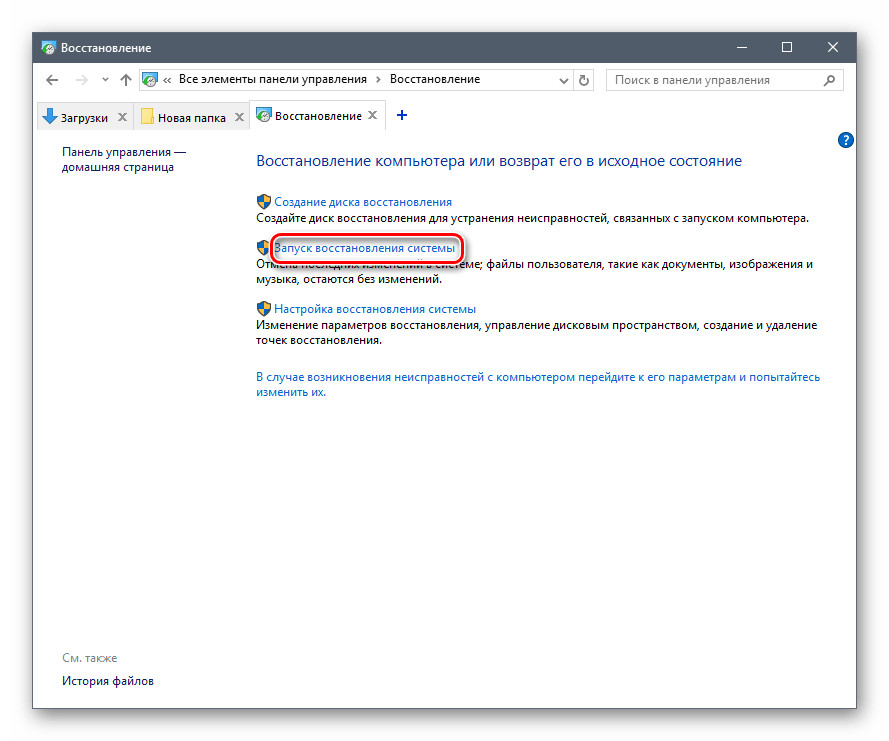
Figura 2. Cosa fare se nessuno dei metodi di cui sopra ha aiutato?
- Passaggio 3. Il processo di ripristino del sistema richiederà del tempo. Tieni presente che la funzione influisce solo importanti file di sistema che sono responsabili del corretto funzionamento del sistema operativo e delle sue applicazioni. Tutte le tue fotografie, musica, giochi e programmi rimarranno fuori dal mondo.
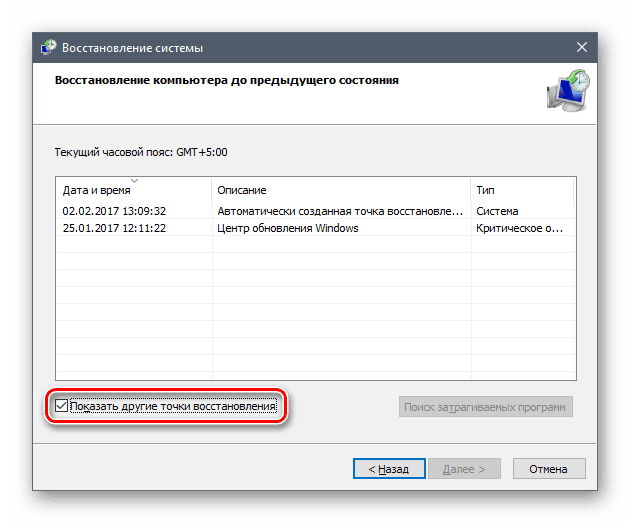
Figura 3. Cosa fare se nessuno dei metodi di cui sopra ha aiutato?
