
I migliori programmi per la distribuzione Wi-Fi da un laptop: come scaricare, installare?
In questo articolo racconteremo di come distribuire il WiFi da un laptop.
Navigazione
- Come scoprire se c'è un adattatore WiFi wireless sul mio PC?
- Creazione di un punto di accesso Wi-Fi in Windows 7 con Hotspot di Ostoto
- Creazione di un punto di accesso Wi-Fi per Windows 7 senza software e router
- Creazione e configurazione dei punti di accesso Wi-Fi in Windows 7 utilizzando la riga di comando (CMD)
- Video: Quanto è facile distribuire il Wi-Fi da un laptop / PC?
Recentemente, le tecnologie wireless sono sempre più nascoste nella nostra vita quotidiana. Pertanto, la necessità è in crescita nei punti di accesso Wi-Fi disponibili. Ma ancora, con un laptop e un modem USB wireless puoi condividere Internet con chiunque. Ma la domanda è successiva - Come farlo? Quali metodi per questo sono disponibili?
Ci sono 3 soluzioni più efficaci per consentire la distribuzione Wi-Fi su Windows 7 a 64 bit o a 32 bit.
Prima di farlo, la cosa più importante di cui hai bisogno è controllare il computer per la presenza di un adattatore WiFi wireless, che è un dispositivo obbligatorio per la creazione di un punto di accesso.
Come scoprire se c'è un adattatore WiFi wireless sul mio PC?
Vale la pena notare che la maggior parte dei laptop e dei desktop sono forniti con l'adattatore wireless già installato. Ma in ogni caso, puoi verificare se si trova sul tuo computer, e per questo è necessario aderire solo alle nostre istruzioni:
- Prima di tutto, è necessario trovare attrezzature wireless o il cosiddetto adattatore wireless di rete. Per fare ciò, è necessario fare clic sul pulsante. "Inizio" ed entrare "Gestore dispositivi" Nella finestra di ricerca per trovarlo) e distribuire il parametro "Adattatori di rete"Per scoprire se c'è un adattatore di rete. Nel nostro caso, l'adattatore wireless ha un nome "Atheros AR5006EG Adattatore di rete wireless".
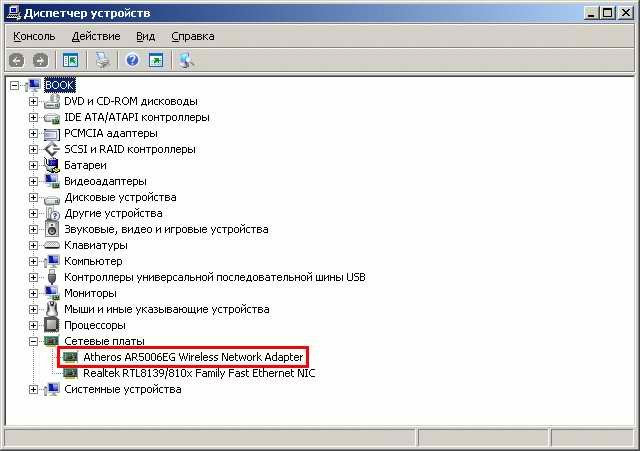
Adattatore wireless dispositivo
Se non ce l'hai sul tuo computer con Windows 7, prendilo per installarlo sul tuo computer. Il pneumatico sequenziale universale (USB) è una scelta eccellente, perché è piccola, facile da installare e può passare a computer diversi. Assicurarsi che il driver di azionamento wireless funzioni correttamente. È possibile scaricare e installare il corretto driver di rete wireless per evitare l'adattatore di rete o gli errori della carta.
Creazione di un punto di accesso Wi-Fi in Windows 7 con Hotspot di Ostoto
Non ci sono comandi, senza passaggi che richiedono tempo e nessun router wireless: è possibile chiamare il punto di accesso Wi-Fi in Windows 7 con il software Hotspot OSTOTO (precedentemente chiamato 160WIFI). Ciò consente di configurare una stalla, così come il più potente punto di accesso Wi-Fi per scambiare le connessioni Internet. Puoi provarlo su qualsiasi laptop, laptop o PC desktop, come Asus, Acer, Dell, HP, Sony, Lenovo, Samsung, Toshiba, IBM, Alienware, Compaq, Gateway, LG, Microsoft, MSI, ecc.
Se si desidera scaricare e installare Hotspot Ostoto sul tuo computer con Windows 7, è necessario andare a collegamento.
Esegui Hotspot di Ospot e creerà automaticamente un punto di accesso Wi-Fi sul tuo computer. È possibile modificare il nome hot spot (SSID) e la password. Questa utility ha un WPA2 standard per proteggere la password. La tua famiglia, gli amici, i colleghi, i vicini della stanza o qualsiasi altro, che ha una password, può facilmente unirsi alla tua rete e puoi aggiungere alla lista nera di chiunque.
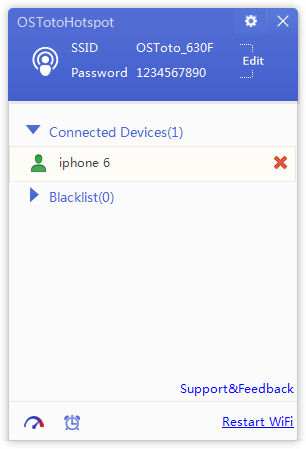
Creazione di un punto di accesso Wi-Fi per Windows 7 senza software e router
Ecco come convertire il tuo PC Windows 7 nel punto di accesso Wi-Fi utilizzando la procedura guidata per scambiare le connessioni Internet:
- Prima di tutto, è necessario premere il tasto sinistro del mouse sulla freccia su per richiamare il menu dell'applicazione.
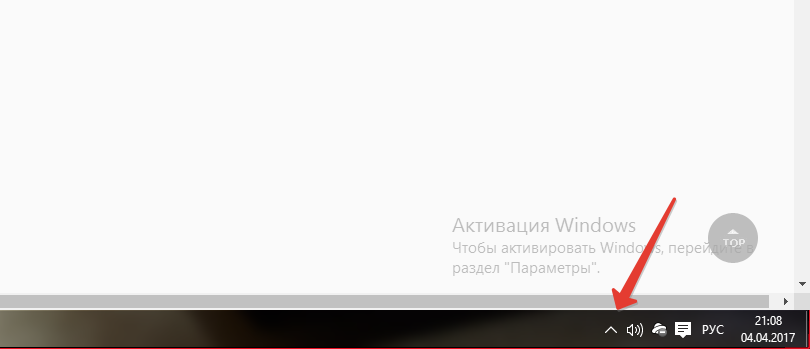
- Ora è necessario fare clic sul pulsante PKM per "Centro di gestione della rete e accesso comune".
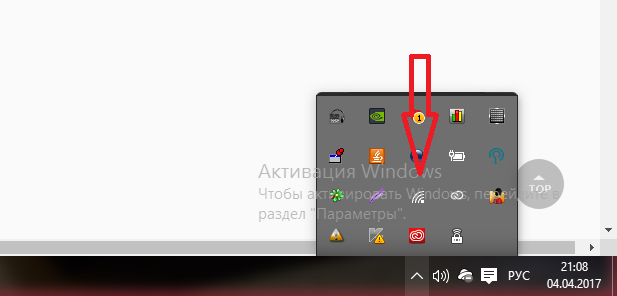
- Quindi è necessario fare clic sull'opzione. "Creazione e configurazione di una nuova connessione o rete".
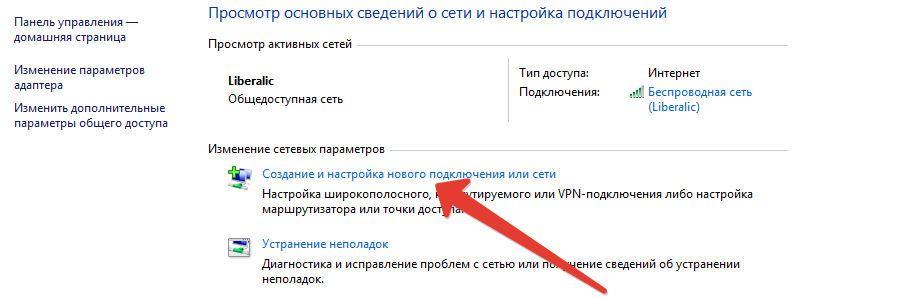
- Ora è necessario chiamare l'articolo nel menu di scelta rapida "Connessione a una rete wireless manuale".
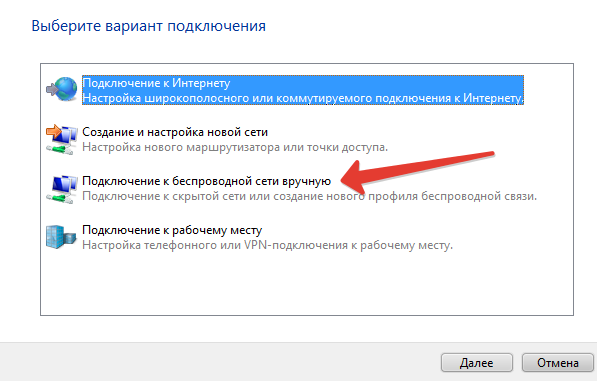
- Dopodiché, è necessario inserire il futuro punto di accesso wireless Wi-Fi. Pertanto, è necessario compilare il nome del punto di accesso, selezionare il tipo di sicurezza, oltre a impostare il tipo di crittografia.
- E naturalmente, non dimenticare di inserire una password che sarà la chiave per l'autenticazione sulla rete.
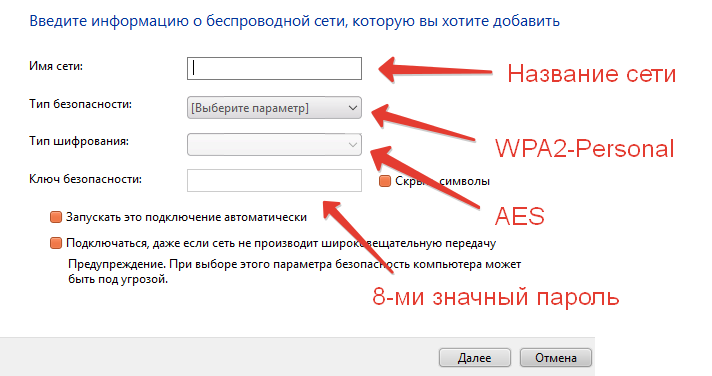
- Quando compili tutti i campi, è necessario fare clic sul segno di spunta "Nascondi simboli",per vedere la password e assicurati di averlo inserito in modo fedele.
- Dopo di che è necessario fare clic sul pulsante "Ulteriore".
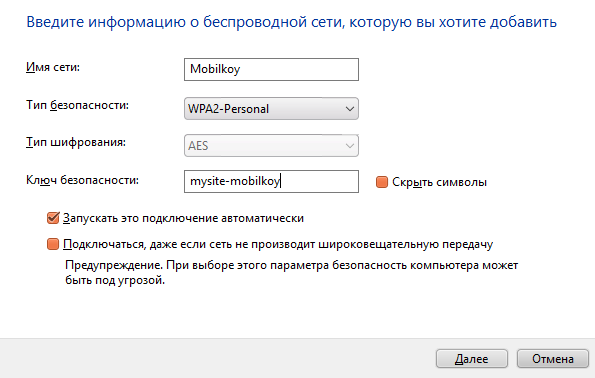
- Su questo, la creazione e la configurazione del punto di accesso wireless sono completate. Di conseguenza, tu, i tuoi amici e colleghi possono usarlo per i tuoi scopi.
Importante! Alcuni utenti hanno affrontato la situazione quando il punto di accesso wireless non ha avuto connessioni Internet utilizzando questo metodo. Potrebbe accadere se il driver dell'adattatore di rete wireless non funziona o se ci sono altri conflitti sul computer. Si consiglia di provare Ostoto Hotspot per creare un punto di accesso sicuro e stabile per Windows 7.
Creazione e configurazione dei punti di accesso Wi-Fi in Windows 7 utilizzando la riga di comando (CMD)
Su alcuni computer e laptop non esiste una procedura guidata grafica in Windows 7, che ti aiuterebbe abilitare il punto di accesso Wi-Fi. È possibile utilizzare il prompt dei comandi per convertire il tuo Windows 7 su "Punto di accesso Wi-Fi wireless".
Ma per poter avere successo eseguire con successo il tuo punto di accesso, è necessario aderire alle nostre istruzioni e regole:
- Prima di tutto, è necessario premere la combinazione di tasti Windows + R.Per aprire la finestra per eseguire i seguenti comandi.
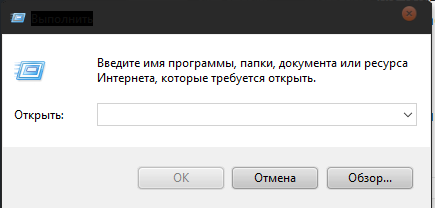
- Dopo di che devi inserire un comando "Ncpa.cpl" e stampa "Accedere".
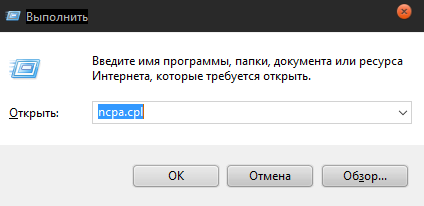
- Quindi è necessario trovare la tua connessione che avrà un nome collegato con wireless. Ad esempio, "rete wireless". Dopo aver trovato la tua rete, è necessario fare clic su di esso con il tasto destro del mouse, chiamare il menu e fai clic sull'ultimo elemento "Proprietà".
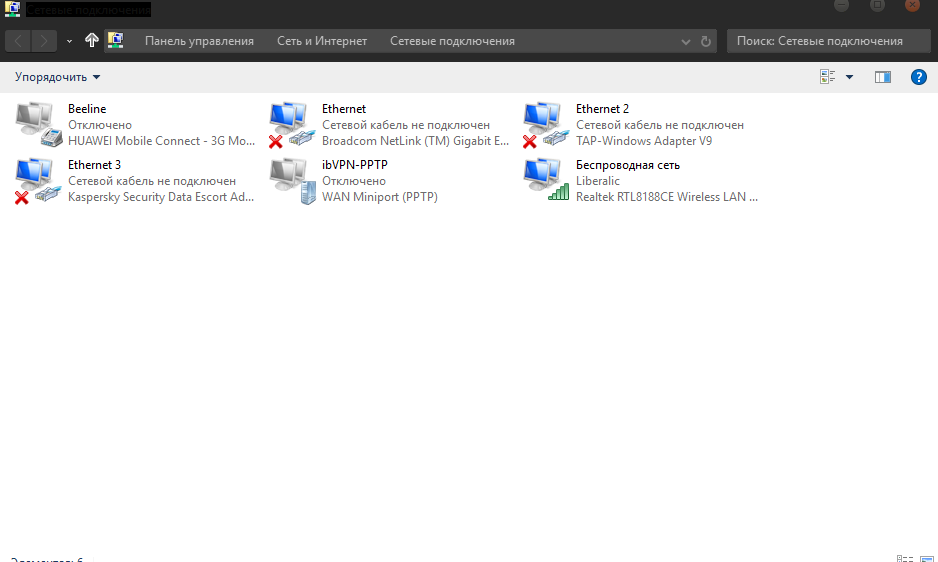
- Ora dovrai fare clic sulla seconda scheda "Accesso"Per continuare ulteriori impostazioni.
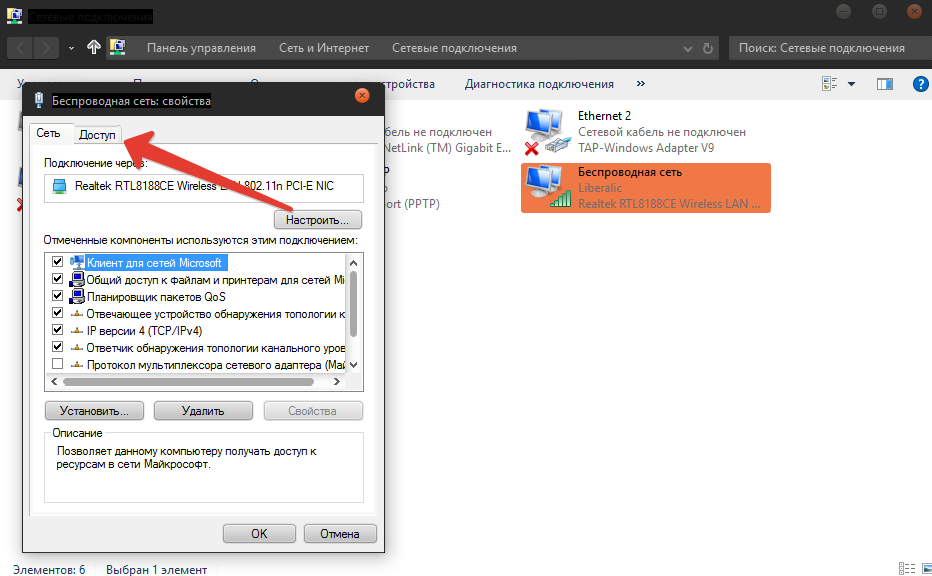
- Dopo il passaggio alla seconda scheda, è necessario installare un segno di spunta opposto all'elemento.
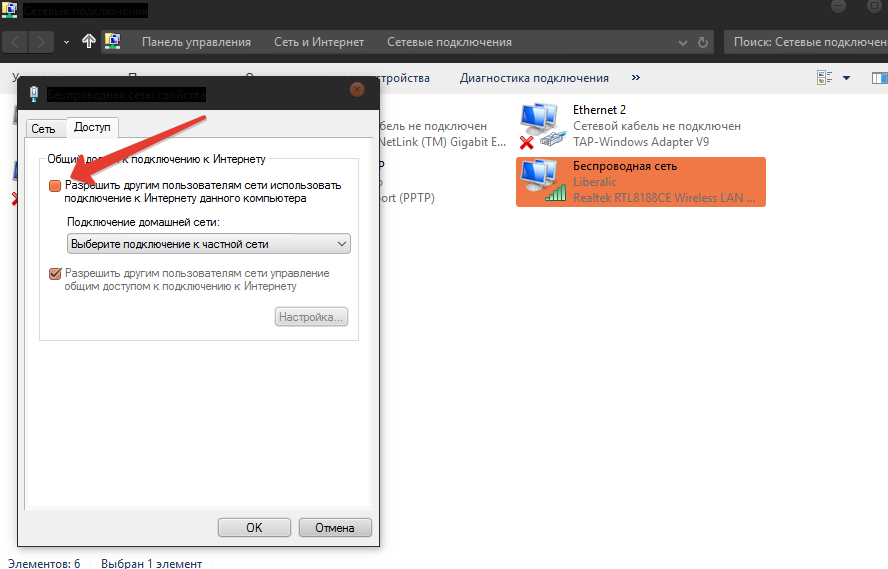
- Dopo aver fatto clic sul segno di spunta, è necessario salvare tutti i parametri e le impostazioni premendo il pulsante OK.
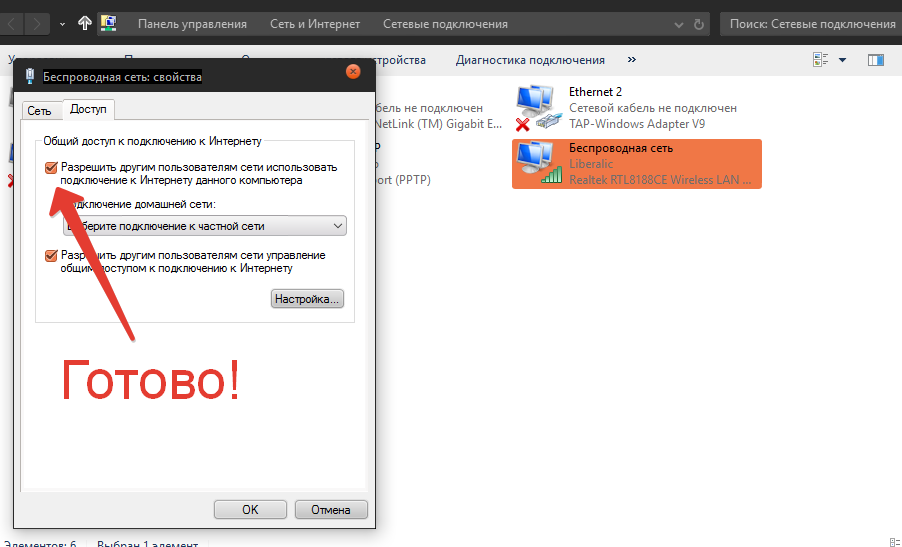
- Quindi è necessario di nuovo devi premere la combinazione di tasti Windows + R,e dopo aver aperto la finestra Start è necessario inserire un comando "Cmd".
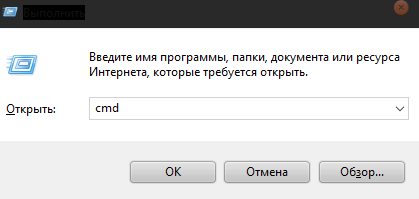
- Quindi visualizzerai la finestra di modifica dei comandi. Inserire il seguente comando: NetSH WLAN Set Hostednetwork Mode \u003d Consenti SSID \u003d "Mobilkoy" Key \u003d "12345678", quindi fare clic ACCEDERE.
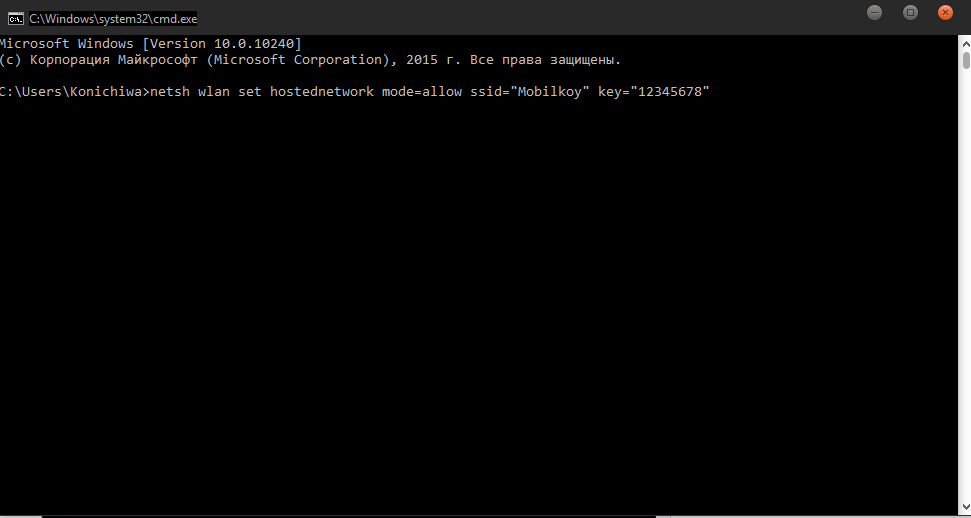
- Quando i passaggi precedenti sono completati, il sistema Windows 7 creerà un punto di accesso Wi-Fi.
Dal momento che Microsoft ha cancellato una procedura guidata grafica per aiutare a personalizzare i punti di accesso in Windows 8 e successivi, è possibile provare CMD come descritto sopra, creare il punto di accesso del punto di accesso wireless sul computer con Windows 8, Windows 8.1 o Windows 10. Se si preferisce il punto 8.1 o Windows 10. e soluzione una tantum, provare Hotspot di Ostoto.
