
Ho comprato un nuovo laptop in cabina: come allestire dopo l'acquisto, dove iniziare? 7 cose importanti da fare immediatamente con un nuovo PC
L'articolo ti dirà bisogno di fare subito dopo aver comprato un nuovo laptop.
Avendo comprato un nuovo laptop o un PC, gli utenti ordinari non immaginano ancora chiaramente cosa fanno specificamente dopo. Inizialmente, quando un nuovo moderno bel computer portatile si trova sul tavolo, è molto soddisfatto dell'occhio, e può davvero essere chiamato un evento piacevole.
Ma dopo un po 'possono accadere e non circostanze molto piacevoli. Un laptop per qualche ragione non funziona affatto, non importa quanto vorrebbe. Si presenta persino sospetto che le merci siano difettose.
Quindi cosa, infatti, il caso? Come è risolto questo problema? Nella revisione di oggi, parleremo di 7 cose importanti che devono essere fatte immediatamente dopo aver acquistato un nuovo laptop in modo che non si verifichino problemi con le sue prestazioni.
Sette cose importanti che devono essere fatte immediatamente dopo aver acquistato un nuovo laptop
Primo: controllare e installare aggiornamenti "Windows"
Non importa quale sistema operativo sia installato sul tuo nuovo laptop. Lascia che sia, diciamo " Windows 10." È importante che qualunque sia il laptop sia e qualunque sia installato il sistema operativo, tuttavia finestre"Ha regolarmente bisogno di aggiornamenti permanenti.
Il tuo laptop chiaramente non ha fatto ora ora, ma aggiornamenti " finestre»Disponibile abbastanza spesso. Pertanto, dopo aver comprato un nuovo laptop, la prima cosa che non impedirai a aggiornare immediatamente il sistema operativo. È fatto abbastanza semplice:
- Vai a " Inizio»
- Quindi, vai a " Parametri»
- Trova l'oggetto " Aggiornamenti»
- L'impianto potrebbe configurare un laptop per gli aggiornamenti automatici. In tal caso, il processo di aggiornamenti su questo passaggio inizierà da solo. Se questo non succede, fai clic sul pulsante " Verificare la disponibilità" E questo è tutto. Inoltre puoi chiudere tutte le finestre aperte e fai tranquillamente i tuoi affari o lavorare su un laptop. Gli aggiornamenti sono caricati e installati in background. Hai solo bisogno di riavviare il laptop.
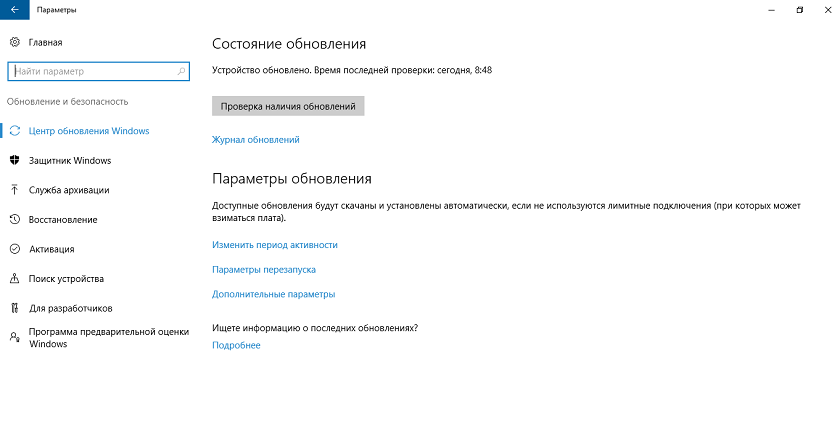
Primo: controllare e installare aggiornamenti "Windows"
Secondo: creare un punto di ripristino
Il punto di ripristino è lo stato generale del tuo sistema operativo al momento. Ad esempio, se ieri il tuo laptop ha funzionato bene, alcuni problemi possono accadere al sistema operativo. Per risolverlo, è necessario eseguire il ritornando il sistema operativo sulle sue condizioni di funzionamento più precedente. Cioè, usa il punto di recupero creato in passato. Questo punto registra tutte le impostazioni e la configurazione del sistema in un determinato momento.
Pertanto, è meglio creare un punto di recupero in anticipo quando il tuo " finestre"Lavora stabile. In linea di principio, il sistema operativo viene automaticamente ogni volta l'aggiornamento, ma non lo impedirai ancora manualmente nel caso in cui. Per fare ciò, segui le istruzioni:
- Vicino " Inizio»Nella barra di ricerca, digita" Creare un punto di recupero»
- Il motore di ricerca troverà la sezione corrispondente, vai ad esso. La finestra del sistema si aprirà in cui la scheda " Protezione del sistema"Dovrai prima cliccare sul pulsante" Sintonizzare"Avanti per mettere un DAW su" Abilita il sistema di protezione"(Se questa opzione non è più coinvolta per impostazione predefinita) e fai clic su" ok».
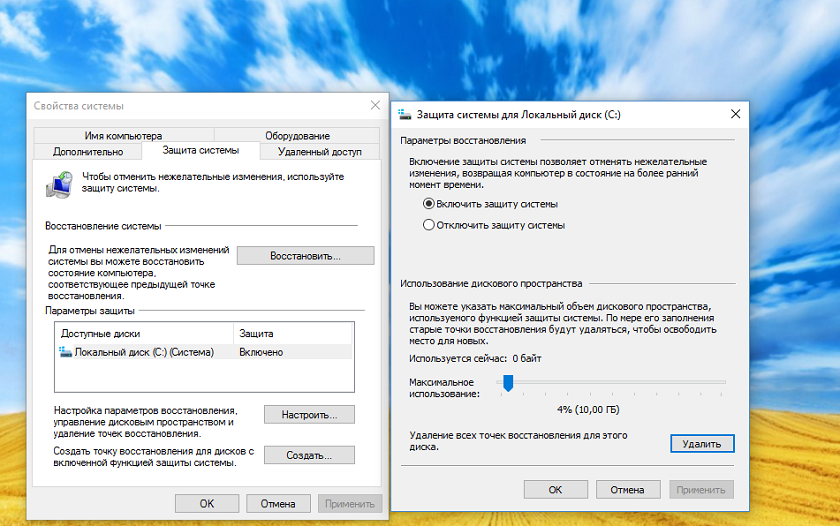
Secondo: creare un punto di ripristino
- Quindi fai clic sul pulsante "Pulsante" Creare" Il processo di creazione di un punto di recupero andrà, troppo tempo non andrà. Di conseguenza, il sistema ti avviserà delle prestazioni di successo dell'operazione.
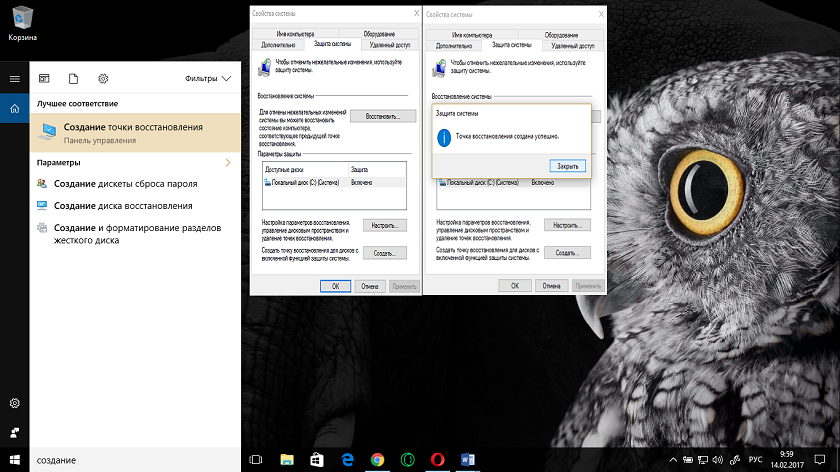
Secondo: creare un punto di ripristino
Terzo: configurare i parametri di visualizzazione
Sono necessarie anche le impostazioni del display quando si acquista un nuovo laptop. Non importa quanto hai una scheda video complicata e un monitor fresco, se le tinture sono definite, allora osserverete, ad esempio, un'immagine sfocata e un piccolo font del testo sullo schermo. Naturalmente, questo non è del tutto conveniente.
Se hai riscontrato un tale problema, puoi risolverlo come segue:
- Vai a " Parametri»
- Quindi vai a " Sistema»
- Quindi, vai a " Schermo»
- Qui puoi cliccare sull'articolo blu "Determinare"In modo che il sistema abbia determinato automaticamente la risoluzione ottimale per lo schermo.
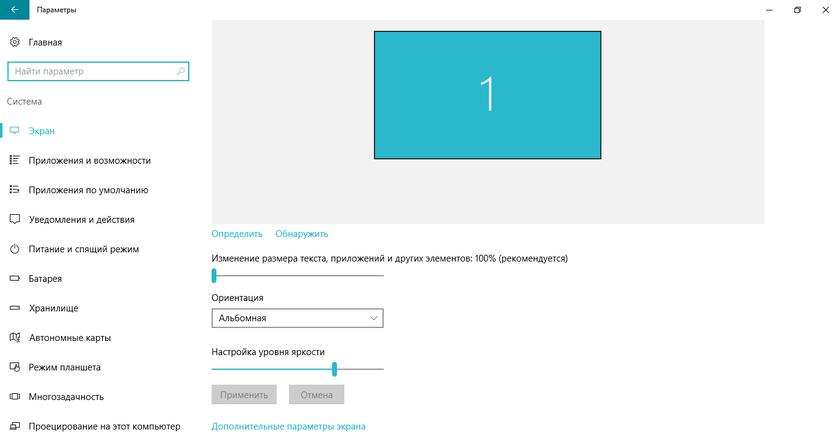
Terzo: configurare i parametri di visualizzazione
- Dopodiché, puoi fare altre impostazioni. Ad esempio, utilizzando due cursori visibili nello screenshot, è possibile configurare la dimensione del testo e la luminosità dello schermo. Regola questi parametri per te in modo da poter lavorare comodamente per lavorare su un laptop. La risoluzione dello schermo può anche essere adattata a " Impostazioni dello schermo aggiuntive».
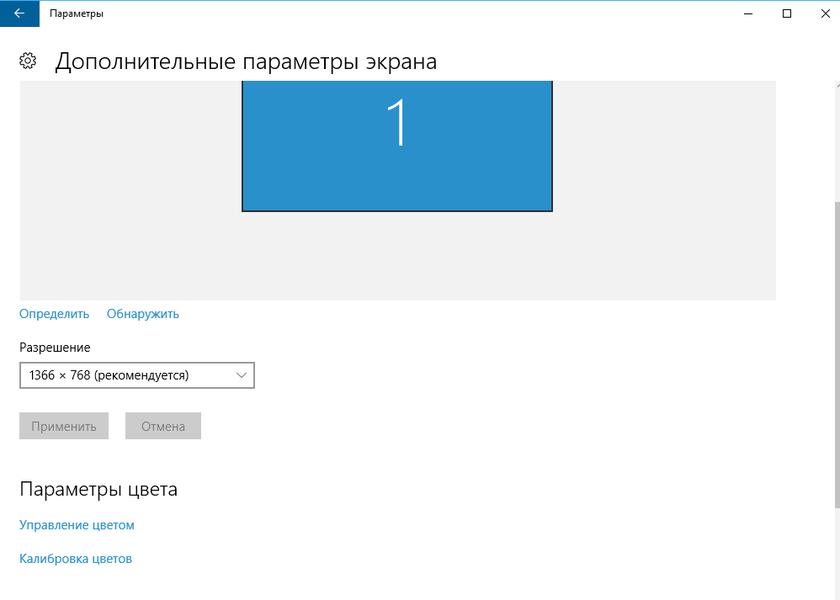
Terzo: configurare i parametri di visualizzazione
Quarto: personalizzare l'alimentatore
Se il dispositivo è mobile e in grado di lavorare da batterie, quindi spesso gli utenti affrontano un problema molto comune. Ad esempio, quando un laptop o un gadget vengono scaricati rapidamente. In questo caso, gli utenti rimangono insoddisfatti del laptop dal produttore, sebbene la probabilità dell'utente stessa sia alta.
Il fatto è che se nominato nelle impostazioni non indicatori economici, l'alimentatore sarà davvero speso fortemente. In modo che non vi sia tale flusso in eccesso e il dispositivo viene scaricato rapidamente, è necessario impostare gli indicatori inferiori nei dadi.
Per questo:
- Dial nel motore di ricerca " Alimentazione elettrica"E vai all'articolo trovato
- Nella finestra che si apre, controlla la galleria di fronte all'opzione " Equilibrato"(Schema di potenza). Questa azione imposterà automaticamente parametri ottimali in cui il consumo di elettricità non sarà troppo grande, ma anche le prestazioni del laptop rimarranno a livello normale.
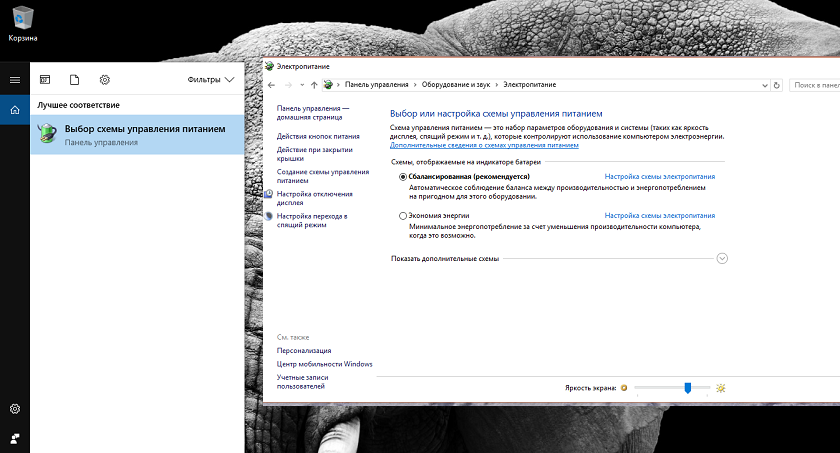
Quarto: personalizzare l'alimentatore
- Attraverso il menu sul lato sinistro della finestra, è possibile accedere a impostazioni aggiuntive, come si può vedere nello screenshot.
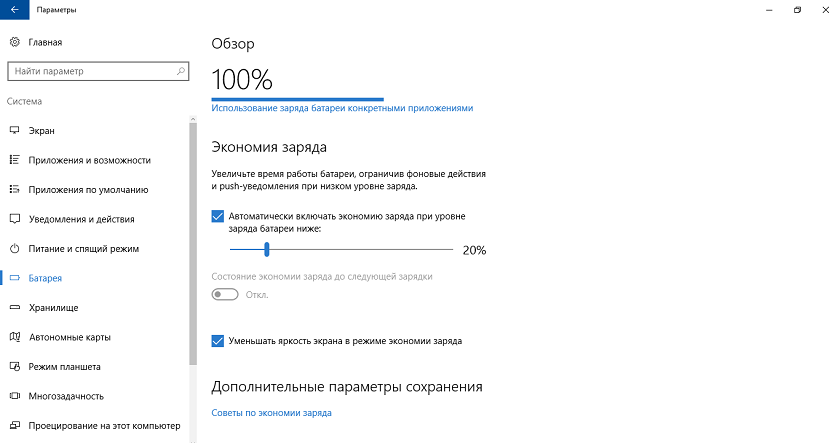
Quarto: personalizzare l'alimentatore
Quinto: installa il browser predefinito
Generalmente, " finestre"Offre il tuo browser come browser predefinito. Ma è noto che gli utenti più spesso usano i loro browser a lunga durata, ad esempio " Firefox." o " Google Chrome" Se ti senti su tali utenti, allora fai quanto segue:
- Vai a " Inizio»
- Poi in " Parametri»
- Vai a " Sistema"E in" Applicazioni predefinite»
- Quindi clicca su " Microsoft Edge."Per sostituire questo browser su qualsiasi altro. Naturalmente, il browser pre-amato da te deve essere installato in anticipo nel sistema.
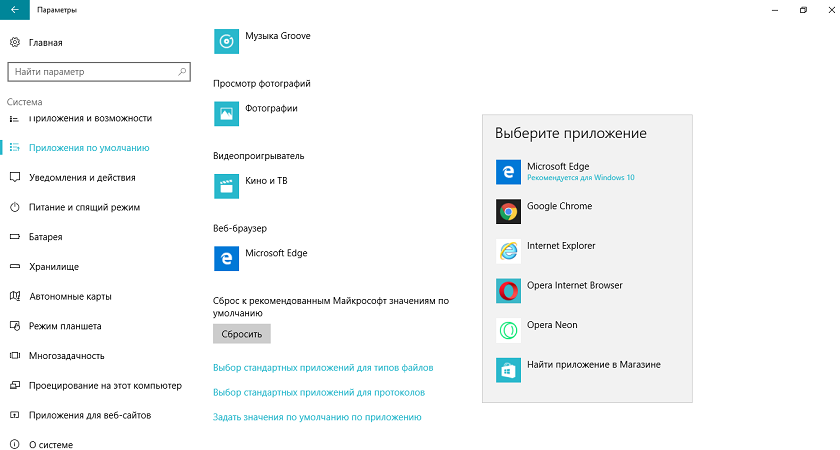
Quinto: installa il browser predefinito
Sesto: impostazione del touchpad
A differenza di un normale computer desktop, i laptop hanno un cosiddetto touchpad, che sostituisce il mouse. Siamo dito su questo pannello, sposteremo il mouse sopra lo schermo. Molti utenti dicono che questo non è del tutto comodo e quindi utilizza il solito mouse.
Ma se impari come usare il touchpad, creerà per te la più grande comodità. Inoltre, indossando un mouse con un laptop e usarlo ovunque - non è comodo. Dopo aver imparato a configurare correttamente il pannello tattile per te, non avrai difficoltà.
Per fare ciò, effettuare le seguenti operazioni:
- Vai a " Pannello di avvio-Impostazioni-dispositivo-Pannello sensoriale del mouse" Qui, configurare il touchpad per te stesso. La cosa principale è che non c'è ritardo quando si sposta il cursore del mouse sullo schermo.
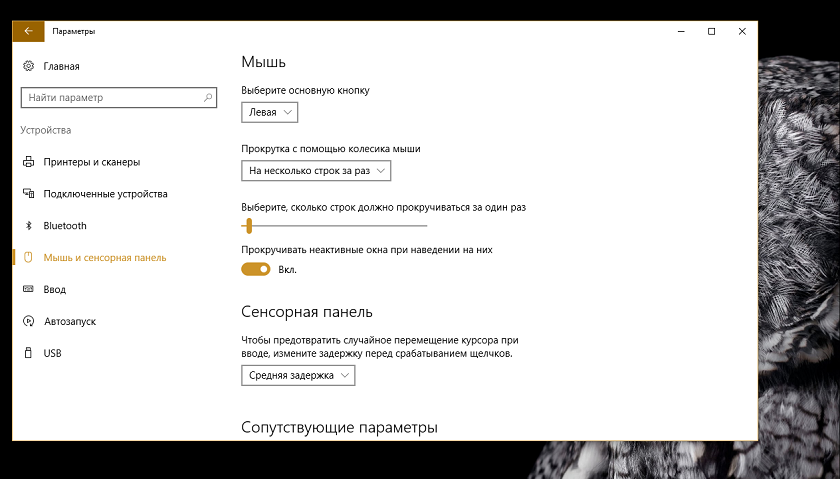
Sesto: impostazione del touchpad
Settimo: installare antivirus
Qualsiasi dispositivo digitale con il sistema operativo deve avere un programma antivirus. Soprattutto se stai spesso online. Nel tuo laptop, le informazioni importanti possono essere memorizzate in futuro: documenti, password, portafogli elettronici, foto personali e così via.
In ogni caso, tutto ciò deve essere protetto da possibili azioni degli aggressori. Il sistema operativo stesso deve essere protetto, poiché i virus sono in grado di disabilitare l'intero laptop se colpiscono " finestre».
Che tipo di antivirus vale la pena installare su un laptop - per risolverti. Non possiamo consigliare qualcosa di definito, poiché ogni programma antivirus è buono a modo suo. Ma l'antivirus deve essere installato, non è necessario pienarne per pagare denaro extra.
Video: cosa deve essere fatto quando hai comprato un nuovo laptop e non accetta Windows 7 o XP?
