
Come inserire una formula matematica in una parola: istruzioni
L'articolo lo dirà, come nella "parola" editor inserire formule matematiche.
Editor di testo " Parola."Come sapete, ha molte caratteristiche diverse per creare e formattare il testo. Descrivi tutto questo in un articolo semplicemente fallirà - hai bisogno di un intero libro. Ma racconta i dettagli su quelli o altri vantaggi " Parola."Sarà utile e informativo.
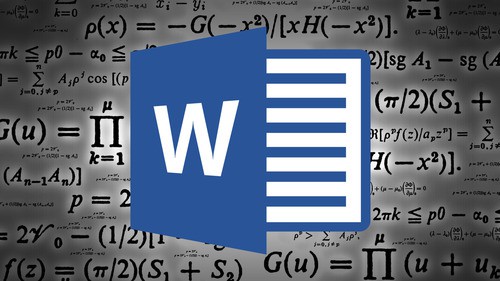
Formule matematiche in "parola"
Ad esempio, molti utenti utilizzano l'editor non solo per un insieme di testi, ma anche per riempire il documento con formule matematiche. Cioè, se sei uno studente di scuole matematiche o università, e devi fare un abstract appropriato, allora il programma " Parola."Un aiuto inestimabile in questo.
Nella revisione di oggi, discuteremo in dettaglio come inserire formule matematiche nel documento " Parola.»Versioni diverse.
Come inserire una formula matematica nel documento di testo "Word 2007/2010/2013/2016"?
Quindi, iniziamo con una piccola sfumatura, relativa a varie versioni " Microsoft Word." In questo caso, vogliamo notare che il lavoro a pieno titolo con formule matematiche è diventato disponibile in " Parola 2007./2010/2013/2016" Per quanto riguarda la versione " Parola 2003."Puoi usare alcune sovrastrutture che vanno solo come funzionalità aggiuntive che non sono integrate nel programma. Tuttavia, inserire le formule in " Parola 2003."È anche possibile, e ne parleremo qui sotto.
Ora per l'essenza della domanda. Per inserire in " Parola.»Formule matematiche, abbiamo bisogno" Unicode.»Simboli, funzioni di transazione automatica di alcuni personaggi ad altri (cioè, possiamo entrare nelle formule ordinarie del documento che verranno automaticamente sostituite da formule nella loro forma più scientifica).
Creare formule in "word"
- Apri il documento, in alto nella sezione " Inserire»Nella parte giusta troviamo l'articolo" L'equazione" (nel " Parola 2007./2010» — « Formula"), Premere sulla freccia nera a destra di esso.
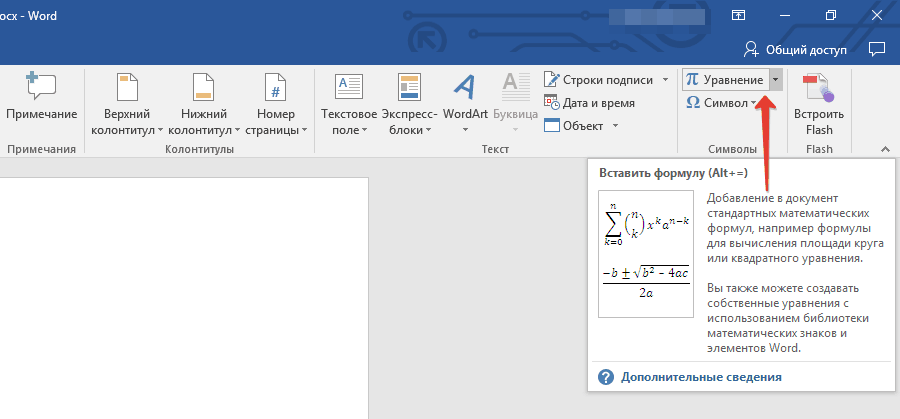
Premere sulla freccia nera a destra della "equazione"
- Si aprirà una lista con equazioni popolari, in fondo a esso, fai clic su " Inserire una nuova equazione».
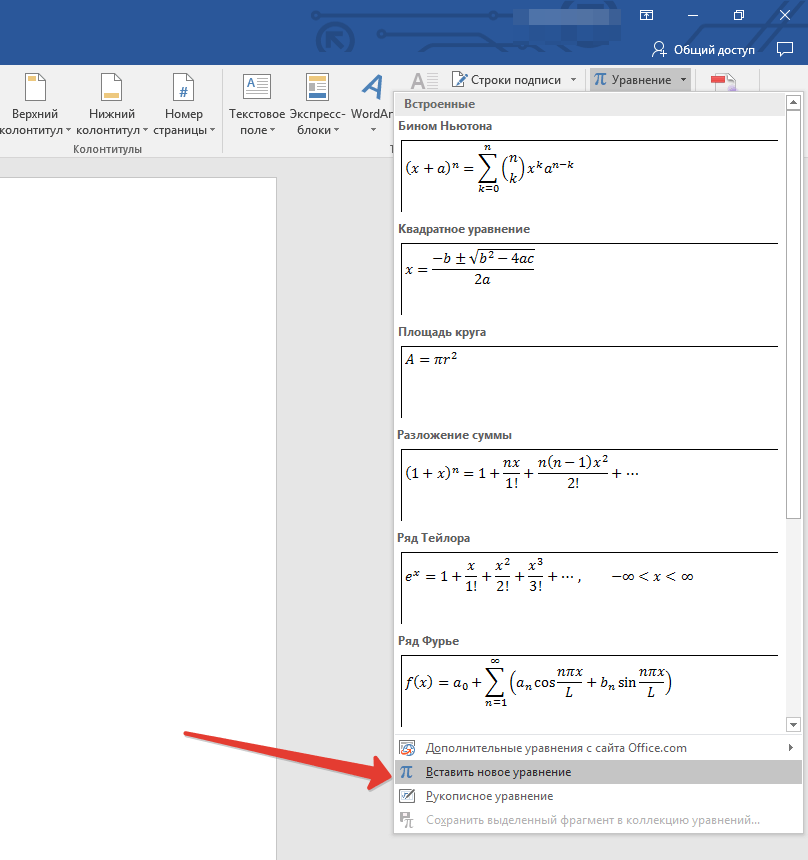
Clicca su "Inserisci una nuova equazione"
- Successivamente, l'azione nella finestra dell'editor apparirà il campo di input della formula e nella parte superiore della barra delle applicazioni vedrai una nuova sezione " Costruttore" Cioè, nel primo caso, è possibile comporre manualmente le formule e nel secondo - scegliere le opzioni proposte.
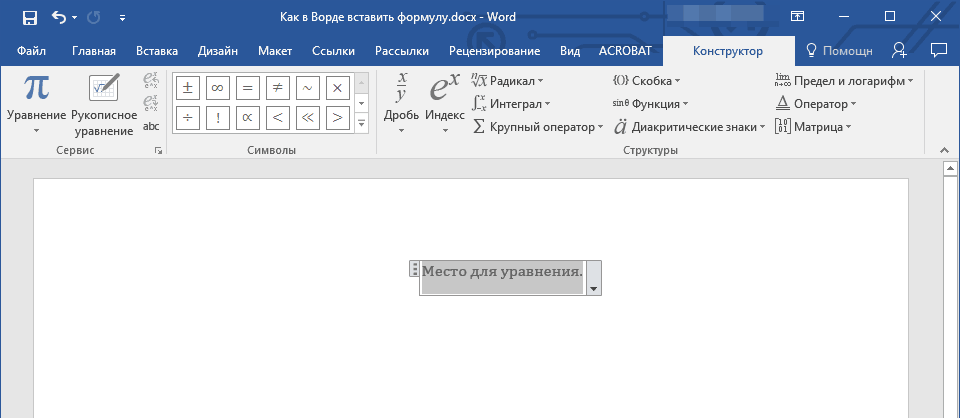
In alto sulla barra delle applicazioni vedrai una nuova sezione "Designer"
- Inoltre, non dimentichiamo che quando si preme la freccia menzionata, abbiamo aperto un elenco di formule ben note.
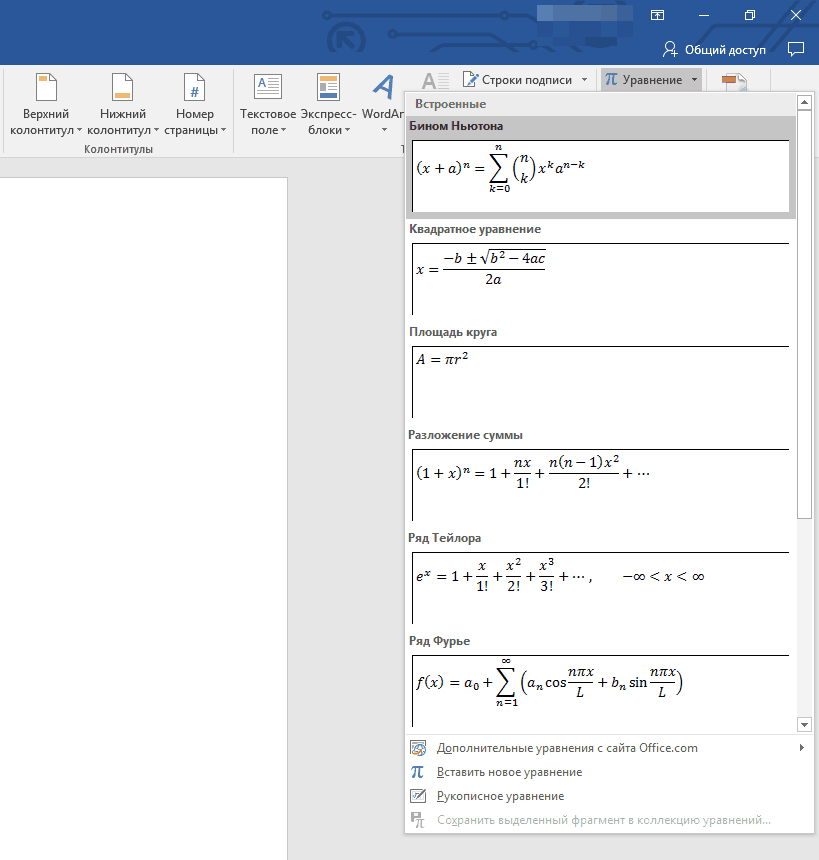
Premendo la freccia prima di noi ha aperto un elenco di formule
- E questo non è tutto. Quando premiamo su una freccia nera, nella parte inferiore dell'elenco mostrato, è possibile fare clic sul collegamento, come può essere visto nello screenshot. Quindi, riveleremo un altro elenco con le equazioni più diverse.
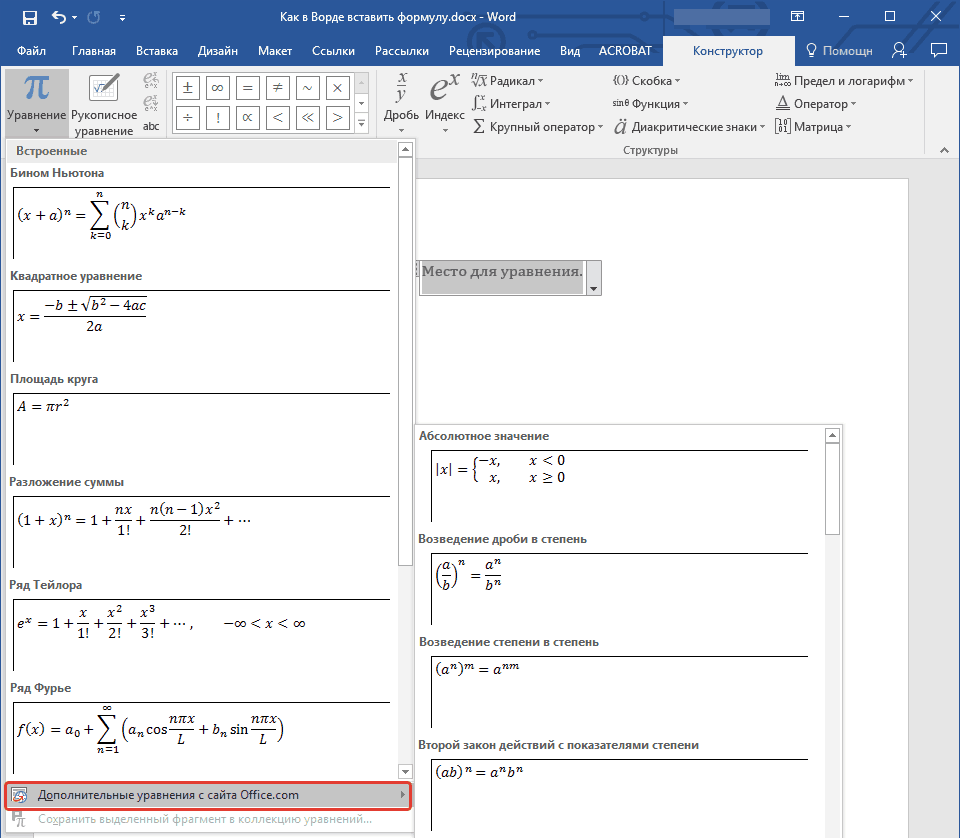
Otteniamo formule aggiuntive
Aggiungi formule usate frequentemente a "Word"
- Se si applica spesso determinate equazioni, puoi aggiungerle all'elenco di formule usate frequentemente in " Parola ". Per fare ciò, evidenziare l'equazione necessaria.
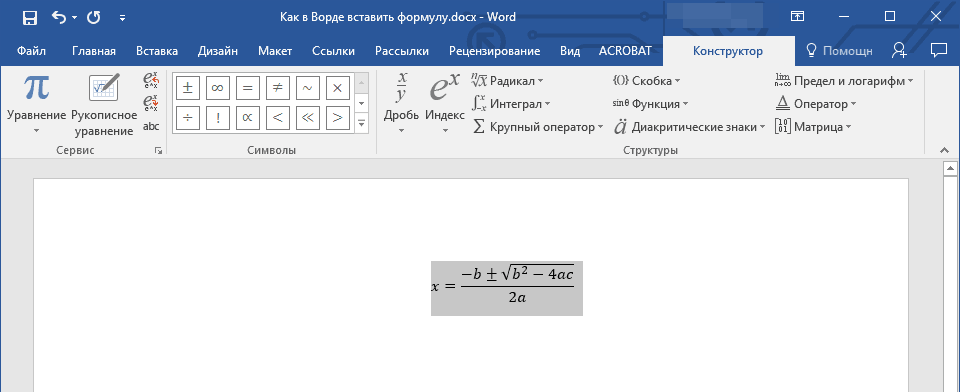
Evidenzia la formula
- Poi menzionato sopra la sezione " Costruttore»Premere a sinistra per" P.» ( "L'equazione"), E nel menu è stato aperto, premere il punto" Salva il frammento selezionato nella raccolta di equazioni».
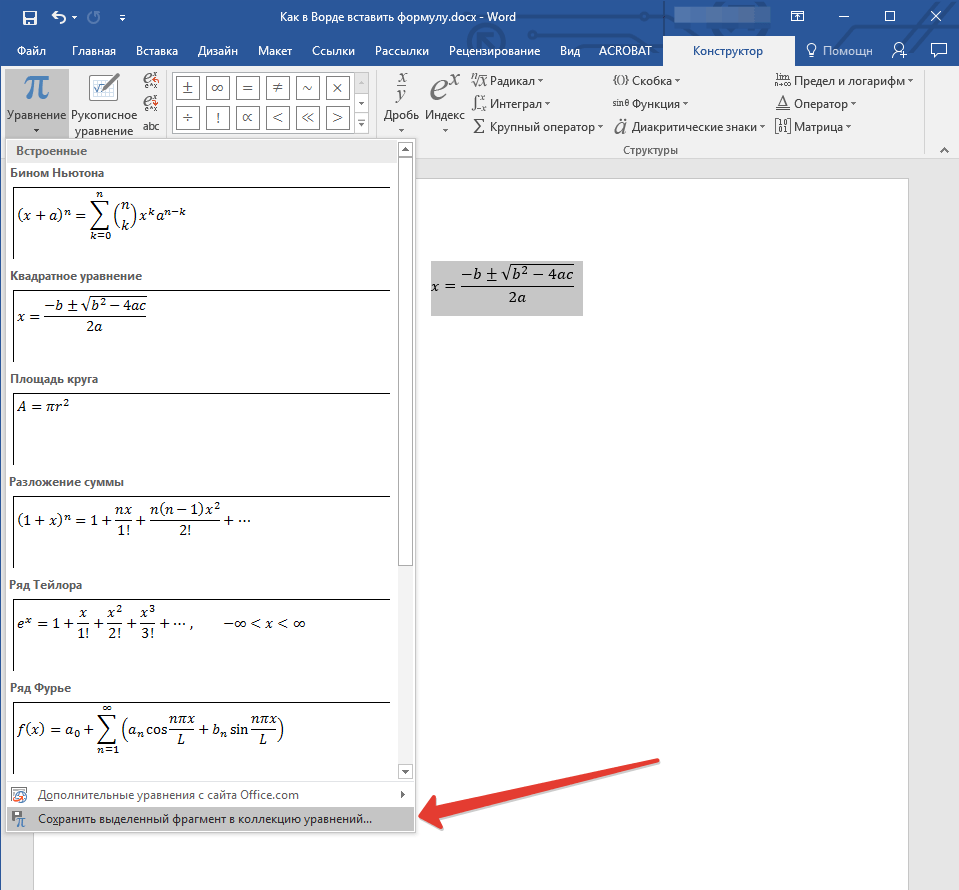
Clicca qui sotto per "Salva il frammento selezionato nella raccolta di equazioni"
- Successivamente, la finestra si apre dove è possibile specificare un nome per la tua equazione e lasciare le impostazioni rimanenti come mostrato nello screenshot.
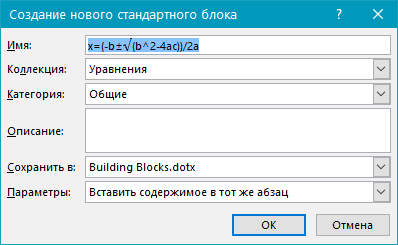
Imposta la formula del nome
- Dopo le operazioni eseguite, fai clic su " ok»
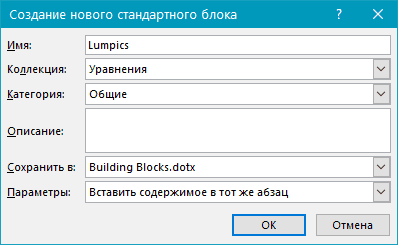
Clicca su "OK"
- Ora l'equazione aggiunta da te sarà nell'elenco delle formule che puoi ottenere rapidamente: " Costruttore—L'equazione».
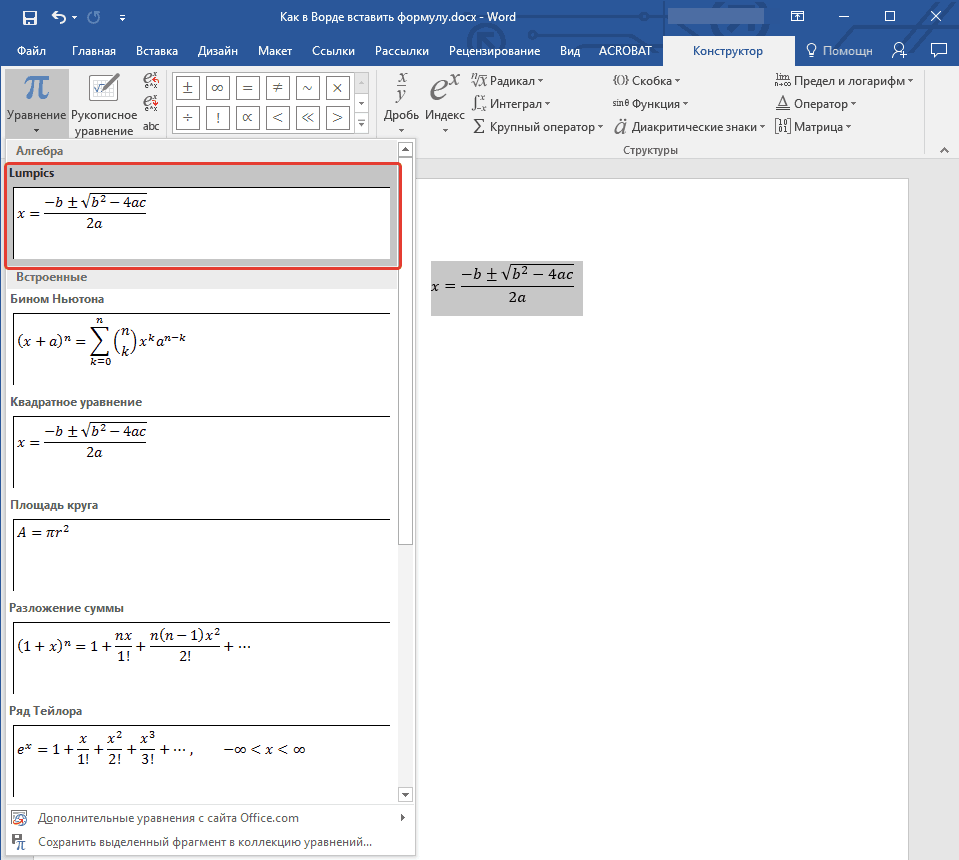
Aggiunto da te l'equazione sarà nell'elenco delle formule
Aggiungi equazioni e strutture a "Word"
- Se vogliamo aggiungere nuove formule al documento, allora faremo quanto segue. Vai di nuovo in " Inserire", Clicca sulla freccia nera vicino" L'equazione"E poi clicca su" Inserire una nuova equazione».
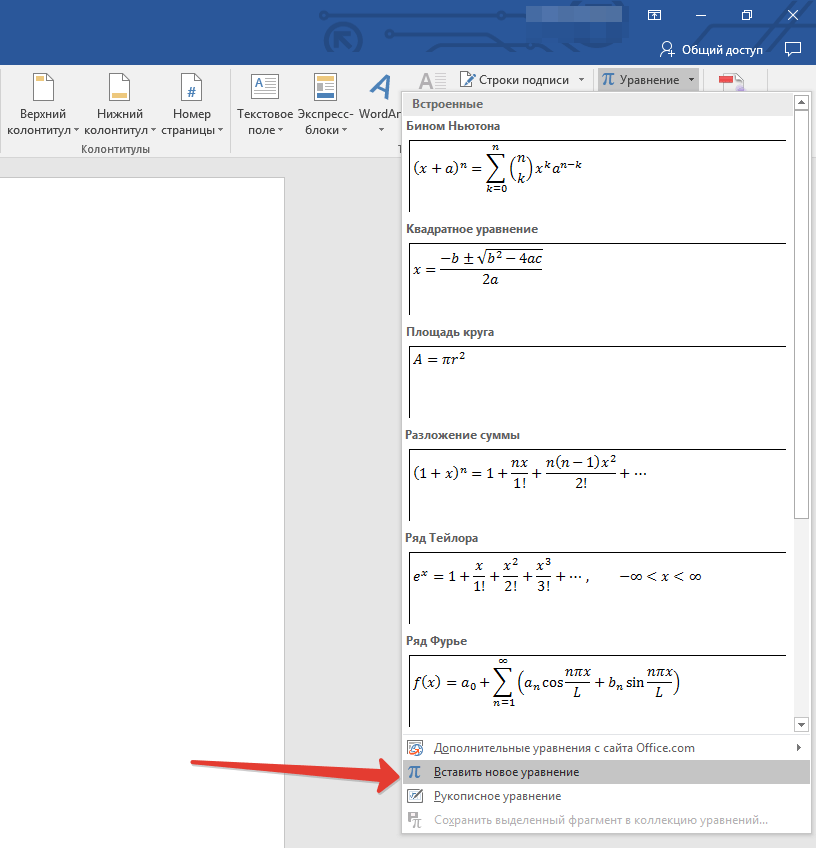
Clicca su "Inserisci una nuova equazione"
- Al piano superiore Vedremo la sezione " Costruttore" Ci andiamo dentro e, come mostrato nello screenshot, scegli la struttura per la nostra futura formula (integrali, integrali di contorno e altro).
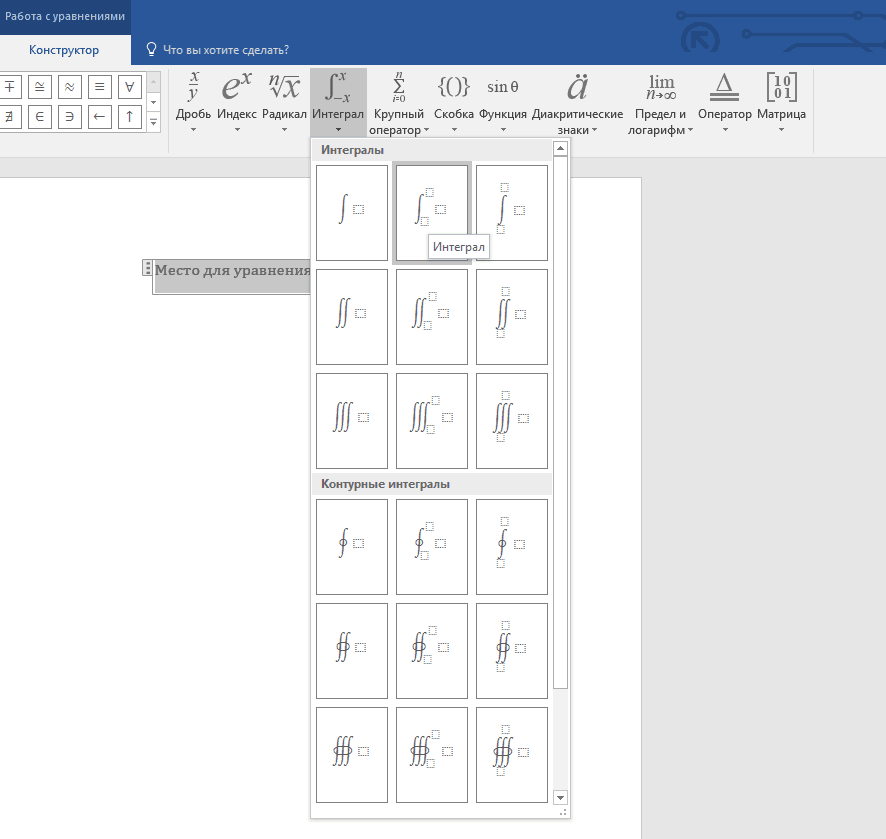
Scegli la struttura per la nostra futura formula
- Inoltre, nel campo per introdurre formule nel documento, inserire tutti i caratteri necessari (a proposito, è possibile modificare semplicemente la formula alla sua assegnazione e un'ulteriore introduzione dei numeri desiderati).
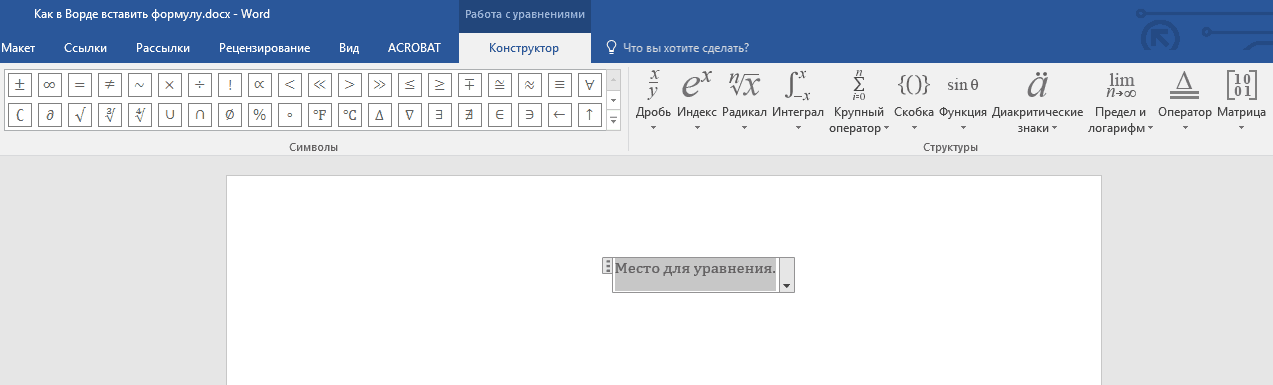
Inserisci la formula
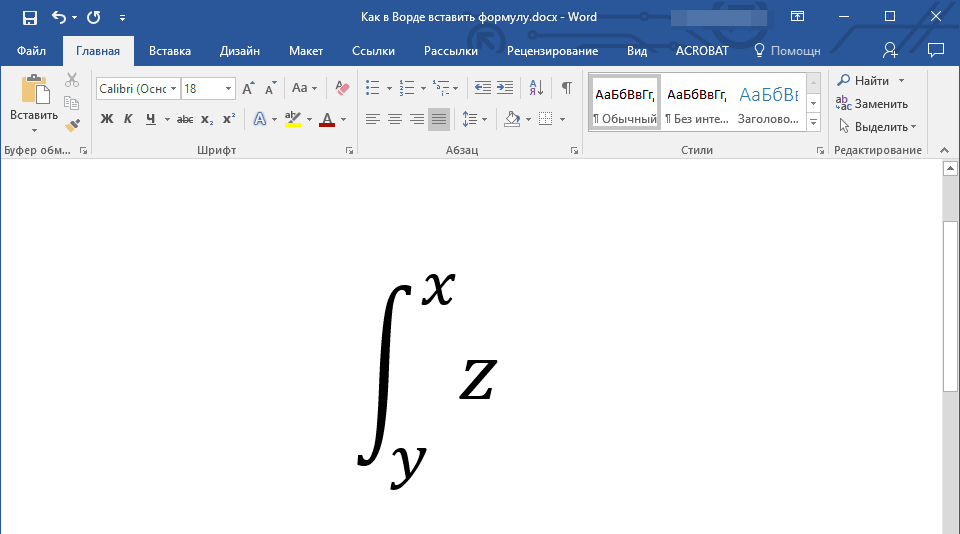
Ottenere il risultato
Aggiungi formule a tabelle "Word"
- Per ulteriori calcoli complessi, le equazioni possono essere inserite nella tabella, più precisamente nelle loro celle. In linea di principio, questo può essere fatto nei metodi di cui sopra, ma a volte dobbiamo specificare solo il risultato finale dell'equazione. In quest'ultimo caso, evidenzia il posto nella tabella in cui è necessario inserire i risultati dell'equazione.
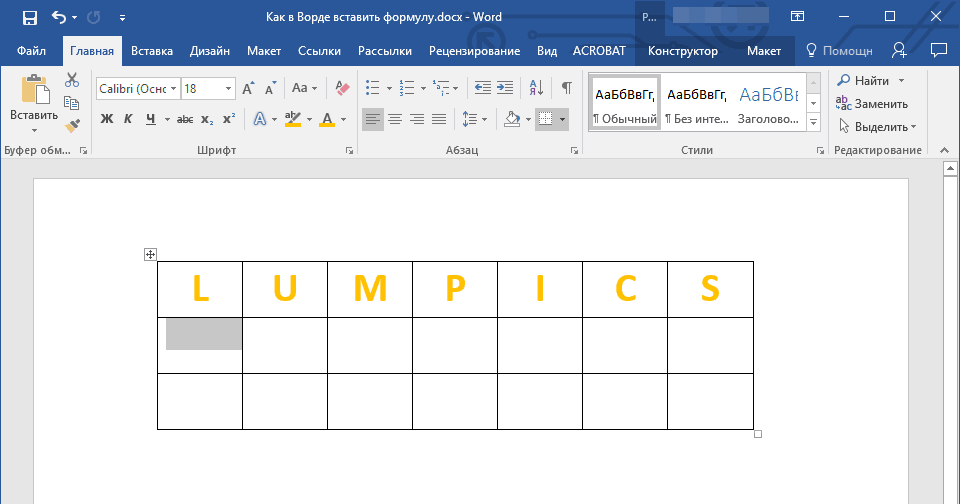
Evidenzia la cella
- Nella barra degli strumenti principale apparirà la sezione " Lavorare con tavoli" Vai alla sua sottosezione " disposizione", Stampa " Formula».
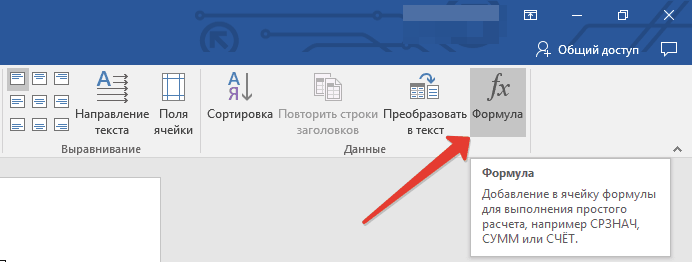
Clicca su "Formula"
- Successivamente nella finestra che si apre, inserisci i valori desiderati
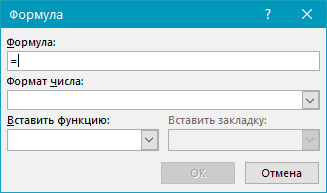
Inserire i valori desiderati
- Di conseguenza, fai clic su " ok»
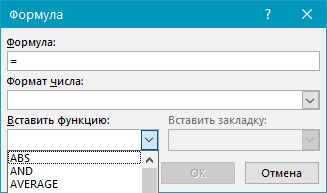
Clicca su "OK"
Come inserire una formula matematica nel documento di testo Word 2003?
Per " Parola 2003.»Le istruzioni di cui sopra non si adattano, poiché in questo caso tali funzioni sono solo aggiuntive. Devono essere usati separatamente. Per fare ciò, effettuare le seguenti operazioni:
- Vai a " Inserire—Un oggetto»
- Successivamente nella finestra che si apre, fai clic su " Microsoft Equation 3.0."E" ok»
- Successivamente, sarà possibile introdurre formule da una nuova finestra
