
Come ripristinare e aprire un documento di testo Word se è danneggiato? Quale programma può essere ripristinato dai file di parole danneggiati da virus sul computer, tablet, flash drive?
L'articolo dirà come ripristinare i documenti danneggiati "Word".
Navigazione
Documento " Parola.»Può essere danneggiato da varie ragioni, ad esempio, a causa dei virus, di conseguenza, non è possibile aprirlo. In questa recensione parleremo come ripristinare e aprire il file " Parola 2007./2010/2013/2016"Dopo il danno.
Che danno al documento "Word" può accadere?
Danni a un documento " Parola."Può accadere inaspettatamente per noi letteralmente un minuto dopo che normalmente abbiamo lavorato con lui, tenuto e chiuso. Il danno è diverso:
- La numerazione della pagina viene abbattuta nel documento
- Quando si apre il documento sullo schermo, vengono visualizzati segni illeggibili.
- Ripristinati creati dalle partizioni statunitensi
- Il computer inizia a appendere dopo aver aperto il documento
- Il documento si chiude come risultato di un errore critico immediatamente dopo l'apertura e così via.
Tutti questi problemi stanno accadendo per vari motivi. È possibile che i file " Parola."Sono stati danneggiati dal virus o dal programma" Microsoft Office."Ha errori. Frequentemente, gli utenti cercano di aprire un documento invano con la versione precedente " Parola." Di seguito analizzeremo come ripristinare i file " Parola."Dopo vari danni.
Come ripristinare il documento danneggiato "Word" se si apre?
Dopo danni ai documenti " Parola.»A volte non si aprono, ma anche disponibili per l'apertura a seconda della situazione. Teniamo conto di tutti i casi. Innanzitutto, proviamo a risolvere il problema con documenti danneggiati ma aperti.
Ripristina forzatamente il documento
- Esegui il programma " Parola."Andiamo a" File—Aperto"E poi clicca su" Panoramica", Dopo di che si apre il conduttore. Nella finestra Explorer troviamo ed eseguiamo un documento danneggiato: clicca sulla freccia vicino al pulsante " Aperto"E poi - On" Apri e ripristinare».
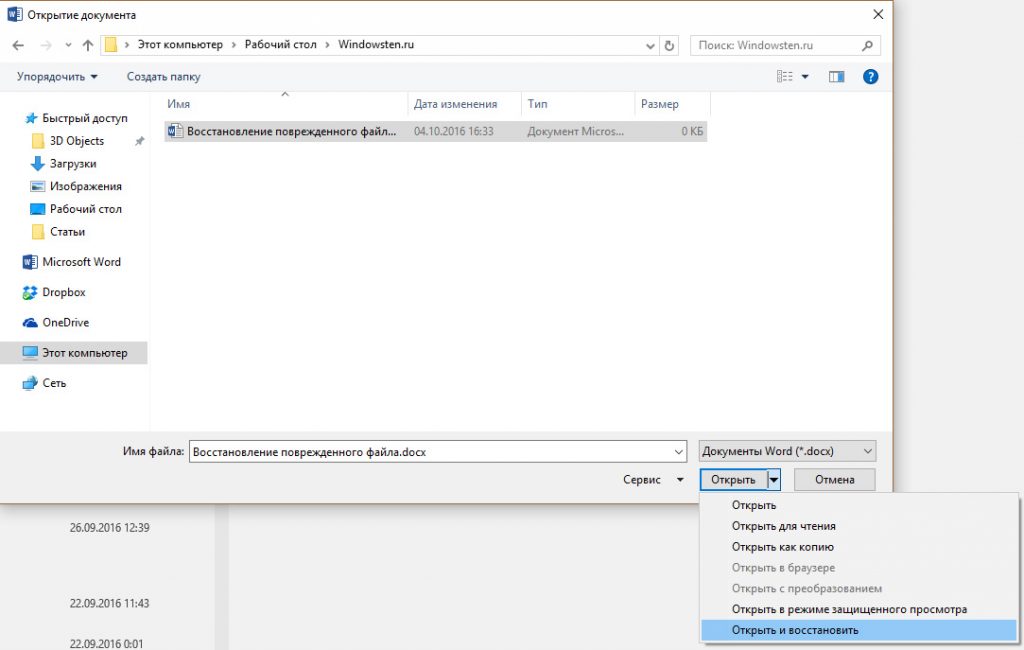
Ripristiamo i documenti danneggiati "Word"
Se queste azioni ti hanno aiutato, riavviare il computer e seguire ulteriori istruzioni.
Utilizzare la doppia conversione per ripristinare il documento
- Come nel tempo precedente, corriamo " Parola.", Andiamo a" File—Aperto", Clicca su" Panoramica"Troviamo un documento danneggiato, assegnalo e lo apri.
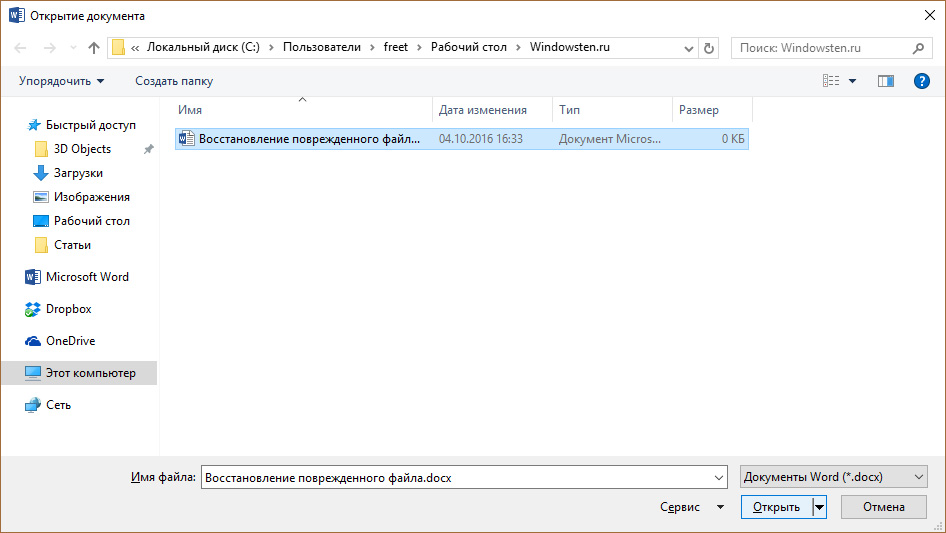
Ripristiamo i documenti danneggiati "Word"
- Quindi, vai a " File—Salva come—Panoramica"E quando si salva un documento, selezionare il tipo di file:" Testo RTF.».
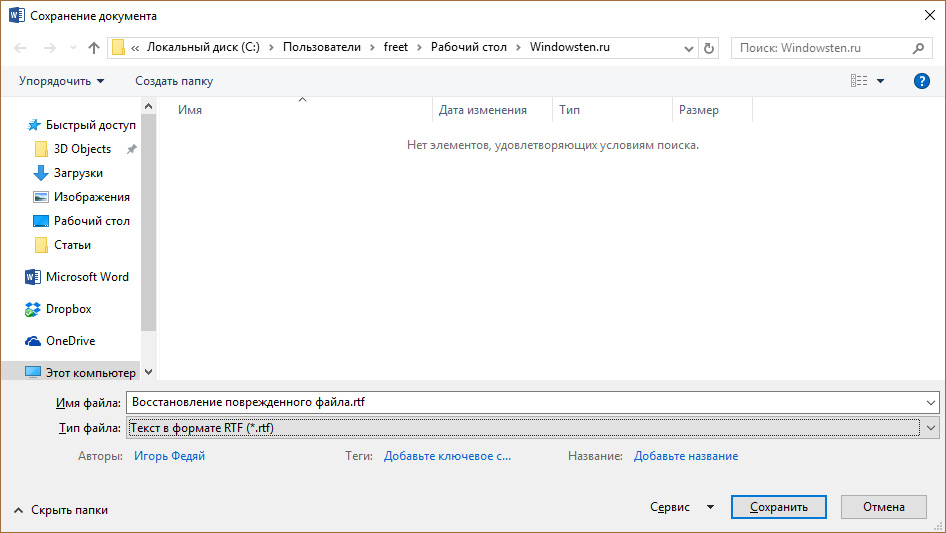
Ripristiamo i documenti danneggiati "Word"
- Quindi apriamo lo stesso file nello stesso file sopra e salvalo, ma già nel formato " .docx.».
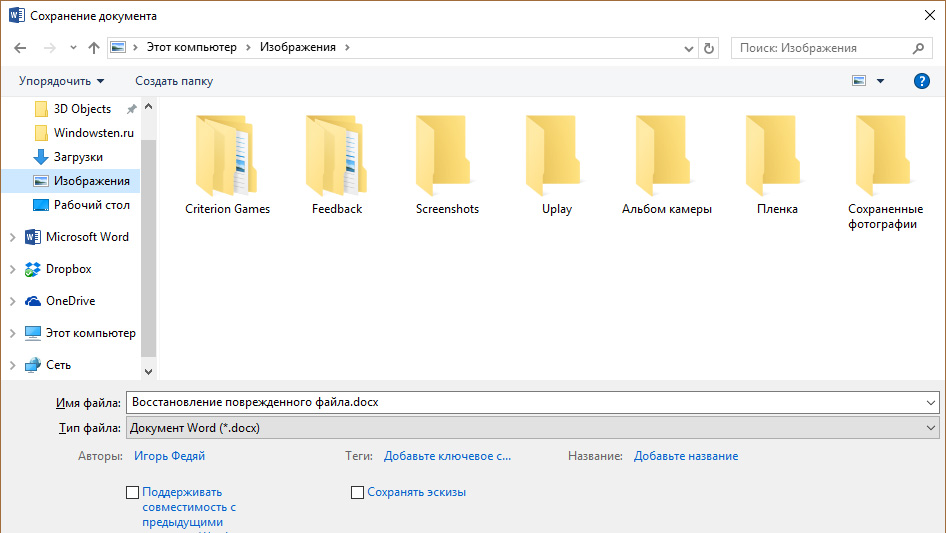
Ripristiamo i documenti danneggiati "Word"
Copia il documento danneggiato
Quindi, continuiamo a lavorare su documenti danneggiati che possono essere aperti. In questa istruzione, impariamo come ripristinare il documento copiandolo. Fare quanto segue:
- Espandi il documento e copia tutti i suoi contenuti. Se le interruzioni di partizione sono presenti nel documento, quindi copiare tutti i contenuti tra queste partizioni. Quando si trasferisce queste informazioni su un altro documento, è possibile escludere la copia delle sezioni. Per fare ciò, nel documento da trasferire alle informazioni, vai alla sezione " Visualizza"E fai clic sul pulsante" Bozza».
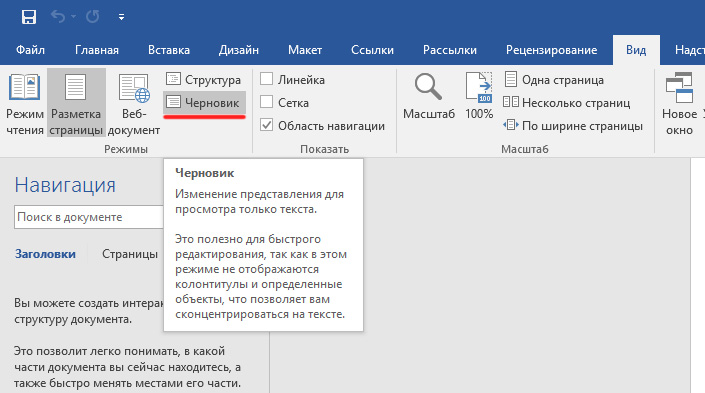
Ripristiamo i documenti danneggiati "Word"
Eliminiamo i dati danneggiati
Documento " Parola.»Può essere tagliato, cioè, consente di risparmiare alcuni dati e il testo rimanente non è più letto. In questo caso, possiamo semplicemente cancellare quella parte del documento in cui i dati danneggiati sono contenuti. Per cominciare, espandere il documento e scorrere fino al luogo in cui iniziano i dati illeggibili, ricordarsi dove il testo finisce e effettuare le seguenti operazioni:
- Vai a " Visualizza"E clicca su" Bozza", Come mostrato nello screenshot precedente.
- Ora scorrere il documento nel posto molto che abbiamo precedentemente ricordato
- Quindi, selezionare le informazioni danneggiate successivamente dopo questa area ed eliminarlo.
- Quindi, restituire il documento alla modalità normale (" Visualizza—Layout della pagina") E salvarlo.
Cambia il modello.
Questo metodo sarà utile quando si utilizza una nuova versione del programma. Parola."E il documento danneggiato si è rivelato un editor di testo della vecchia versione. Ora, per ripristinare il file danneggiato, effettuare le seguenti manipolazioni:
- Avviamo un editor di testo e andiamo a " File—Parametri»
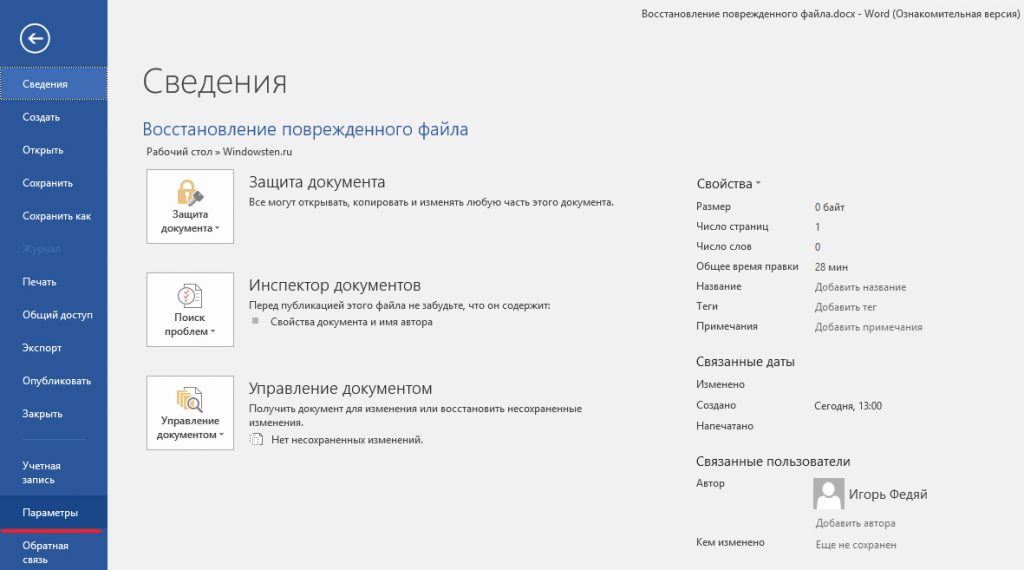
Ripristiamo i documenti danneggiati "Word"
- Quindi, vai a " Sovrastruttura", All'articolo di fronte al fondo" Controllo»Seleziona nell'elenco a discesa" Parola di sovrastruttura."E clicca su" Partire».
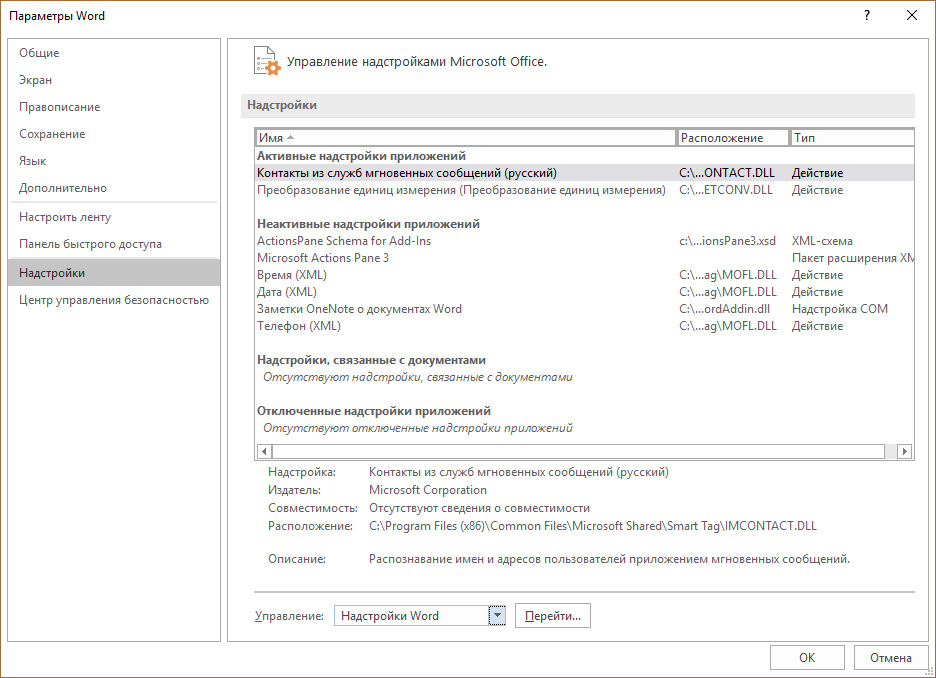
Ripristiamo i documenti danneggiati "Word"
- Nella finestra che si apre sulla scheda " Modello»Prestiamo attenzione al campo in cui è scritto il modello" Normale"(Se non lo è, allora sotto spiegheremo cosa devi fare).
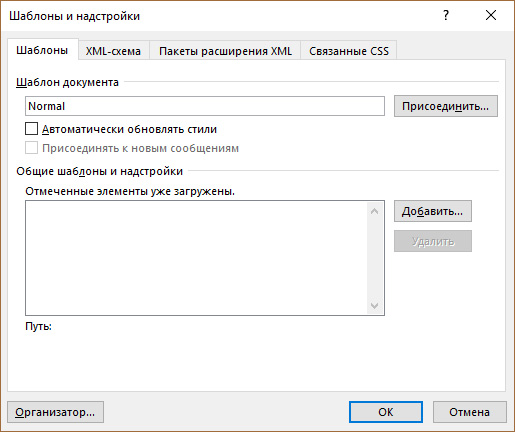
Ripristiamo i documenti danneggiati "Word"
- Quindi, chiudere l'editor di testo, aprire qualsiasi cartella sul computer e nella barra di ricerca superiore, immettere il percorso elencato nello screenshot.
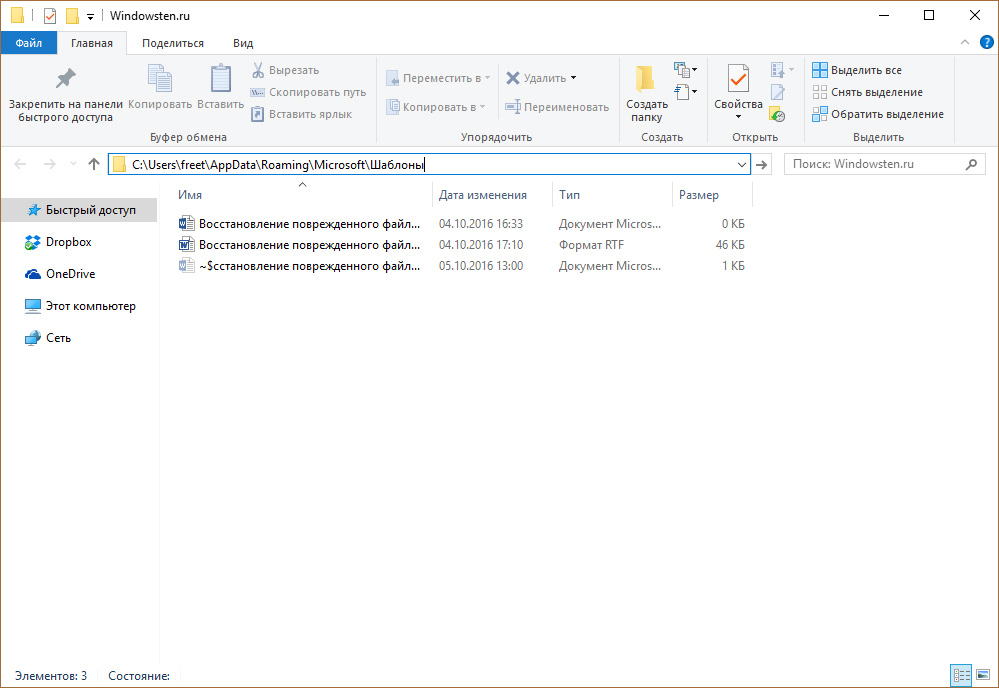
Ripristiamo i documenti danneggiati "Word"
- Cadrai nella cartella con i modelli. Qui, seleziona il file " Normale.dotm.", Fai clic su di esso con il mouse, quindi fare nuovamente clic sull'area in cui è scritto il nome. Quindi, rinomina il file come segue: " Oldword.old." Quindi, aperto " Parola."E un file danneggiato.
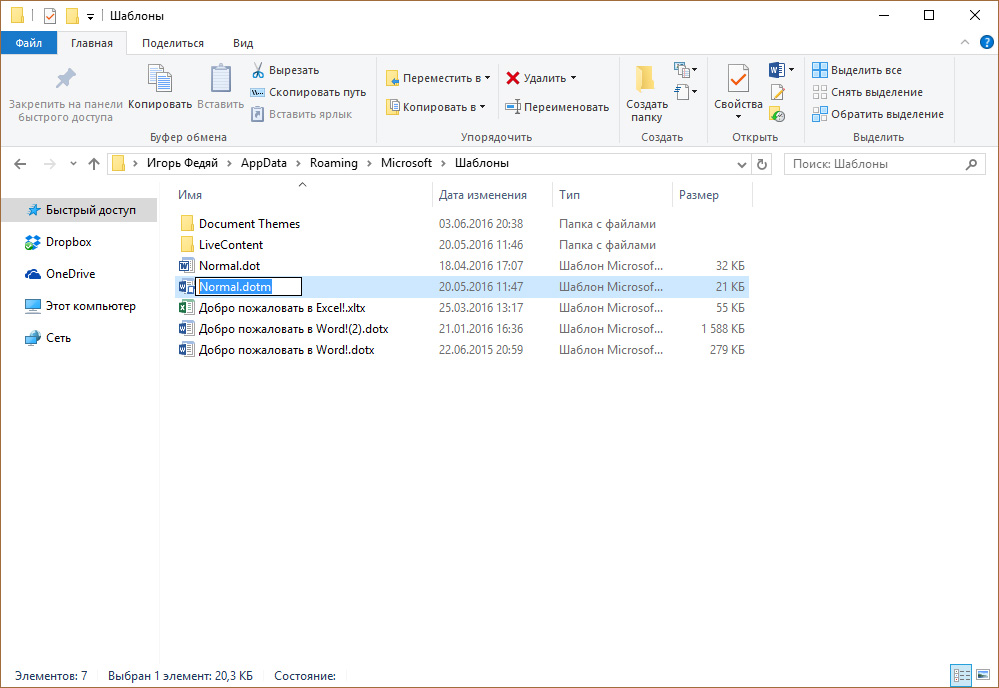
Ripristiamo i documenti danneggiati "Word"
- Se, come abbiamo sottolineato un po 'più alto, non ci sono modelli nel campo corrispondente " Normale", Quindi clicca su" Aderire", Seleziona il file" file " Normale.dotm.", Stampa " ok"E chiudi l'editor di testo. Poi aperto " Parola."E un file danneggiato.
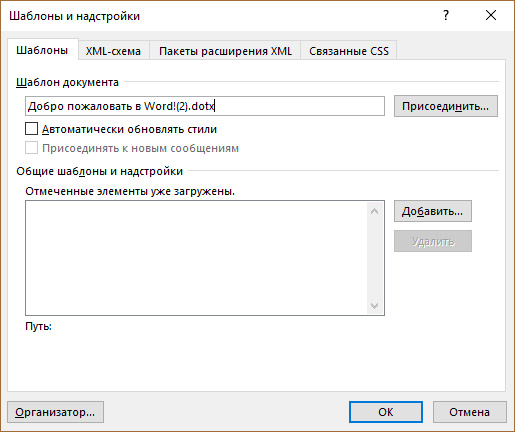
Ripristiamo i documenti danneggiati "Word"
Come ripristinare il documento danneggiato "Word" se non si apre?
Sopra, abbiamo guardato diverse opzioni per il recupero di un documento danneggiato " Parola."Se è in qualche modo apre ed è disponibile per la visualizzazione. Ora cercheremo di lavorare con i file che non sono solo danneggiati, ma anche non iniziano.
Apri il documento attraverso le impostazioni "Word"
- Avvia un editor di testo, vai a " File"E poi - in" Parametri" Quindi, vai a " Inoltre" Si prega di notare lo screenshot qui sotto - Controllare il punto opposto all'elemento specificato nell'immagine.
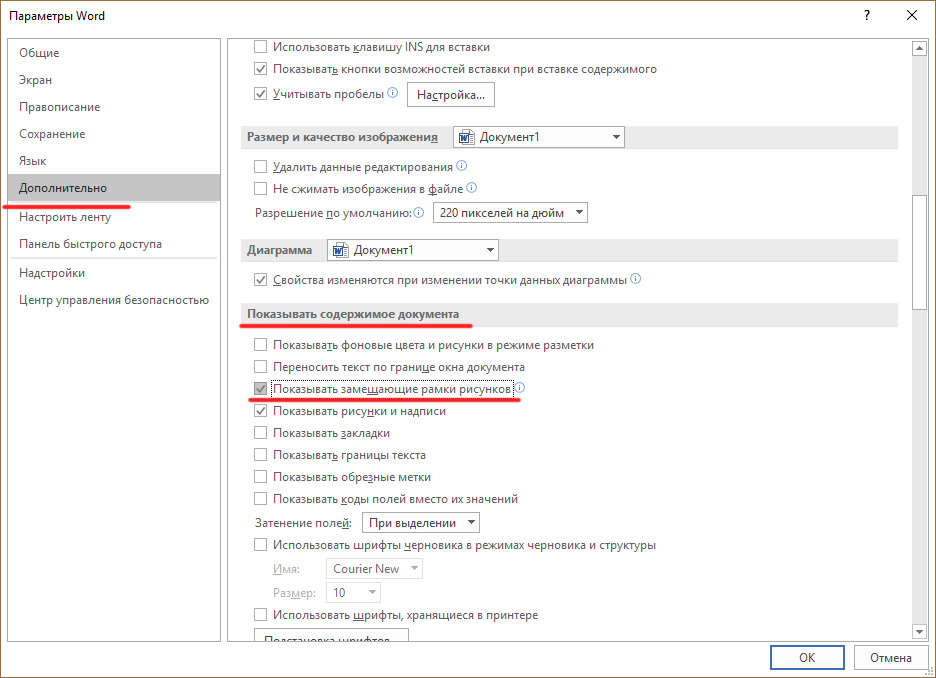
Ripristiamo i documenti danneggiati "Word"
- Successivamente, scorrere verso il basso la finestra un po 'giù e di nuovo inserire la casella di controllo in cui è notato nello screenshot.
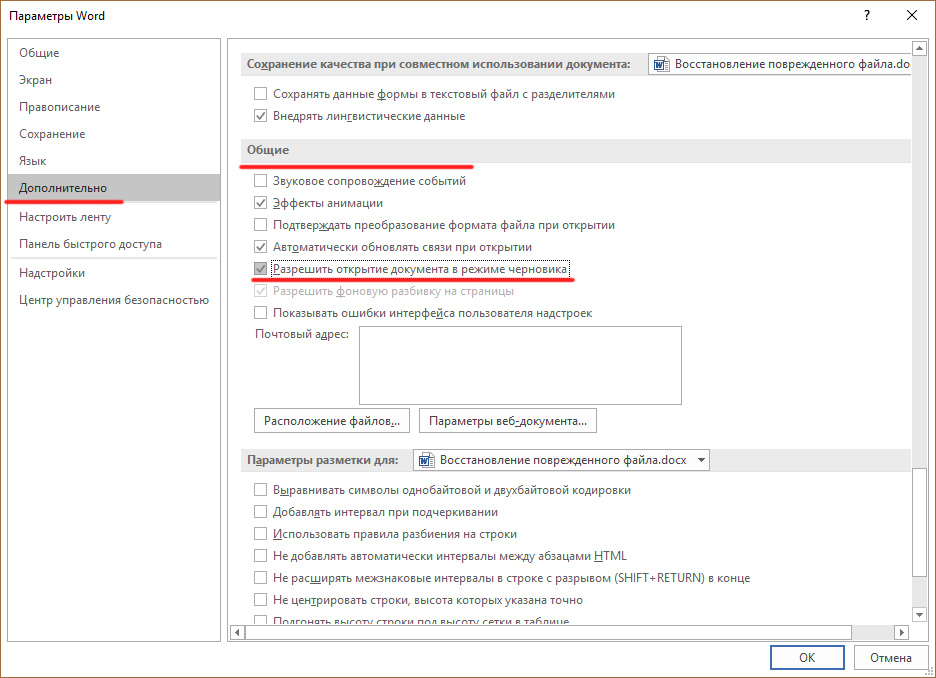
Ripristiamo i documenti danneggiati "Word"
- Qui, rimuovere la DAW dal punto " Aggiorna automaticamente i legami all'apertura", Stampa " ok"E chiudi l'editor di testo. Quindi avvialo di nuovo e prova ad aprire un file danneggiato.
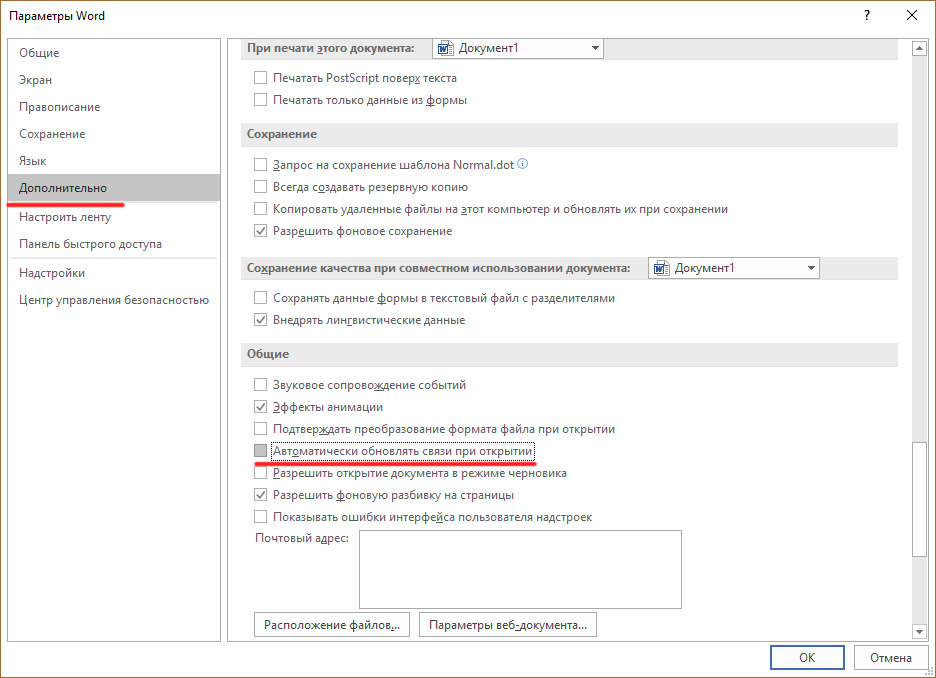
Ripristiamo i documenti danneggiati "Word"
Usa il convertitore
Prima di utilizzare questo metodo, tenere presente che quando si ripristina il documento, non verrà preservata formattazione, così come disegni e tabelle. Se si adatta, fai quanto segue:
- Apri l'editor di testo, trova e seleziona un file danneggiato. Successivamente, quando lo apri, seleziona l'opzione mostrata nello screenshot.
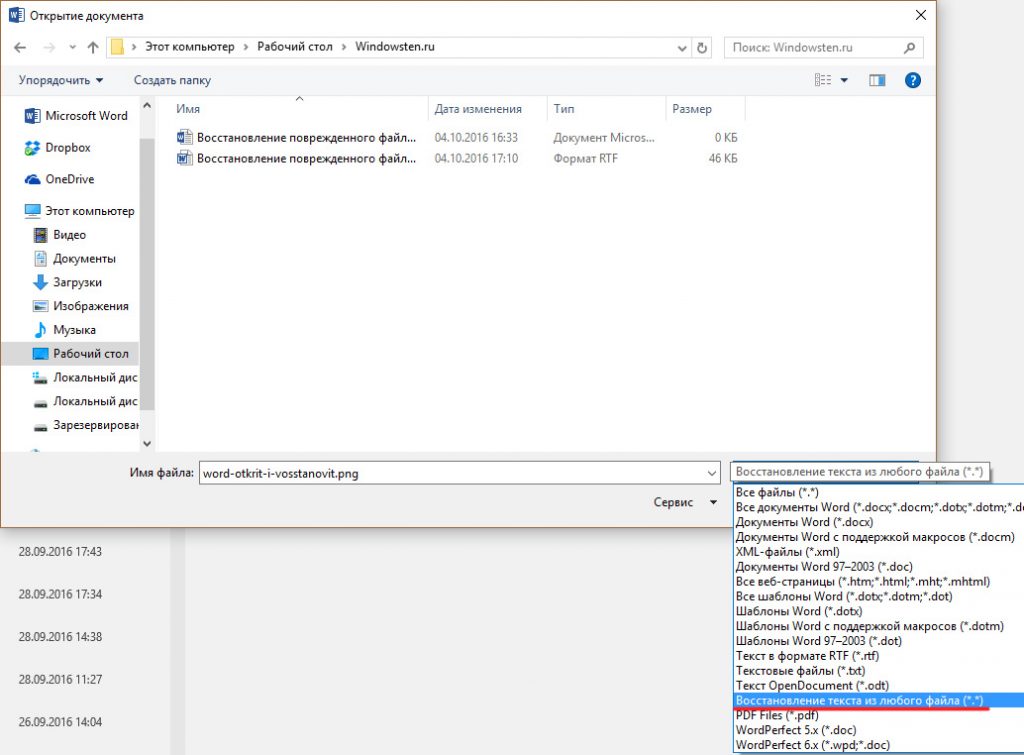
Ripristiamo i documenti danneggiati "Word"
Utilizzare servizi di terze parti
Per ripristinare i file " Parola.»Possiamo anche sfruttare un sito speciale, ad esempio, quella. Questa risorsa è stata a lungo popolare tra gli utenti. Il sito ha una serie di vantaggi: è facile da usare, non è necessario registrarsi e non è necessario installare alcun programma sul computer. Hai solo bisogno di fare quanto segue:
- Vai a sito web, clicca sul pulsante " Panoramica", Seleziona un file danneggiato sul computer e fai clic su" Download e restauro sicuro" Il prossimo andrà il processo di recupero del documento.
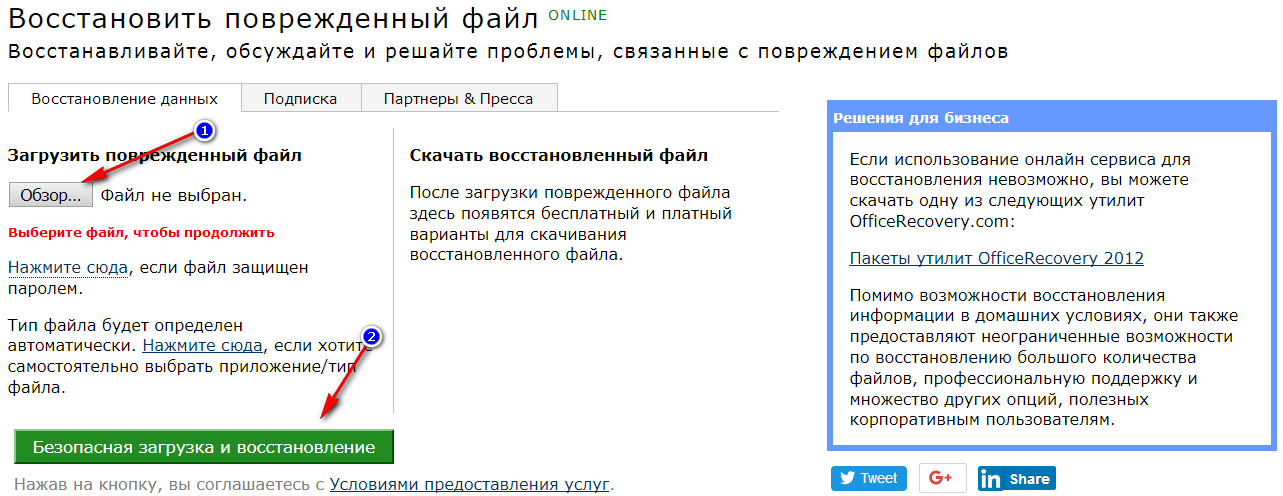
Ripristiamo i documenti danneggiati "Word"
Utilizzare programmi di terze parti
Se sei interessato a come ripristinare i documenti danneggiati " Parola."Usando un computer su un computer o un'unità flash, è possibile utilizzare l'utilità GRATUITA" RS Recovery Word." Puoi scaricarlo qui.
Uno dei vantaggi del programma è che per la prima volta scansiona il tuo dispositivo e controlli che i documenti danneggiati sono soggetti a recupero:
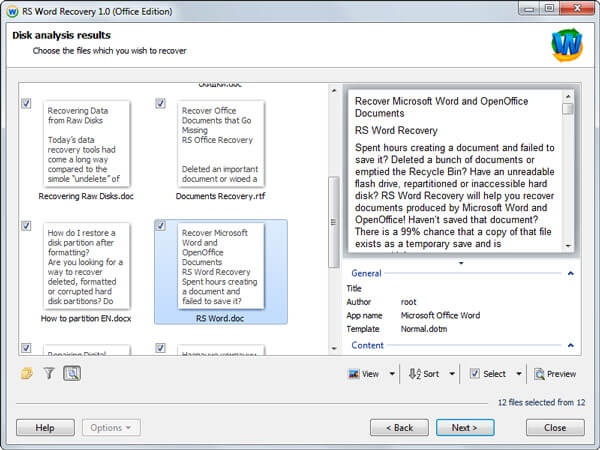
Ripristiamo i documenti danneggiati "Word"
Successivamente, il programma ripristinerà automaticamente il documento. Dovrai solo selezionare un disco o un'unità flash per la scansione, oltre a file danneggiati.
Prima di ripristinare il documento, è possibile pre-esplorare le informazioni memorizzate (o salvate) in esso:
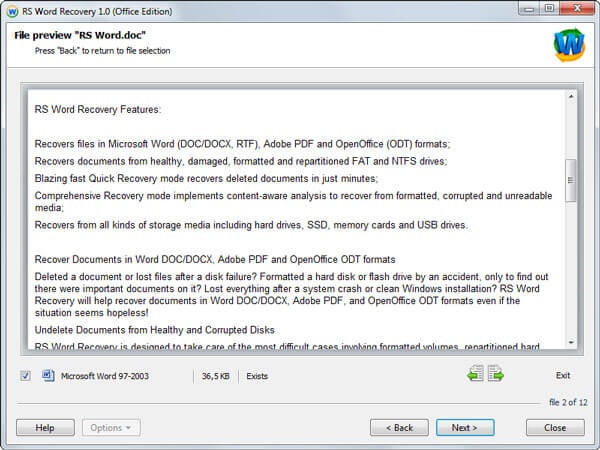
Ripristiamo i documenti danneggiati "Word"
