
Come nella parola tabella Ordina i dati dell'alfabeto?
L'articolo dirà come ordinare i dati nella tabella "Word".
Membro dell'editor " Parola.", Ricorrendo costantemente al suo aiuto, sapere bene che c'è un'opportunità per creare tavoli e lavorare con loro. Molte persone sanno che questo editor di testo non è così buono per la modifica dei tavoli, come " Eccellere"Ma è abbastanza sufficiente per implementare operazioni a livello medio.
In linea di principio, lavorare con i tavoli in " Parola.»L'utente usuale sarà il più conveniente possibile. Oggi guarderemo come nel tavolo " Parola.»È possibile ordinare i dati dell'alfabeto e fornire istruzioni dettagliate.
Come nell'editor "Word", ordina i dati nella tabella secondo l'alfabeto?
- Hai già preparato il tuo tavolo in cui vuoi ordinare informazioni sull'alfabeto? Quindi selezionare tutto il contenuto della tabella (nell'angolo in alto a sinistra, fare clic sull'icona di Kraspik nel quadrato, come può essere visto nello screenshot).
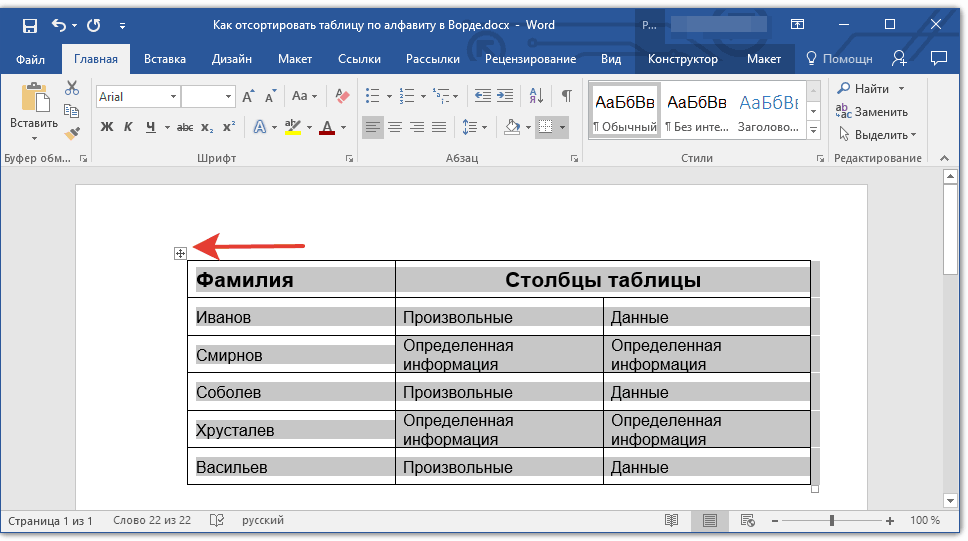
Evidenzia i dati nella tabella
- Vai alla barra degli strumenti nella sezione " disposizione"(Dopo aver assegnato il tavolo, apparirà un'altra sezione" disposizione»Il diritto della sezione" Visualizza") E clicca su" Ordinamento" È possibile tagliare le informazioni dalla prima riga (dove vengono introdotti i nomi di ciascuna colonna) e trasferirla in un altro luogo, ad esempio, in un notebook. È necessario ordinare per questa linea.
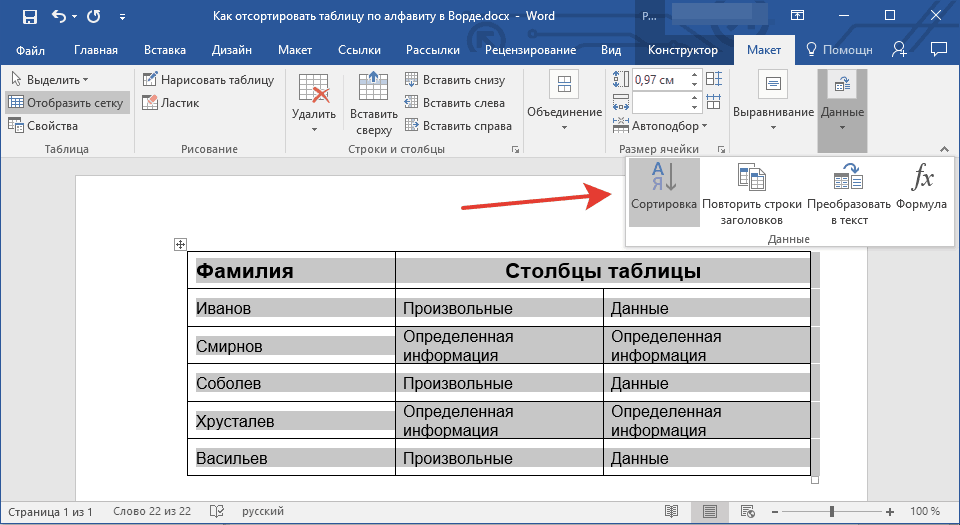
Fare clic sul pulsante Ordina
- Una finestra si aprirà con le impostazioni in cui vengono proposti i parametri necessari.
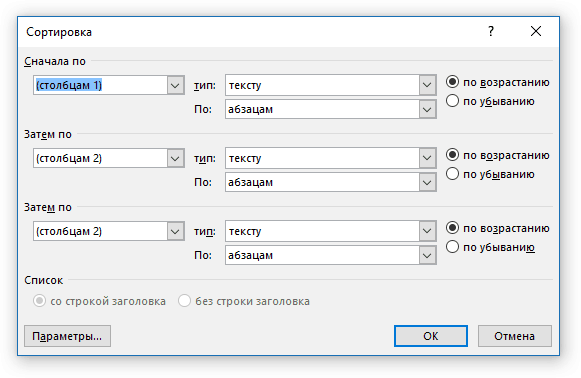
Impostazioni della finestra
- Per ordinare i dati in base all'alfabeto, i lievi valori in punti " Primo di», « Poi entro», « Poi entro", Come proposto nella foto. In ognuno di loro, dovrebbe essere esposto di conseguenza: " Colonne 1.», « Colonne 2.», « Colonne 3.».
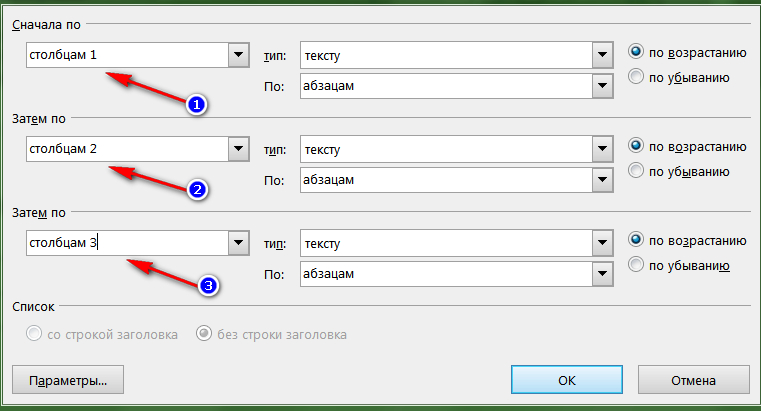
Slip I valori nella colonna di sinistra delle impostazioni: "Colonne 1", "Colonne 2", "Colonne 3".
- Nelle impostazioni della seconda colonna, di nuovo, fai lo stesso come indicato nella cornice rossa
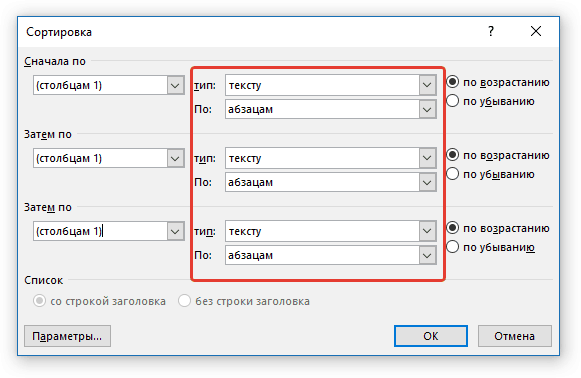
Nelle impostazioni della colonna centrale, impostare i parametri: "Testo" e "paragrafi"
- E nella terza colonna, metti tutte le DAW vicino all'articolo " ascendente"(Cioè, dal primo all'ultima lettera dell'alfabeto).
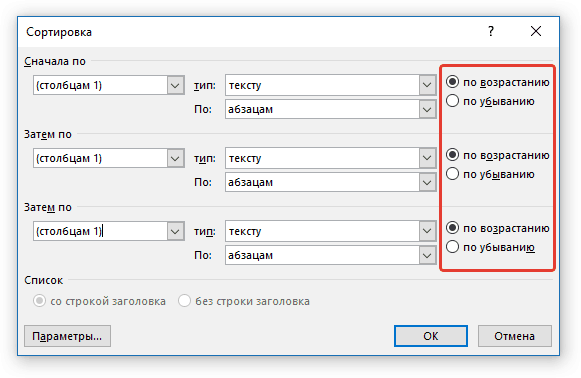
Nelle impostazioni della terza colonna, prendi un DAW su "Ascendente"
- Quindi clicca su " ok"E fai attenzione al tavolo. Tutti i dati (nella prima colonna) sono stati ordinati in ordine alfabetico.
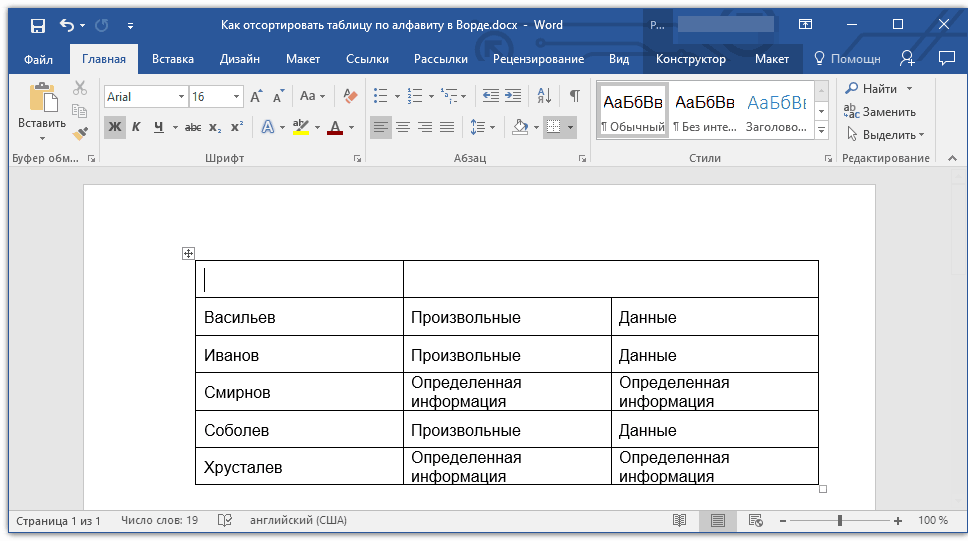
Otteniamo il risultato
- Ora torna alla prima linea tagliata in precedenza (copia indietro dal Blocco note e trasferimento alla prima cella della prima colonna).
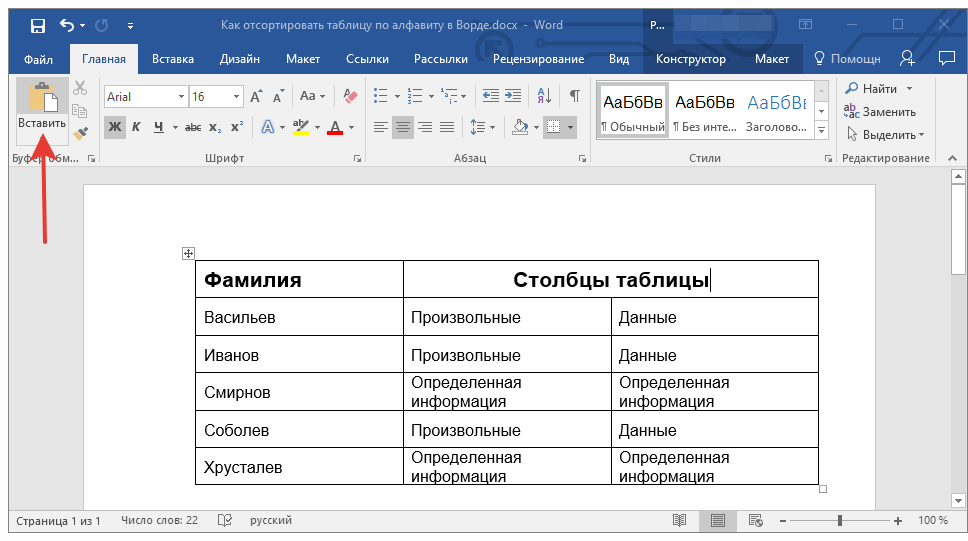
Ritorna ai dati della prima riga
Come nell'editor "Word", ordina i dati nella tabella in base all'alfabeto in una colonna separata?
Sopra, ci ordinava in alfabeticamente dati nella prima colonna della tabella, cioè come dovrebbe essere. Ma, se è necessario ordinare in ordine alfabetico solo una colonna separata, lasciando intatti i dati da altre colonne, allora agiremo un po 'in modo diverso.
Per fare ciò, effettuare le seguenti operazioni:
- Evidenzia la colonna in cui si desidera ordinare i dati in ordine alfabetico.
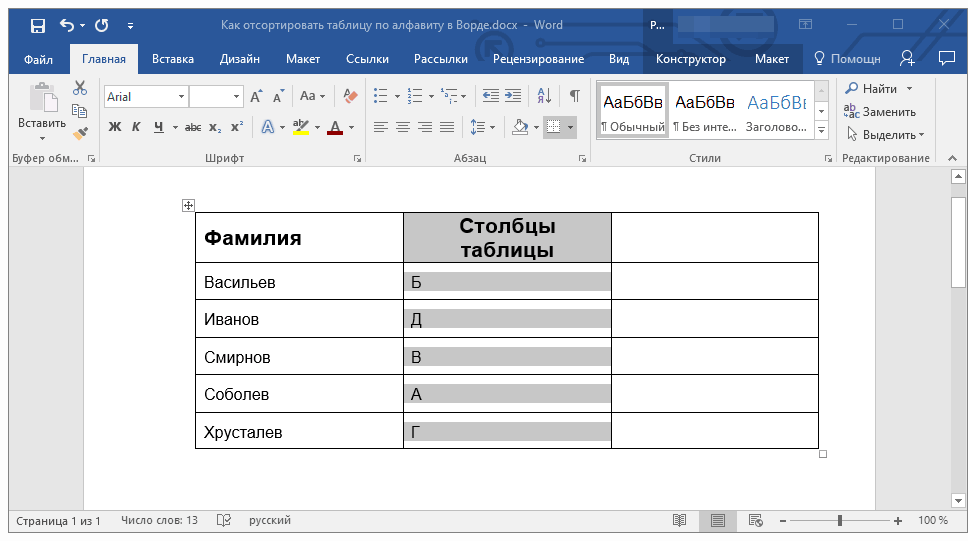
Copia la colonna desiderata
- Come nell'istruzione precedente, clicca su " Ordinamento»
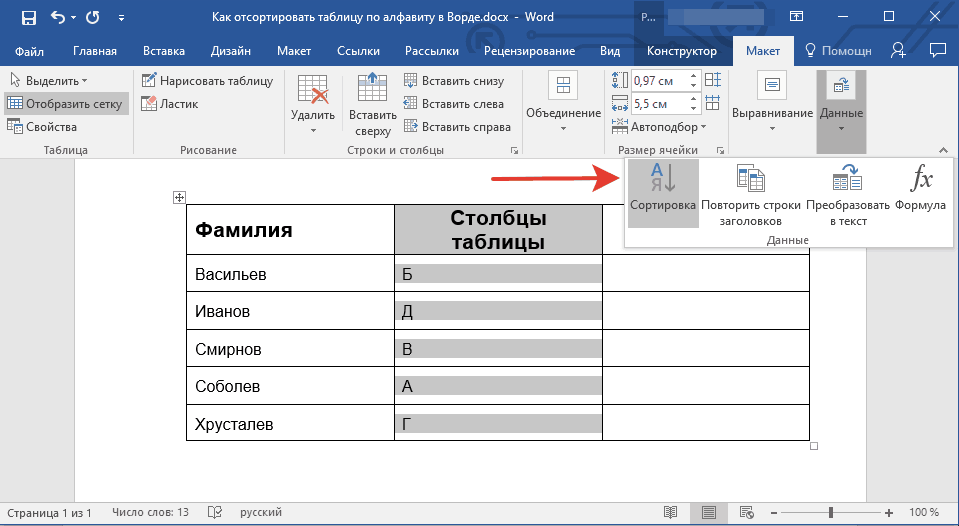
Clicca su "Ordina"
- Ora nella finestra delle impostazioni già familiari facciamo come segue. Nei punti " Primo di», « Poi entro», « Poi entro»Arresta il valore" B."(Nel nostro esempio, si scopre in questo modo; Nell'esempio, potrebbe essere necessario impostare il valore" Colonne 2.", A seconda della versione del programma e cosa offre).
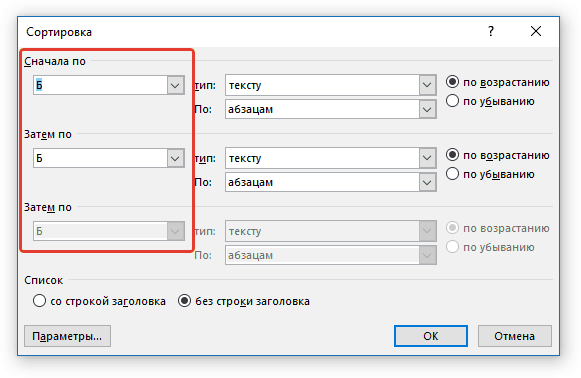
Far scorrere i parametri "B" o "colonne 2" nella colonna di sinistra
- Quindi, mettiamo un serbatoio vicino all'articolo " senza titolo"(Cioè ordiniamo i dati senza tenere conto della prima linea).
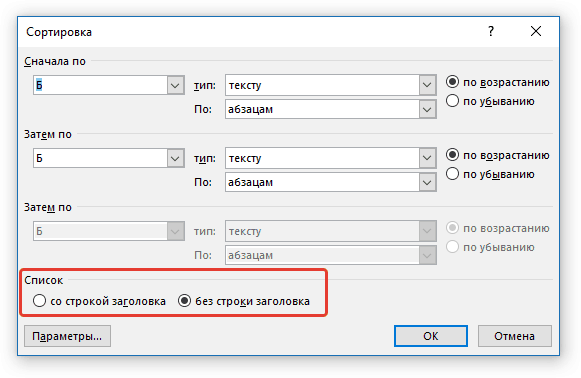
Metti la casella di controllo "Senza una stringa di intestazione"
- Quindi fai clic sul pulsante in basso " Parametri"E controlla il DAW su" Solo colonne"E clicca su" ok».
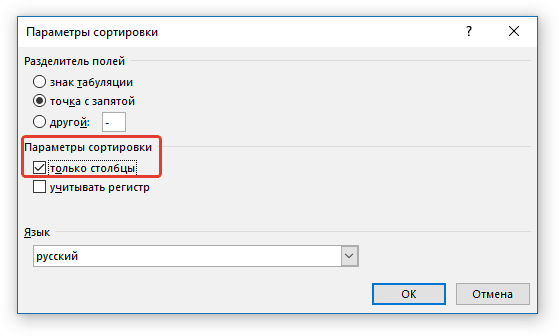
Controlla le "Solo colonne"
- Ora nelle impostazioni della colonna giusta, tutto dovrebbe essere come mostrato nello screenshot
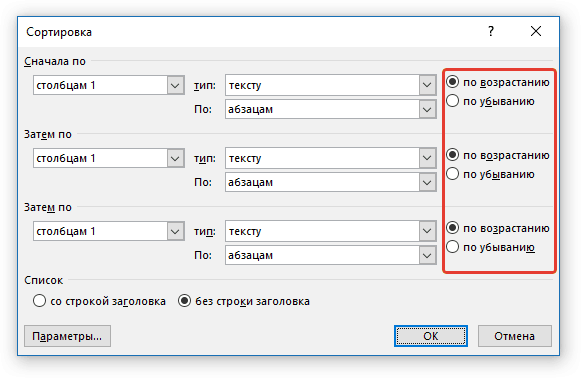
Nelle impostazioni della terza colonna, controllare i serbatoi su "ascendente"
- Di conseguenza, fai clic su " ok"E ottenere risultati
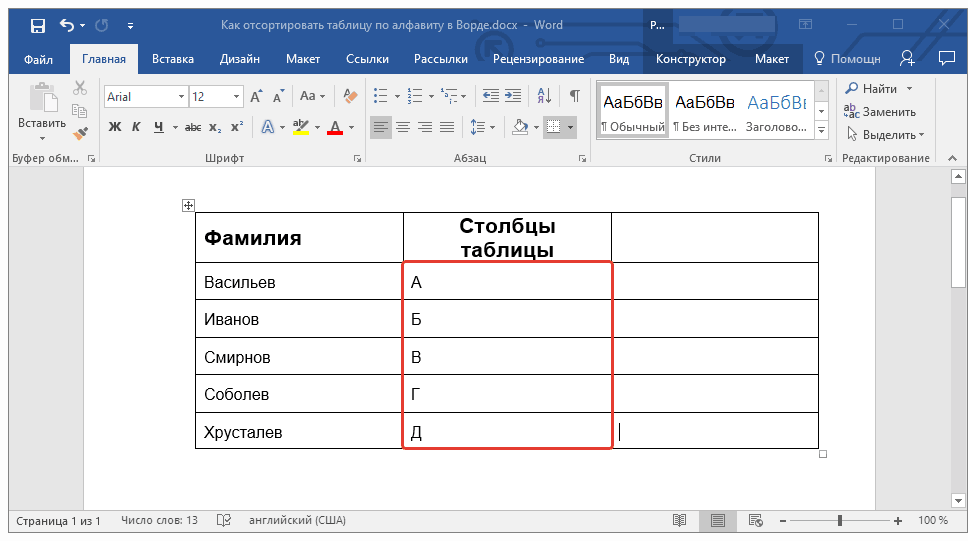
Ottenere risultati
Video: informazioni di ordinamento nella tabella "Word"
