
Come in una tabella e testo documento parola scrivendo parole e lettere verticalmente?
L'articolo dirà come scrivere verticalmente in "Word".
Quando si lavora con i documenti " Parola.»Potrebbe essere necessario stampare il testo verticalmente. Inoltre, stampare le parole verticalmente a volte necessarie per tutto il documento, e talvolta solo in una parte separata di esso.
È facile da stampare facilmente e semplicemente, possiamo usufruire di diversi modi con cui diventeremo più bassi. In questa recensione, discuteremo come in un tavolo o un documento di testo " Parola 2007./2010/2013/2016»Scrivi parole e lettere verticalmente.
Come stampare verticalmente nel programma "Word"?
Metodo 1: Usiamo la tabella
- Apri il documento " Parola.", Andiamo alla sezione" Inserire", Clicca su" tavolo»
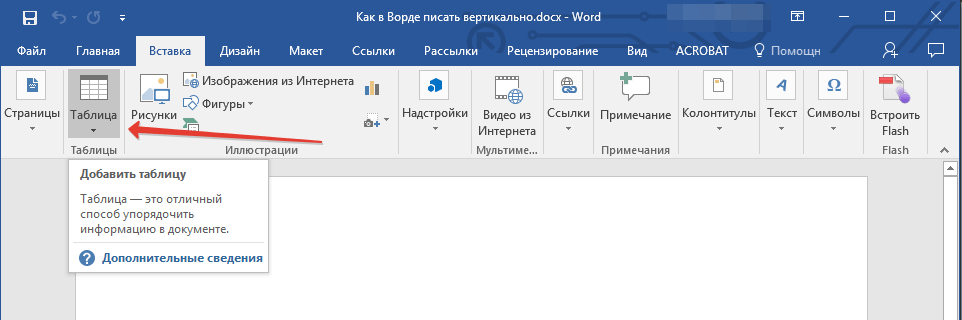
Stampiamo testo verticalmente in "Word" utilizzando lo strumento tabella
- Un menu si aprirà in cui dobbiamo scegliere solo una prima cella.
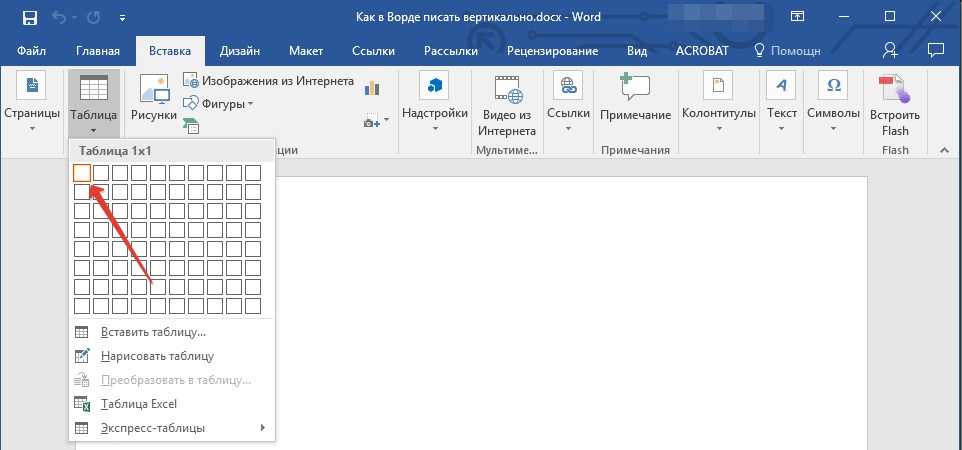
Stampiamo testo verticalmente in "Word" utilizzando lo strumento tabella
- Successivamente, allunghiamo questa cella (clicca sull'angolo in basso a destra, tieni premuto il tasto del mouse e spostarlo finché la dimensione della cella diventerà la dimensione necessaria).
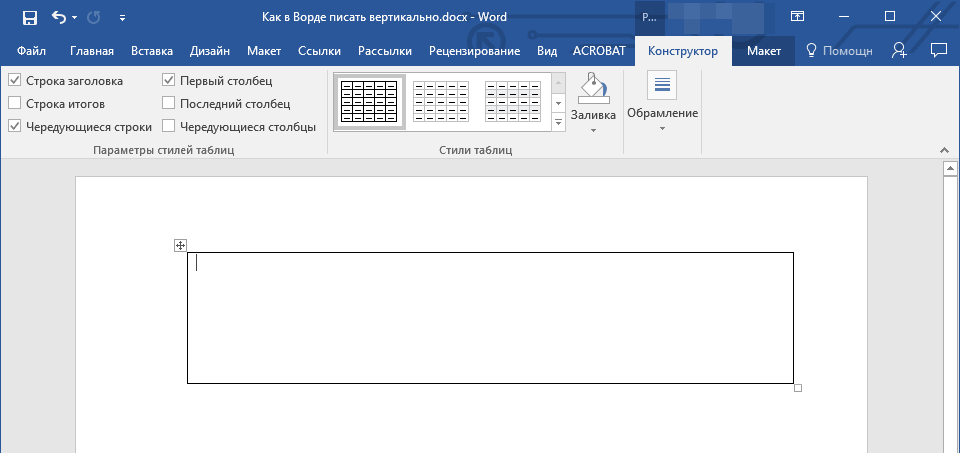
Stampiamo testo verticalmente in "Word" utilizzando lo strumento tabella
- Ora inserisci il testo necessario nella cella.

Stampiamo testo verticalmente in "Word" utilizzando lo strumento tabella
- Quindi fare clic con il tasto destro del mouse sulla cella selezionata e vai a " Direzione del testo»
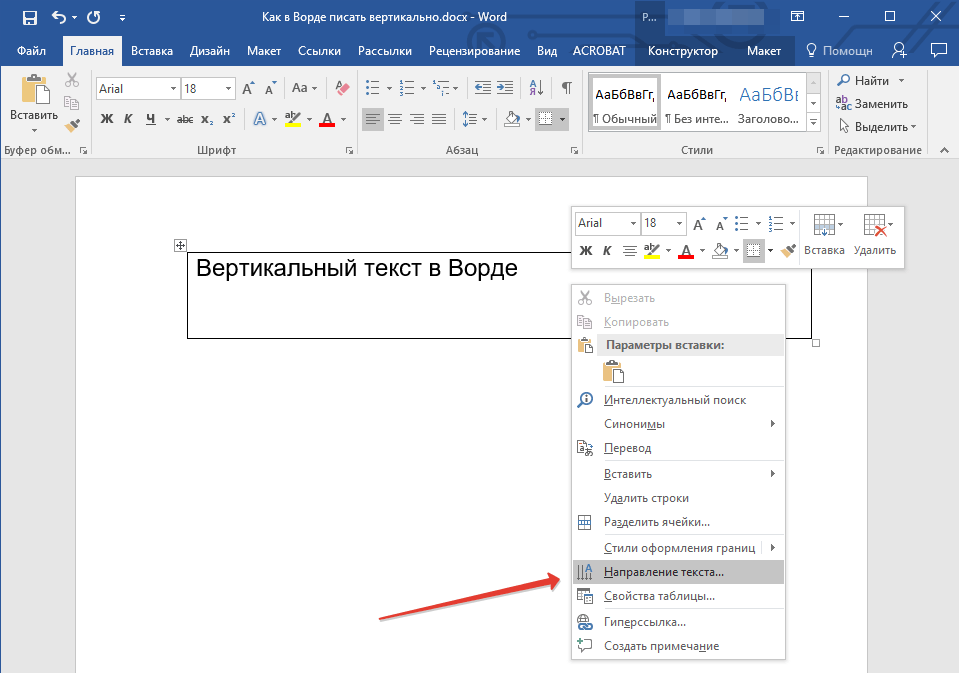
Stampiamo testo verticalmente in "Word" utilizzando lo strumento tabella
- La finestra si aprirà, dove è possibile scegliere la direzione del testo verticale - selezionare la tua opzione e fare clic su " ok».
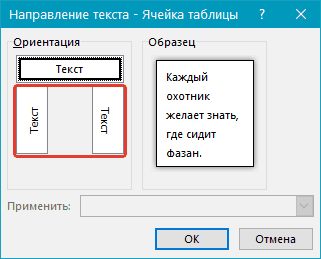
Stampiamo testo verticalmente in "Word" utilizzando lo strumento tabella
- Ora il nostro testo è diventato un orientamento verticale, ma la cella stessa non è stata ancora migliorata.
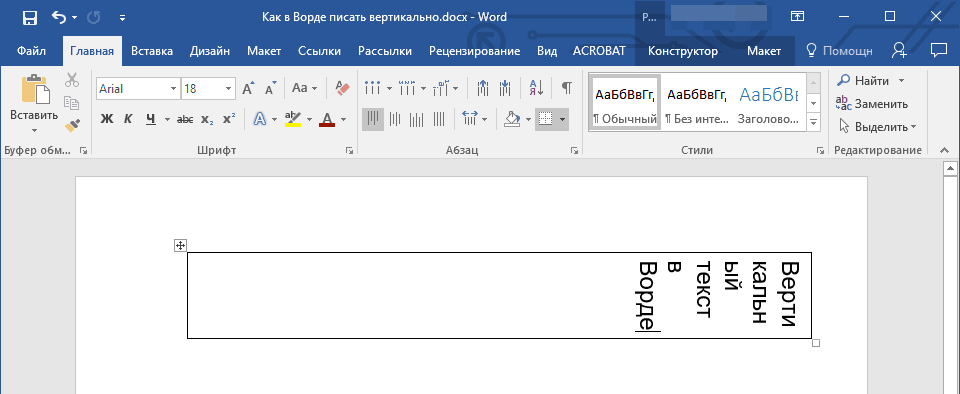
Stampiamo testo verticalmente in "Word" utilizzando lo strumento tabella
- Ancora la cella verticalmente in modo che il testo cammina la colonna
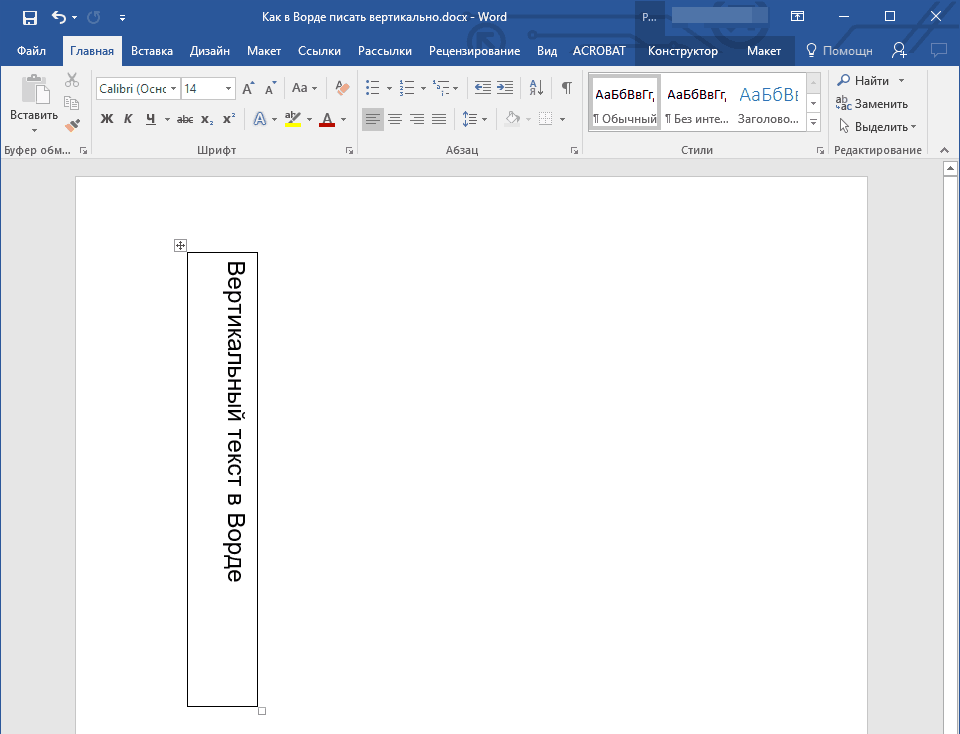
Stampiamo testo verticalmente in "Word" utilizzando lo strumento tabella
- Se si desidera lasciare solo il testo senza una cella, quindi fare clic su questa cella clic destro, vai a " frontiere».
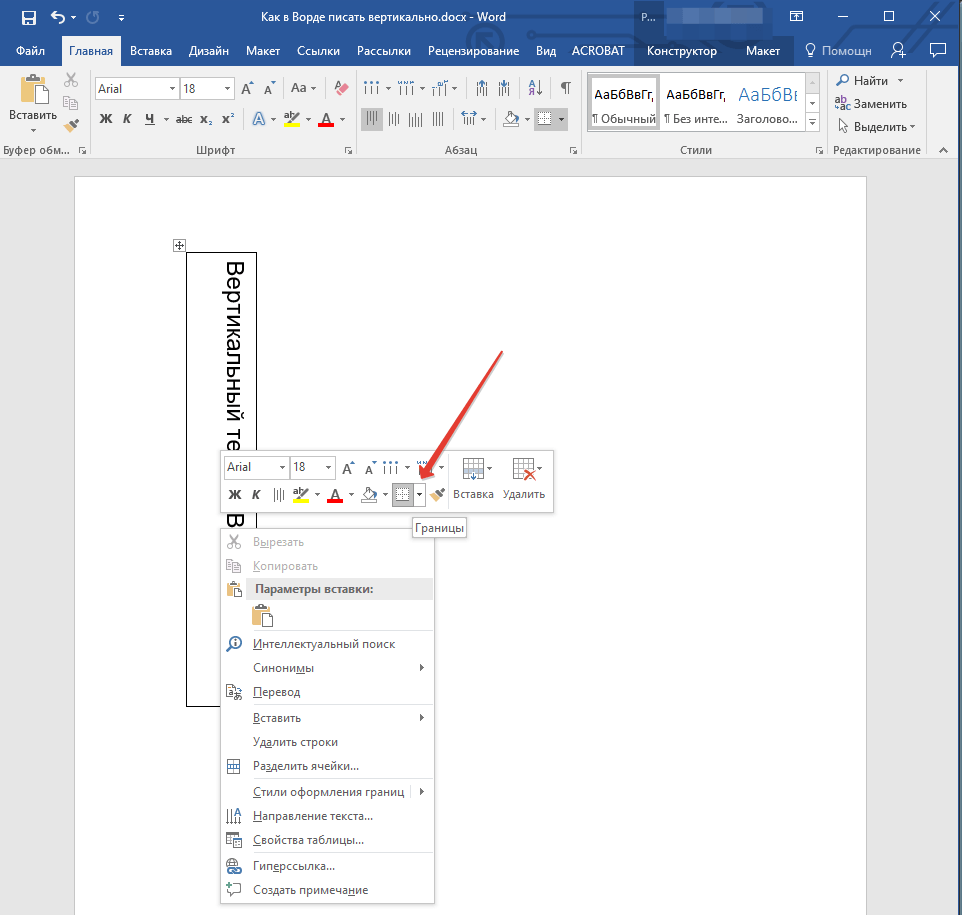
Stampiamo testo verticalmente in "Word" utilizzando lo strumento tabella
- Quindi clicca su " Senza frontiera»
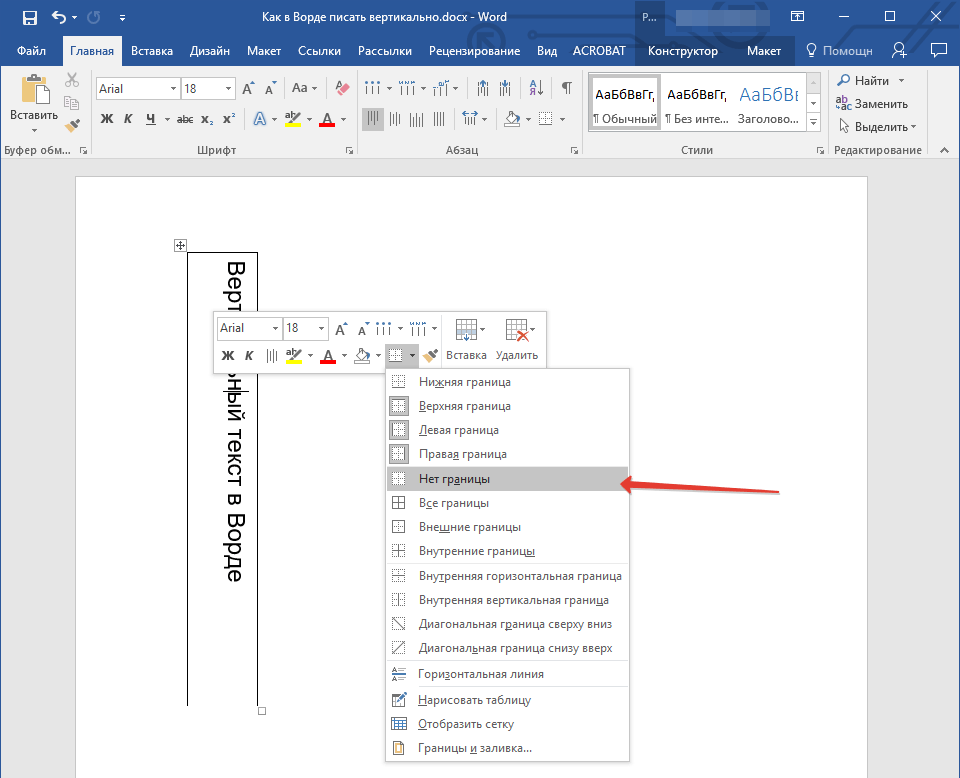
Stampiamo testo verticalmente in "Word" utilizzando lo strumento tabella
- Di conseguenza, otterremo solo testo verticale senza cellule dalla tabella.
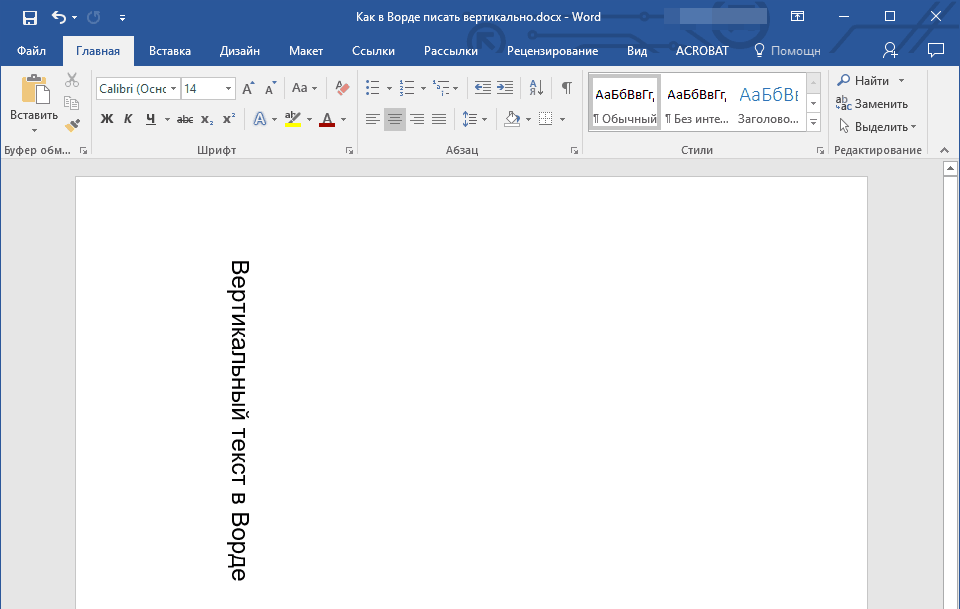
Stampiamo testo verticalmente in "Word" utilizzando lo strumento tabella
Metodo 2: utilizziamo il campo di testo
- Passiamo " Inserire—Testo"E clicca su" Campo di testo»
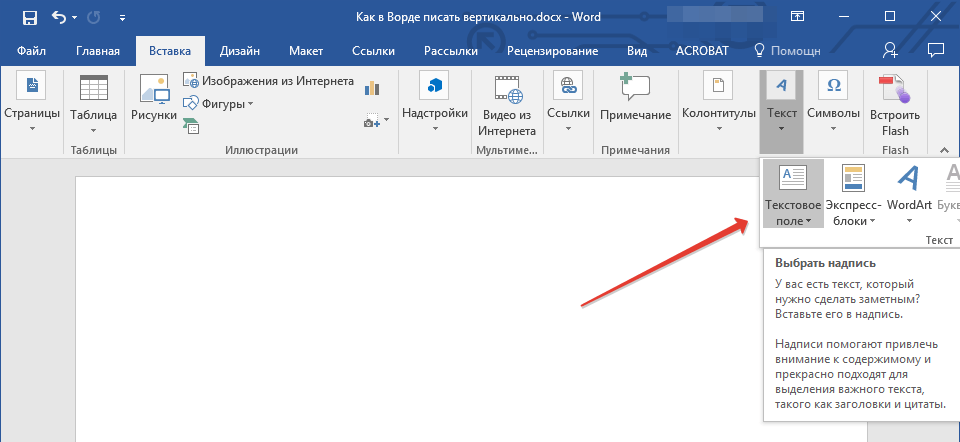
Stampiamo testo verticalmente in "Word" con lo strumento "Campo di testo"
- Un menu si aprirà in cui è possibile selezionare un campo di testo di esempio.
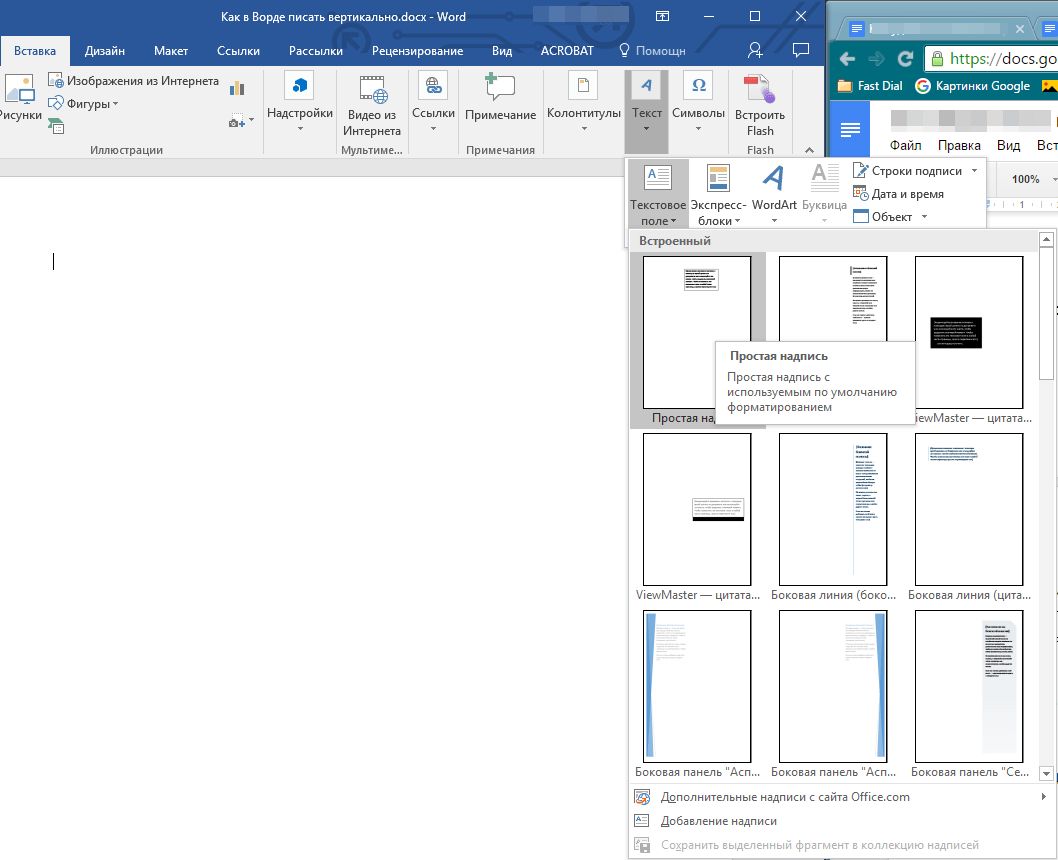
Stampiamo testo verticalmente in "Word" con lo strumento "Campo di testo"
- Selezione di una casella di testo, lo vedremo nella finestra dell'editor. Qui è necessario rimuovere solo il testo visualizzato per impostazione predefinita nella casella di testo.
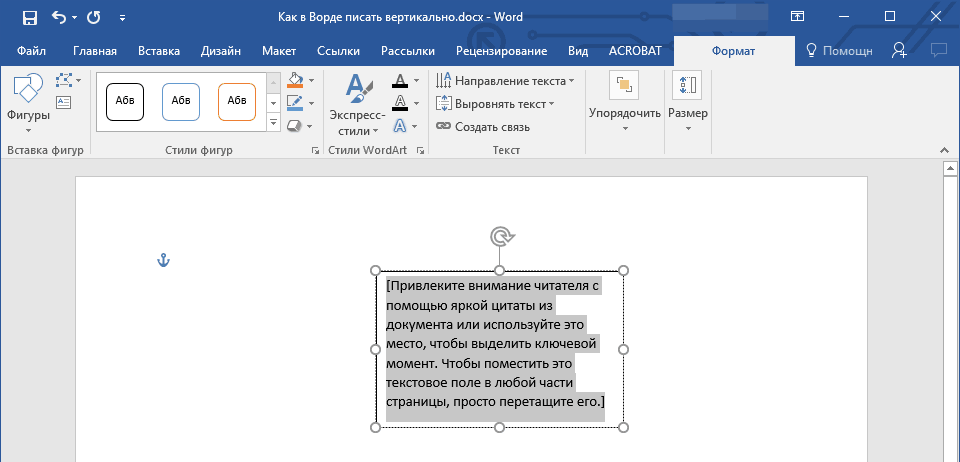
Stampiamo testo verticalmente in "Word" con lo strumento "Campo di testo"
- Successivamente, inserisci il testo che si desidera visualizzare in una posizione verticale (le dimensioni del campo di testo possono essere modificate tirando uno dei cerchi lungo i suoi limiti).
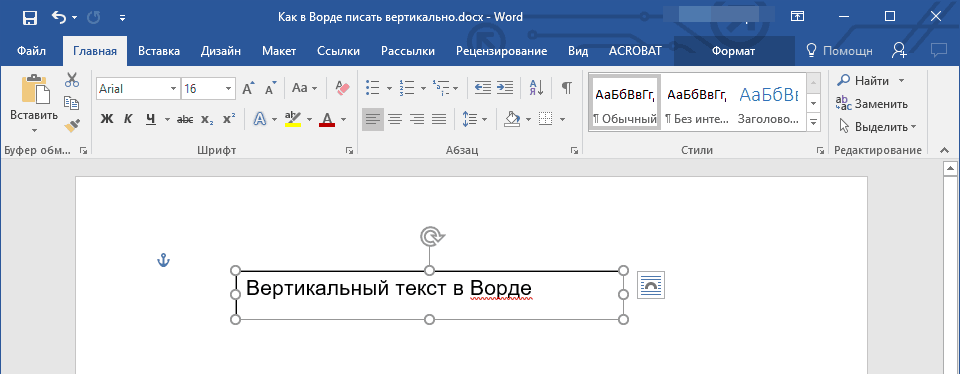
Stampiamo testo verticalmente in "Word" con lo strumento "Campo di testo"
- Premere due volte sul campo di testo, dopo il quale verrà visualizzata la toolkit aggiuntiva sulla barra degli strumenti. Vai a " Formato—Direzione del testo"E selezionare una delle opzioni proposte per l'inclinazione del tuo testo.
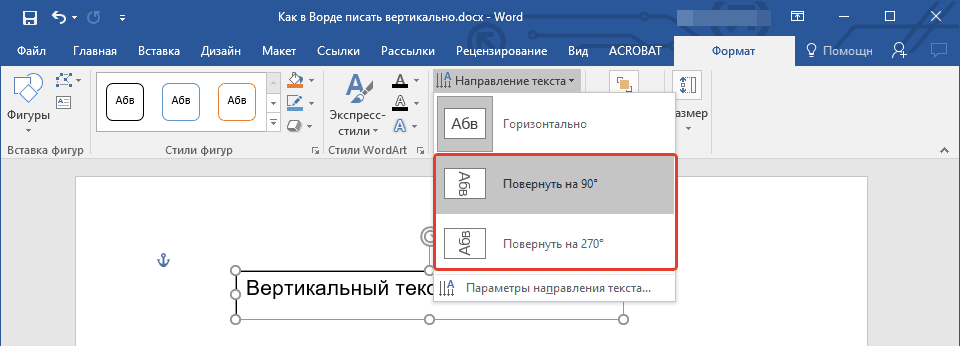
Stampiamo testo verticalmente in "Word" con lo strumento "Campo di testo"
- Ottieni il risultato (se necessario, allungare la casella di testo in modo che il testo verticale vada in una colonna).
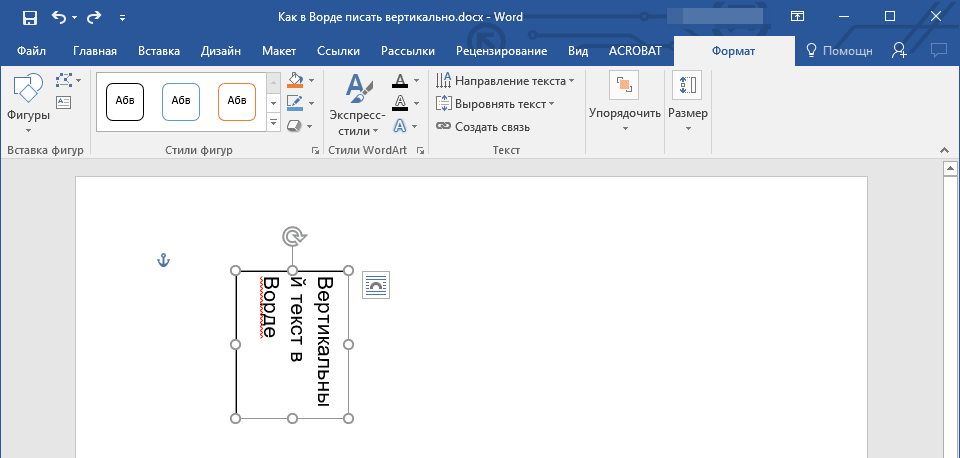
Stampiamo testo verticalmente in "Word" con lo strumento "Campo di testo"
- Successivamente, possiamo rimuovere il campo di testo, lasciando solo il testo. Vai a " Formato—Circuit Figure.».
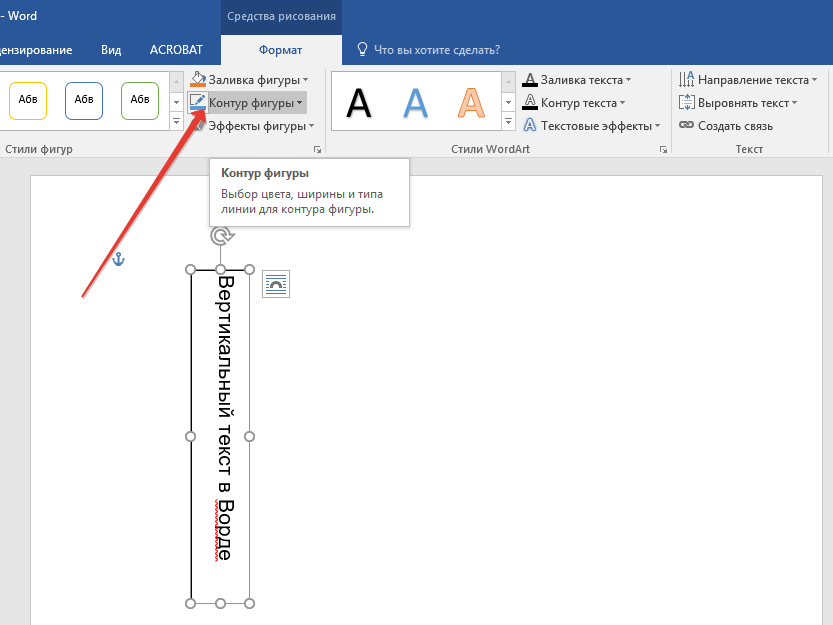
Stampiamo testo verticalmente in "Word" con lo strumento "Campo di testo"
- E seleziona l'opzione " Nessun contorno»
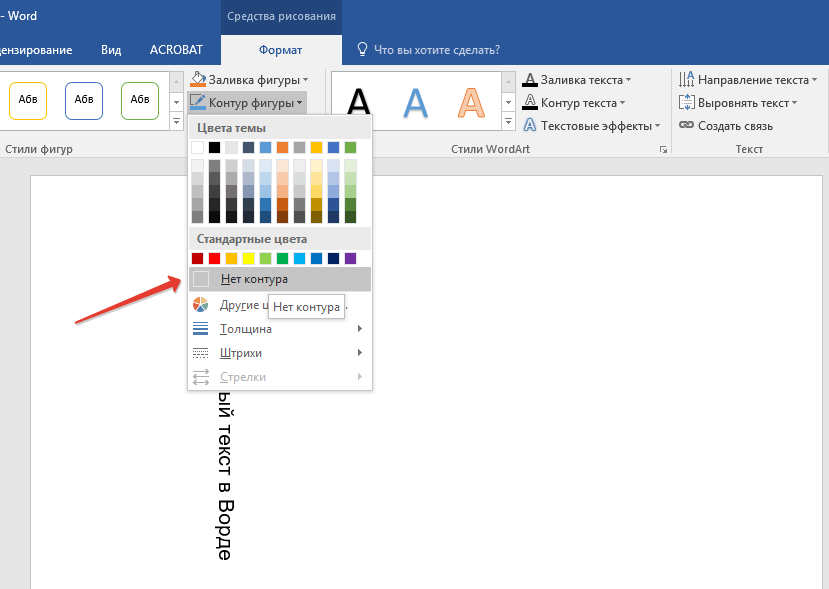
Stampiamo testo verticalmente in "Word" con lo strumento "Campo di testo"
Metodo 3: stampa il testo nella colonna
In un programma " Parola.»C'è un'altra opzione da stampare nel documento di parole e nelle lettere verticalmente. Se i modi precedenti ci hanno offerto di trasformare il testo orizzontale verticalmente, ora possiamo letteralmente stampare l'offerta nella colonna. In questo caso, le lettere verranno visualizzate in una forma normale infestante (che non abbiamo ottenuto nei tempi passati), e il testo apparirà sulla linea verticale:
- Esegui il documento " Parola."E entra in una lettera, e dopo ogni andare a una nuova stringa.
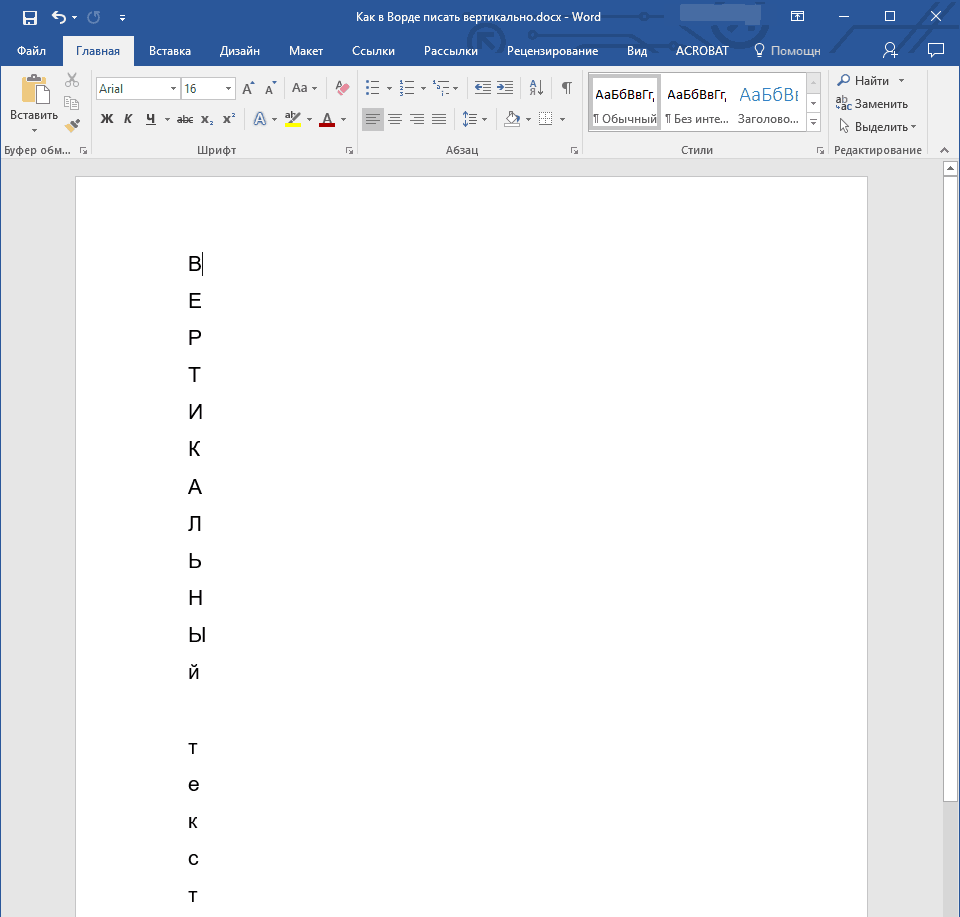
Stampiamo testo verticalmente in "Word" utilizzando un trasferimento di stringhe
- Se nel tuo caso tutte le lettere sono scritte in lettere maiuscole e devi prima lasciare il titolo, quindi assegnarlo a tutte le altre lettere.
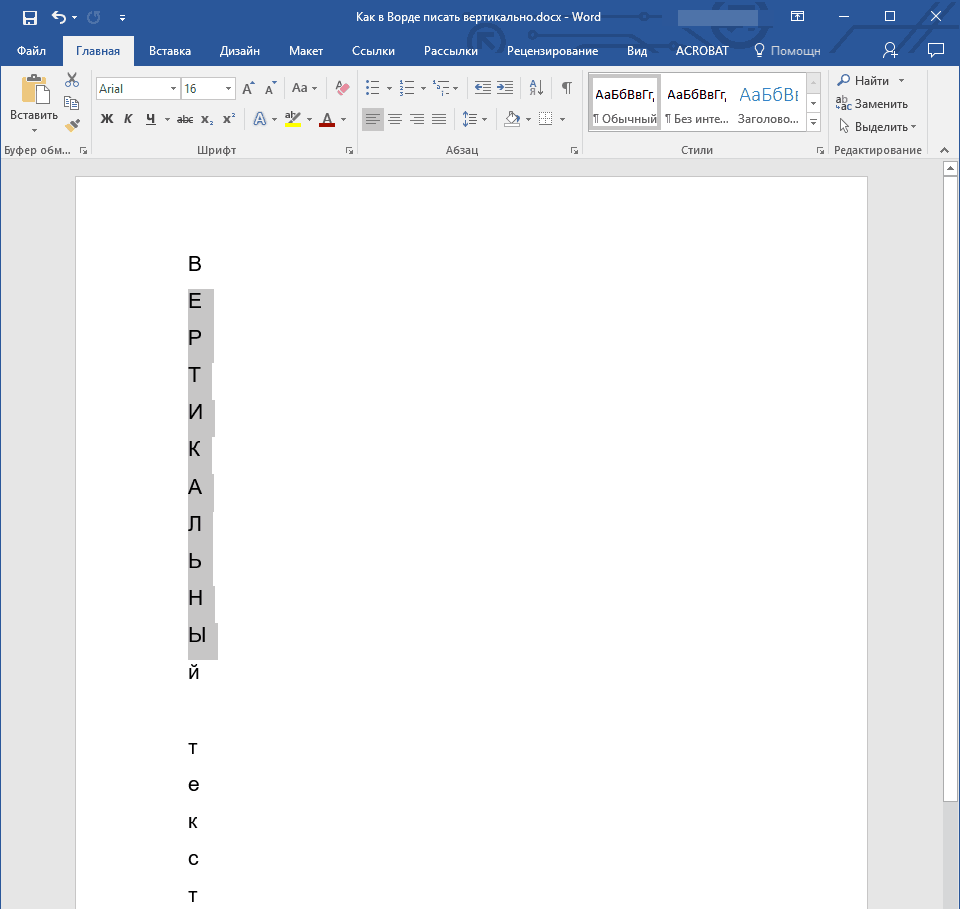
Stampiamo testo verticalmente in "Word" utilizzando un trasferimento di stringhe
- Fai clic simultaneamente su " Cambio."E" F3.»
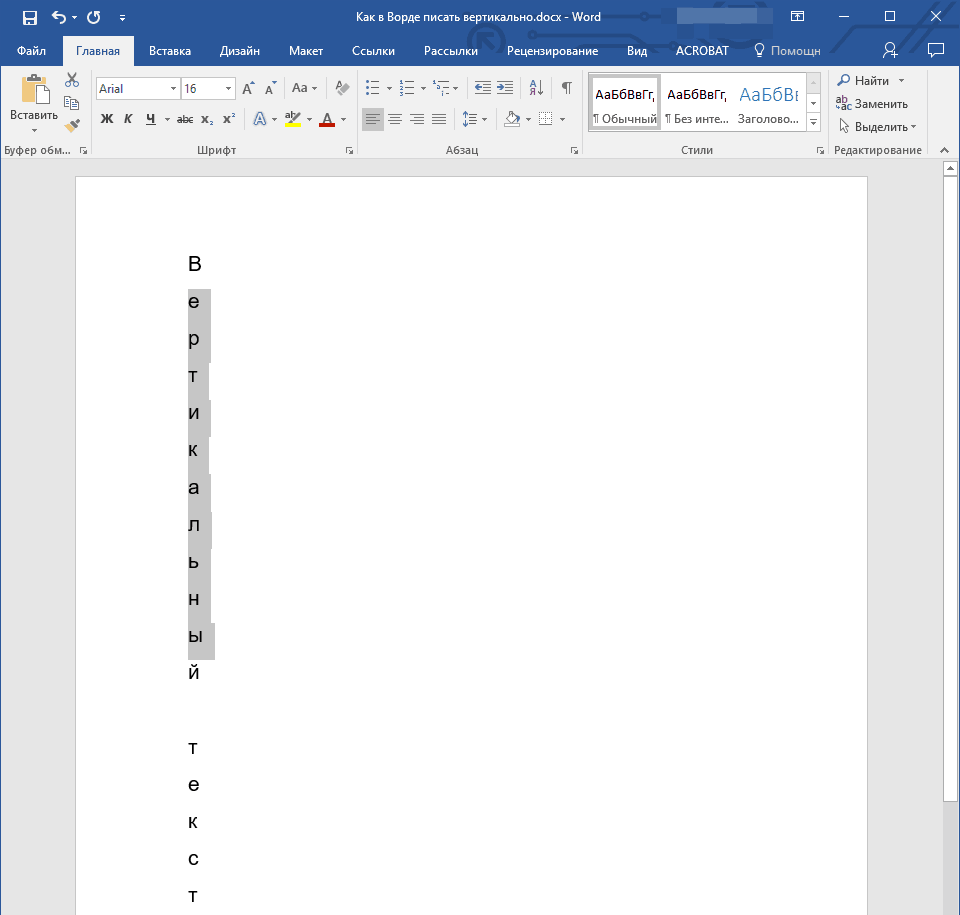
Stampiamo testo verticalmente in "Word" utilizzando un trasferimento di stringhe
- Per cambiare l'intervallo tra le lettere, evidenziare il testo, vai a " il principale", Premere il tasto specificato nello screenshot.
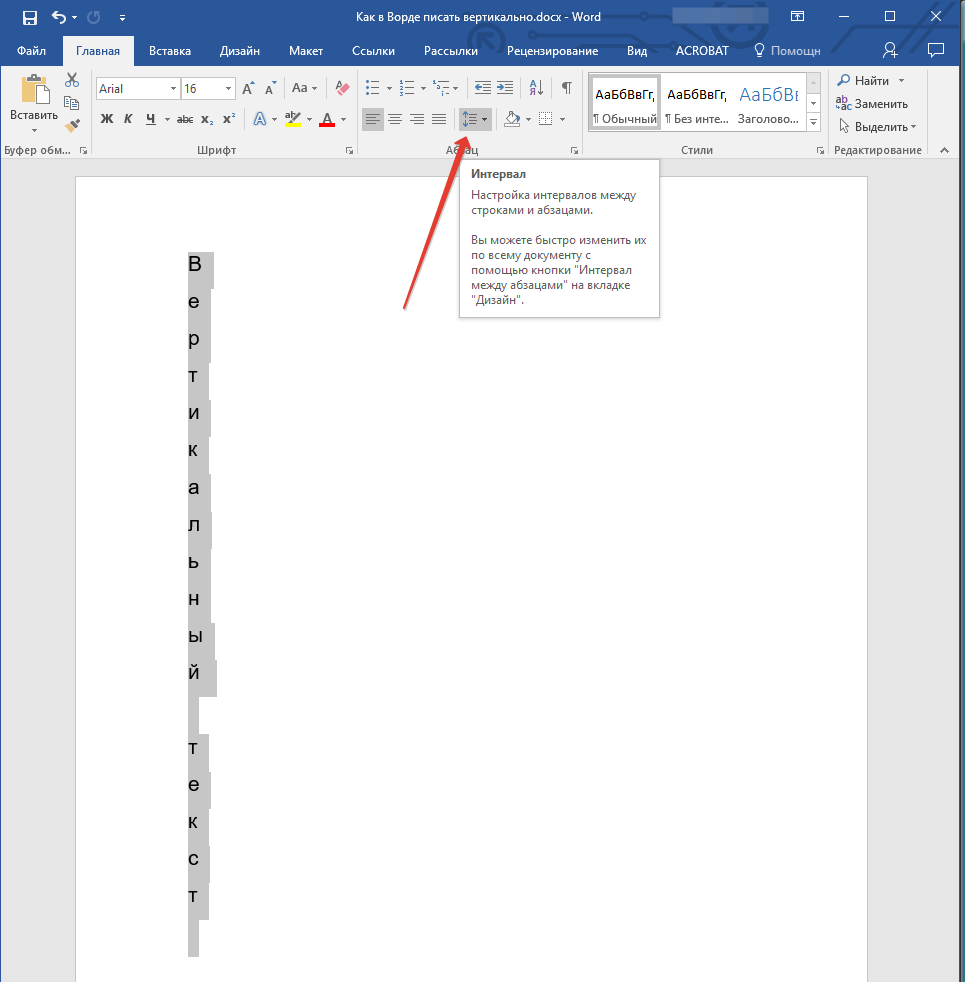
Stampiamo testo verticalmente in "Word" utilizzando un trasferimento di stringhe
- Nel menu che si apre, vai all'oggetto indicato sullo screenshot
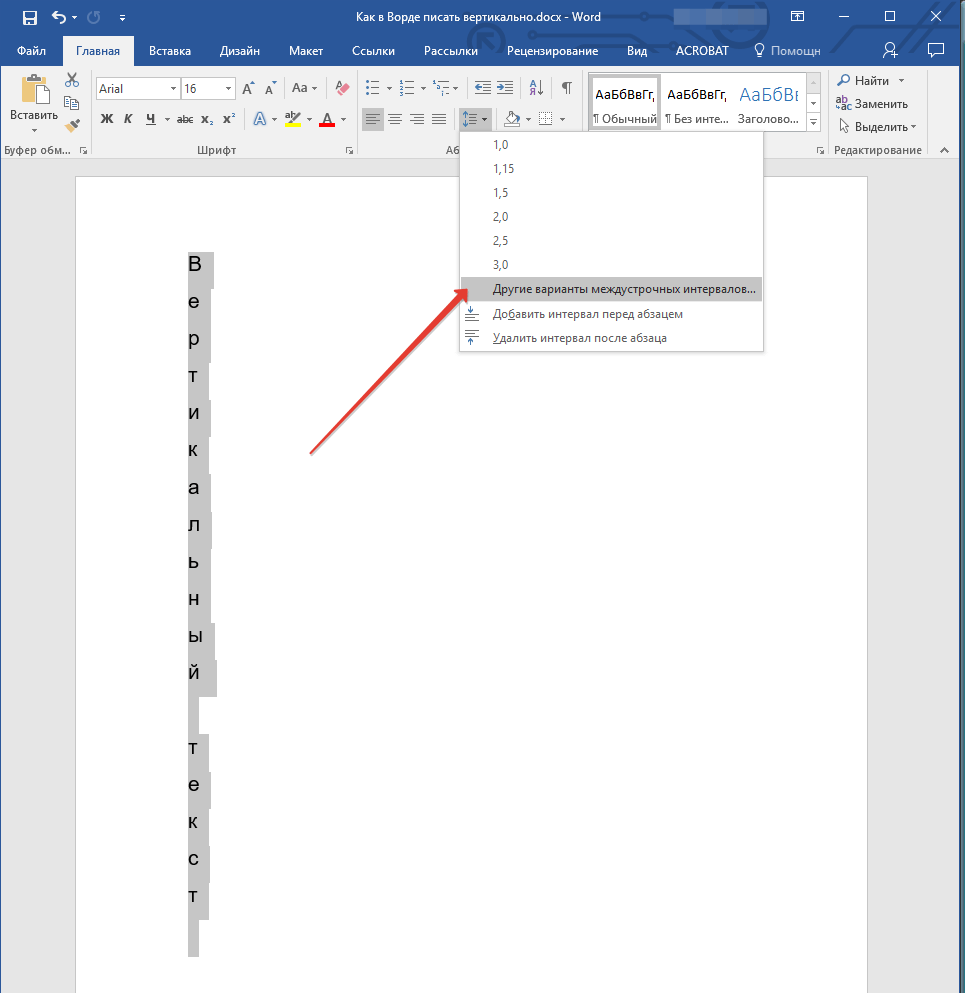
Stampiamo testo verticalmente in "Word" utilizzando un trasferimento di stringhe
- Successivamente, nella finestra a cui si apre, imposta tutte le impostazioni necessarie e fai clic su " ok»
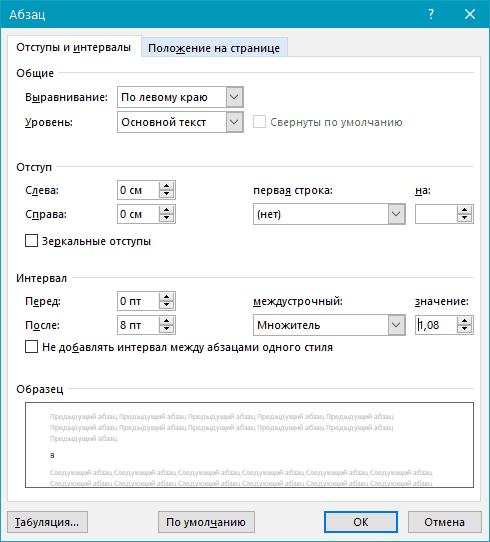
Stampiamo testo verticalmente in "Word" utilizzando un trasferimento di stringhe
- Di conseguenza, ottenere il risultato necessario
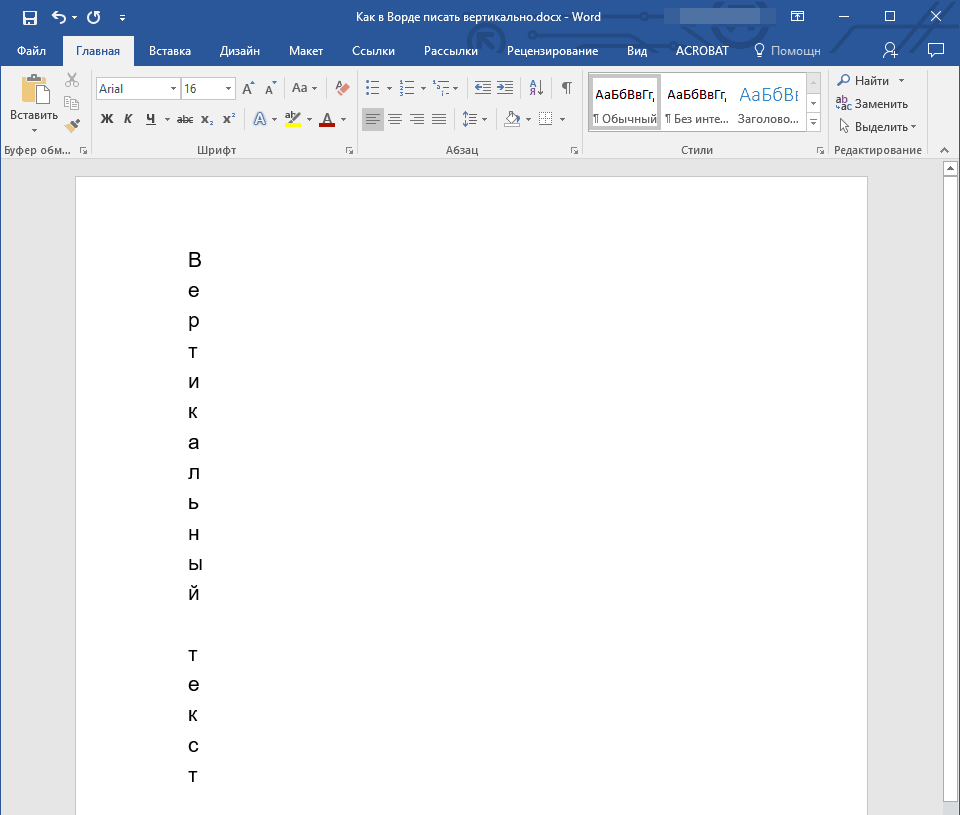
Stampiamo testo verticalmente in "Word" utilizzando un trasferimento di stringhe
