
Come scoprire l'indirizzo MAC del computer: 6 modi semplici
In questo articolo imparerai modi per determinare l'indirizzo MAC del tuo dispositivo.
Navigazione
- Quali metodi per determinare l'indirizzo MAC sul dispositivo esistono?
- Metodo 1. Visualizza un indirizzo MAC univoco attraverso la riga di comando
- Metodo 2. Visualizza un indirizzo MAC univoco attraverso la riga di comando, il metodo diverso dal primo
- Metodo 3. Sul lato finale della confezione dal laptop o sul retro del processore
- Metodo 4. attraverso la scheda "sul sistema"
- Metodo 5. attraverso la scheda "sul sistema"
- Metodo 6. attraverso le proprietà della connessione
- Video: come scoprire l'indirizzo MAC del computer?
Come sai, la creazione di una rete separata, per collegare due computer a un punto di accesso, richiede informazioni sugli indirizzi MAC dei dispositivi collegati.
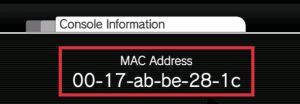
Vale la pena notareChe l'indirizzo MAC sia un'informazione molto importante e necessaria durante la creazione di un punto di accesso Wi-Fi privato. Pertanto, l'accesso a tale rete sarà solo per determinati dispositivi, il cui indirizzo MAC viene aggiunto all'elenco di quelli consentiti.
Molti chiederanno, qual è l'indirizzo MAC?
Possiamo facilmente darti una definizione chiara e corretta di questo termine.
L'indirizzo MAC è un indirizzo univoco del tuo computer, che è indicato nella fase di produzione e installazione del dispositivo di rete sul dispositivo, in altre parole, è cucito.
A proposito, anche su router, router, reportatori Wi-Fi e schede di rete, c'è un indirizzo MAC, l'unica domanda è, ma come determinarlo e scoprirlo?
Pertanto, la questione dell'articolo di oggi arriverà su quali modi puoi definire e scoprire l'indirizzo MAC del tuo dispositivo.
Quali metodi per determinare l'indirizzo MAC sul dispositivo esistono?
- Visualizza un indirizzo MAC univoco attraverso la riga di comando
- Visualizza un indirizzo MAC univoco attraverso una riga di comando, un metodo diverso dal primo
- Sul retro del laptop o sul retro del processore.
- Attraverso la scheda "Sul sistema"
- Attraverso le proprietà della connessione
Metodo 1. Visualizza un indirizzo MAC univoco attraverso la riga di comando
Quindi, questo metodo è molto conveniente per la comprensione delle persone, che non sono state le prime a lavorare nella riga di comando.
Pertanto, per scoprire il tuo indirizzo MAC, devi seguire le nostre istruzioni:
- Innanzitutto, fare clic su "Inizio", e poi al punto "Eseguire"oppure può essere fatto più facile, usando una combinazione di chiavi Win + r
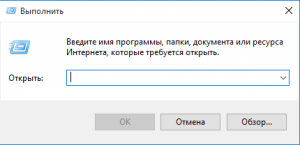
- Ora nel campo per il riempimento devi inserire il comando "CMD" (senza virgolette)Quindi premere accedere
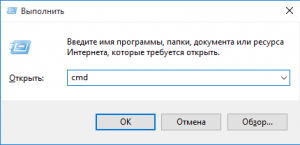
- Dopodiché vedrai una console nera che inizierà sotto forma di un programma
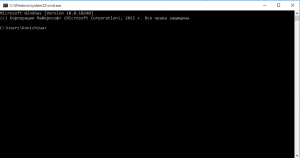
- Bene, ora devi inserire il comando "Ipconfig /all" (senza virgolette), quindi premere accedere
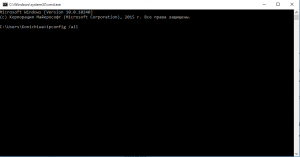
- Quindi, ora puoi vedere molti significati, nomi incomprensibili e così via, ma devi prestare attenzione solo al paragrafo "Indirizzo fisico", a destra di cui verrà scritto l'indirizzo Mac del tuo dispositivo
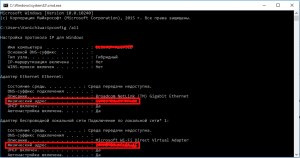
Metodo 2. Visualizza un indirizzo MAC univoco attraverso la riga di comando, il metodo diverso dal primo
Questo metodo è redditizio se il primo metodo non ti ha aiutato a divulgare informazioni sul tuo dispositivo.
- Pertanto, per scoprire l'indirizzo MAC, è necessario inserire il comando elenco GetMac /V /FO nella stessa riga di comando, quindi premere accedere
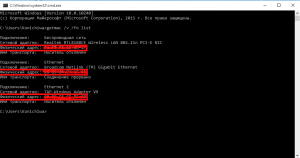
- Se hai bisogno di un indirizzo MAC specifico del tuo dispositivo, devi guardarlo nella prima colonna
Metodo 3. Sul lato finale della confezione dal laptop o sul retro del processore
Questo metodo è adatto se non hai gettato fuori dalla scatola dal laptop, poiché anche su di esso, anche nella produzione di qualsiasi dispositivo, indicano sempre l'indirizzo MAC.

Metodo 4. attraverso la scheda "sul sistema"
Questo metodo è diverso, sia per i principianti che per la comprensione delle persone, in quanto non richiede sforzi e conoscenze speciali.
Per scoprire l'indirizzo MAC, è necessario seguire le istruzioni:
- Prima di tutto, devi andare a "Inizio"e quindi fare clic sull'articolo "Pannello di controllo".
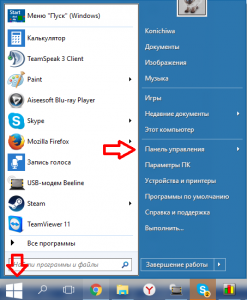
- IN "Pannelli di gestione" Devi trovare e andare alla scheda "Il Centro per il controllo delle reti e l'accesso generale."
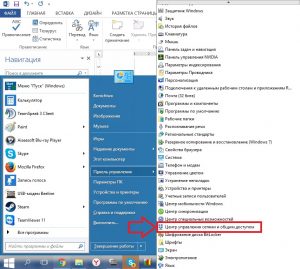
- Successivamente, potresti notare che ci sono 3 colonne a sinistra, quindi è necessario fare clic su "Cambia le impostazioni dell'adattatore".
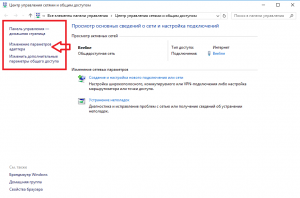
- Ora saranno aperti tutti gli adattatori di rete installati su questo computer, ma è necessario premere il pulsante destro acceso Ethernet.
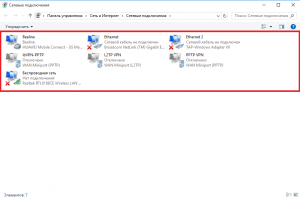
- Il passaggio successivo è necessario fare clic sul pulsante "Intelligenza", dopo di che lo stesso indirizzo Mac apparirà di fronte a te.

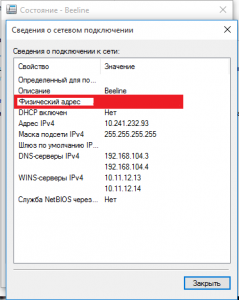
Metodo 5. attraverso la scheda "Sul sistema"
Un modo molto semplice e conveniente per visualizzare l'indirizzo MAC del dispositivo, che è anche adatto a un "bollitore".
Per scoprire l'indirizzo MAC, devi fare diverse azioni:
- Prima di tutto, devi fare clic sulla combinazione di tasti "Win + R".
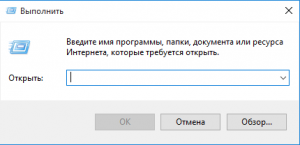
- Successivamente, inserisci il comando nel campo "Msinfo32",e poi fare clic Accedere.
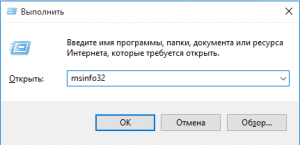
- Ora aprirai una finestra di informazioni sul tuo sistema operativo Windows e visualizzerai anche informazioni sull'indirizzo MAC.
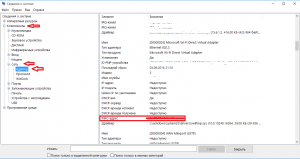
Metodo 6. attraverso le proprietà della connessione
L'ultimo metodo, che è anche molto leggero e abbastanza primitivo in azione.
Quindi, per scoprire l'indirizzo MAC, seguire le istruzioni:
- Clic "Win + R", e poi scriviamo la squadra "NCPA.CPL."
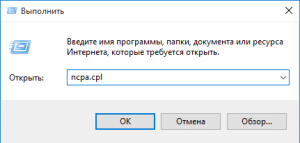
- Dopo di che noterai che il parametro è stato aperto "Proprietà delle connessioni."
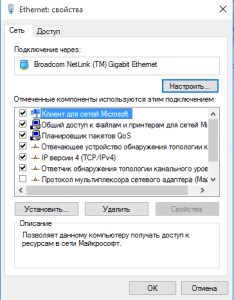
- Ora devi scegliere uno dei dispositivi per scoprire il suo indirizzo MAC, premere e disegnare un puntatore del mouse su di esso.
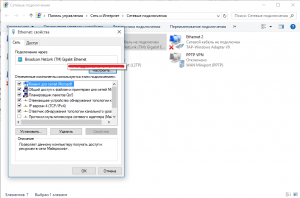
Bene, come vedi nella pratica, la definizione dell'indirizzo MAC non è difficile. Tuttavia, speriamo che i metodi che abbiamo descritto ti aiuti.
