
Come installare Mac OS su un computer normale, laptop: istruzioni passo-passo
Istruzioni passo-passo per l'installazione del sistema operativo MacOS a un computer o laptop stazionario.
Navigazione
Nonostante il fatto che i computer fissi ordinari che eseguono il sistema operativo finestre e computer dalla società Mela Dotato dello stesso "hardware", quest'ultimo sono un ordine di grandezza più costoso. È collegato sia con un marchio che con un software unico ( Mac OS.). A causa del prezzo elevato, non tutti possono permettersi di acquistare un PC Apple. Ma, in possesso di un grande desiderio e di avere a sua disposizione un manuale dettagliato, chiunque può facilmente mettere il sistema operativo sul suo personal computer Mac OS. e goditi tutte le funzionalità del software dalla società Mela.
Nel nostro articolo troverai le istruzioni dettagliate per l'installazione del sistema operativo Mac OS. Su un normale computer / laptop anziché sistema operativo finestre.

IMMAGINE 1. Guida all'installazione del sistema operativo MacOS a un computer stazionario o un laptop.
Come installare Mac OS su un computer normale, laptop: istruzioni passo-passo
Prima di passare all'installazione del sistema operativo Mac OS. Su un computer normale, è necessario assicurarsi che soddisfi i requisiti minimi di sistema:
- Processore dual-core (o più potente) dal produttore Intel.;
- Disco rigido con supporto in modalità AHCI.;
- Ram non meno 2 GB.;
Per installare il sistema operativo Mac OS. Sul computer stazionario o il laptop avrai bisogno dei seguenti componenti:
- Corrispondente alle caratteristiche di un computer o laptop stazionario;
- Immagine del disco del sistema operativo Mac OS.;
- USB flash drive, non meno di 8 GB.;
- Utilità transmac;
- Utilità Multibast.;
IMPORTANTE: al fine di installare il sistema operativo Mac OS. Non hai avuto problemi, consigliamo vivamente aprendo questo articolo su un altro dispositivo o stampa l'opzione di carta. L'installazione del sistema operativo della memoria può essere irto di conseguenze.
Trovare la distribuzione dei macos e la creazione di un'unità flash di caricamento
Se hai ancora deciso di installare il sistema operativo sul tuo personal computer Mac OS., quindi è abbastanza logico che la prima cosa sia necessaria prendersi cura della sua distribuzione alla sua distribuzione. Su Internet ci sono molte assemblee dell'utente che possono essere facilmente trovate sulla maggior parte dei tracker torrent. Ad esempio, è possibile scaricare un buon assembly. qui.
Tuttavia, al fine di ottenere il più originale e con il numero minimo di sistema operativo "GALS", si consiglia di utilizzare la distribuzione Macos x Yosemite.che è disponibile per il download di di questo link Nel negozio ufficiale App Store. assolutamente gratuito.
Dopo aver scaricato la distribuzione Yosemite., Puoi andare alla creazione dell'unità flash di avvio. Per fare questo hai bisogno di un'utilità Transmac. per finestreche può essere scaricato da di questo link. Il programma è pagato, tuttavia, per la creazione una volta dell'unità di avvio del flash, avrai abbastanza periodo di prova, che è fornito dagli sviluppatori.
La creazione di un'unità avviabile avviene come segue:
Passo 1.
- Scarica E installa l'utilità Transmac.. Collegare un'unità flash USB predeterminata a un computer ed eseguire il programma.
- Sul lato sinistro delle utilità della finestra principale, individuare il tuo flash drive, fare clic sul pulsante destro del mouse destro del mouse e fai clic sull'elenco nell'elenco " Ripristina con l'immagine del disco».
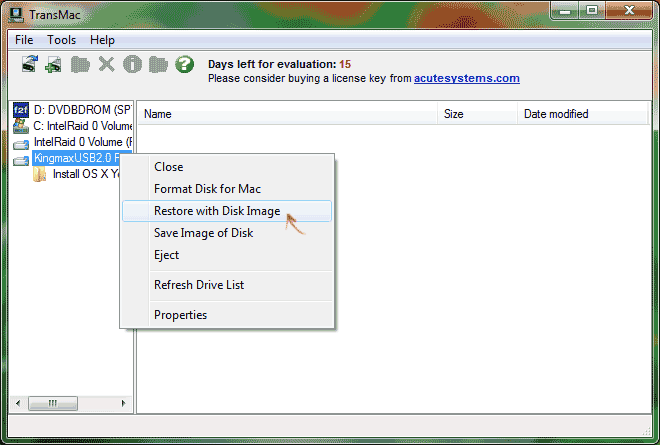
Immagine 2. Avvio dell'utilità per creare un'unità flash di caricamento.
Passo 2..
- Si aprirà una piccola finestra, dove è necessario fare clic su tre punti e selezionare un file immagine disco Macos Yosemite.chi dovrebbe avere un formato " dMG.».
- Clicca sul "pulsante" ok"Dai il tuo consenso a formattare un'unità USB e attendere il processo di creazione di un'unità flash avviabile, che di solito non richiede di più 10 minuti.
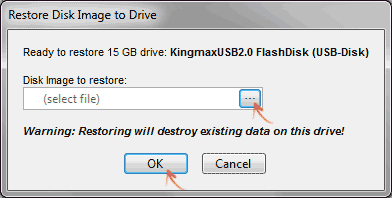
Image 3. Selezione di un'immagine del disco e creazione di un'unità flash di caricamento.
Esecuzione del processo di installazione del sistema operativo di MacOS Yosemite
Prima di avviare l'installazione del sistema operativo, è necessario modificare alcune impostazioni in BIOS.. Sulla maggior parte dei computer, l'ingresso è condotto da tasti F2. Quasi immediatamente dopo aver accolto il computer.
Versioni diverse BIOS. Differiscono tra l'interfaccia e quindi le istruzioni generali non esistono su di loro. Tuttavia, la sequenza di azioni che devono essere fatte, sono le stesse:
Passo 1.
- Riavvia il computer e accedi a BIOS. usando una chiave F2..
- Nel menu principale del BIOS devi andare alla sezione " Avanzate", Fermati sulla linea" Configurazione della CPU."E premere il" tasto " ACCEDERE».
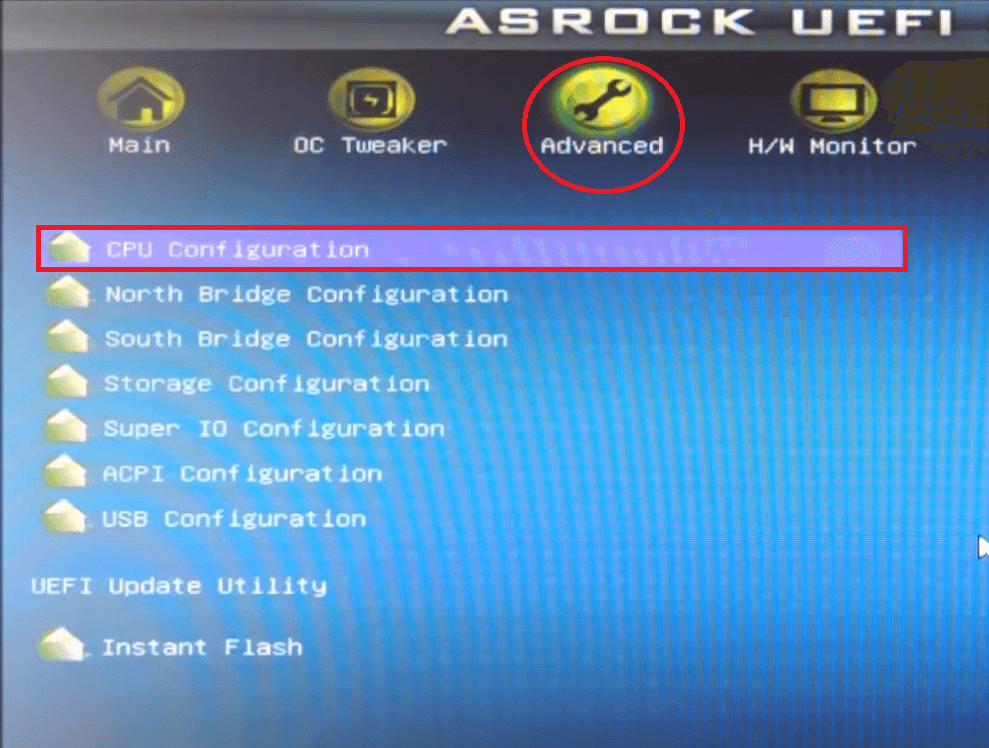
Immagine 4. Ingresso al BIOS e alla transizione alle impostazioni di configurazione del processore.
Passo 2..
- Nella finestra che si apre, stai sulla linea " Protezione della memoria senza eseguire"E installa il parametro" Abilitare».
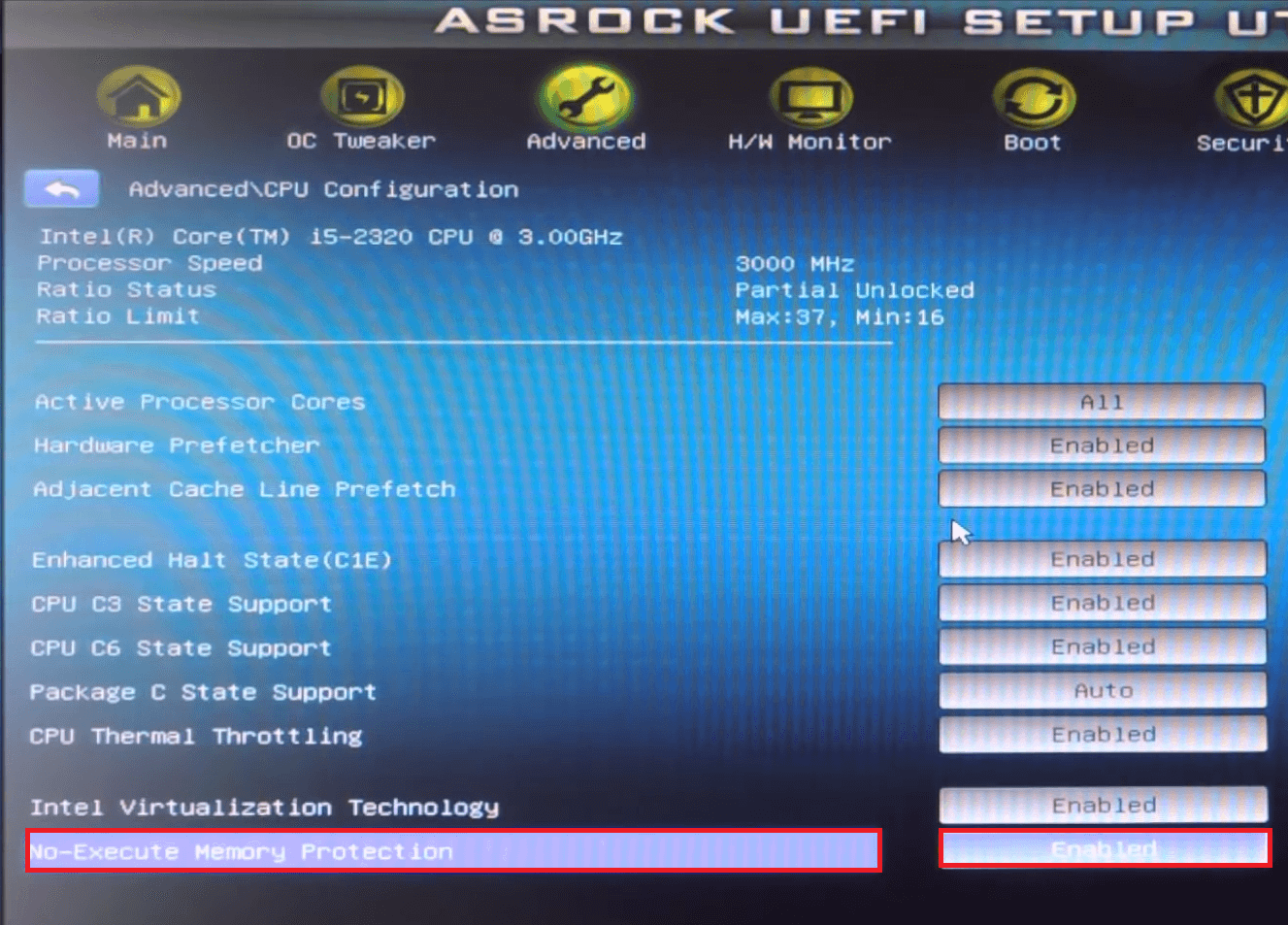
Immagine 5. Impostazione memoria in BIOS.
Passaggio 3..
- Ritorna al " Avanzate"E vai al" Configurazione di archiviazione.».
- Stand on the line " MODALITÀ SATA.", Fai clic su" ACCEDERE"E nella finestra Apparted, impostare il parametro" Modalità AHCI.».
- Salvare le modifiche nelle impostazioni e riavvia il computer.
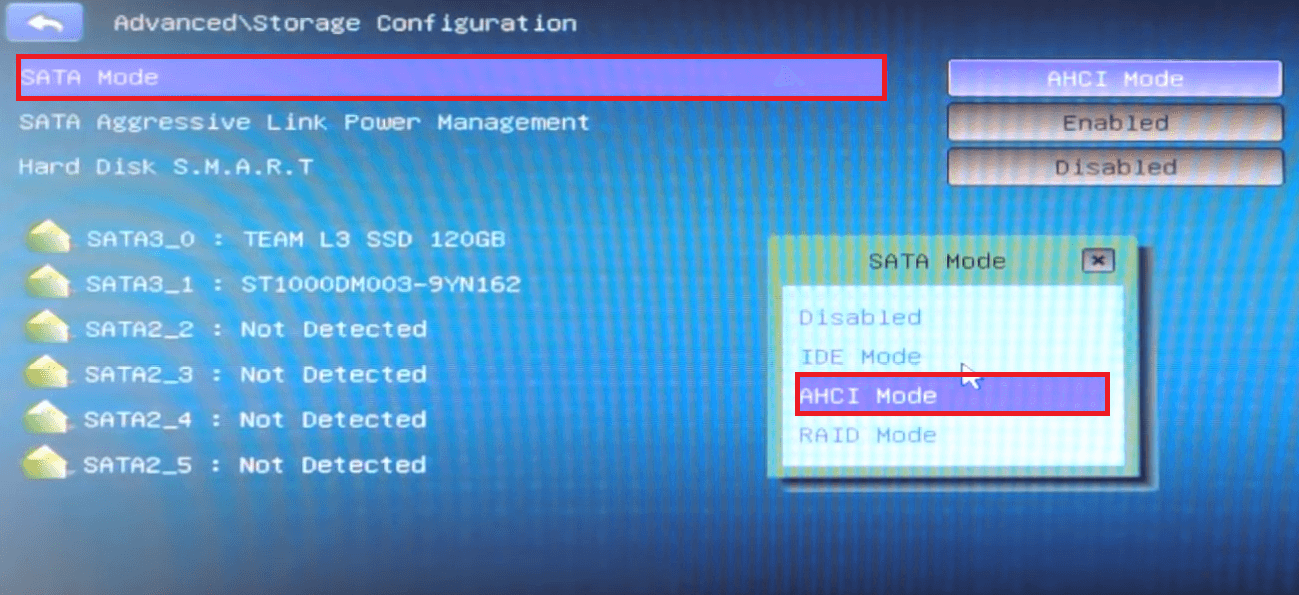
Immagine 6. Impostazione del disco rigido nel BIOS.
Passaggio 4..
- Dopo aver riavviato il PC Accedi menu di avvio (Di solito la chiave è usata per questo. F8.), si alza sulla linea con il nome della tua flash drive USB e quindi premere " ACCEDERE».
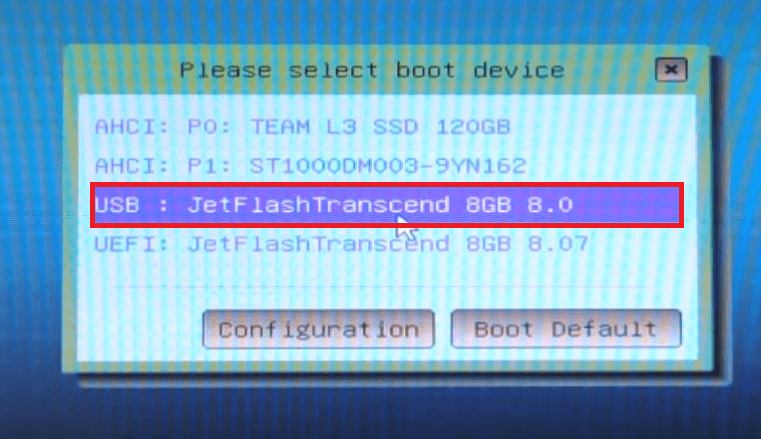
Immagine 7. Inserisci al menu di avvio e selezione dell'unità flash di caricamento.
Passaggio 5..
- Dopo un breve periodo di tempo, la finestra di bootloader "Clover" appare sullo schermo del tuo monitor. Trifoglio). È necessario scegliere il primo elemento a sinistra ( Boot Mac OS X) E fai clic su " ACCEDERE».
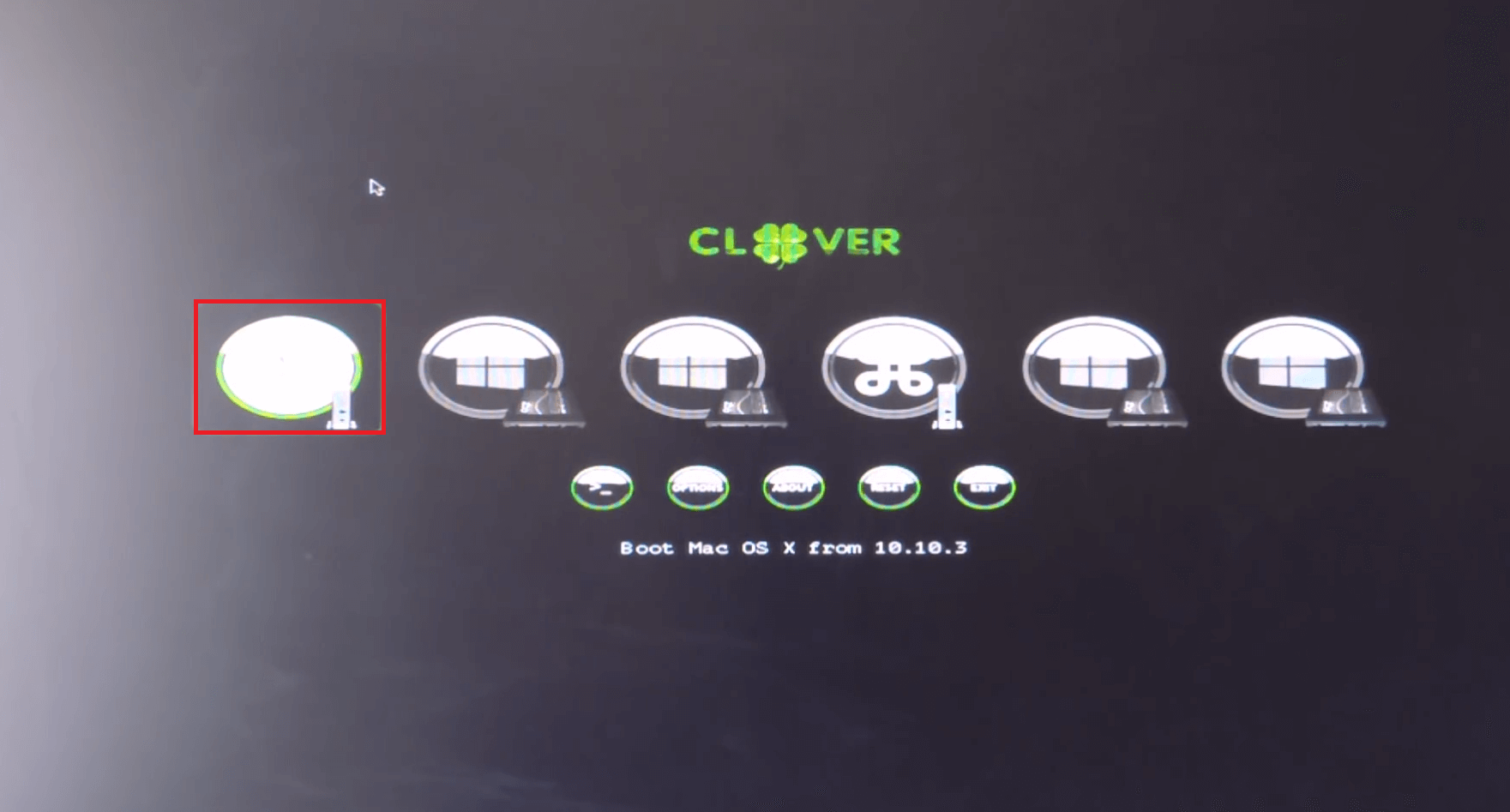
Immagine 8. Esecuzione dell'installazione del sistema operativo MacOS.
Passaggio 6..
- La finestra di installazione apparirà sullo schermo. Mac OS.. La prima cosa da fare è quella di formattare la sezione disco che pianifichi di installare il sistema operativo "Apple".
- Nella parte superiore della finestra di installazione, fare clic sulla sezione " Utilità»E nell'elenco a discesa, seleziona la linea" Utility del disco».
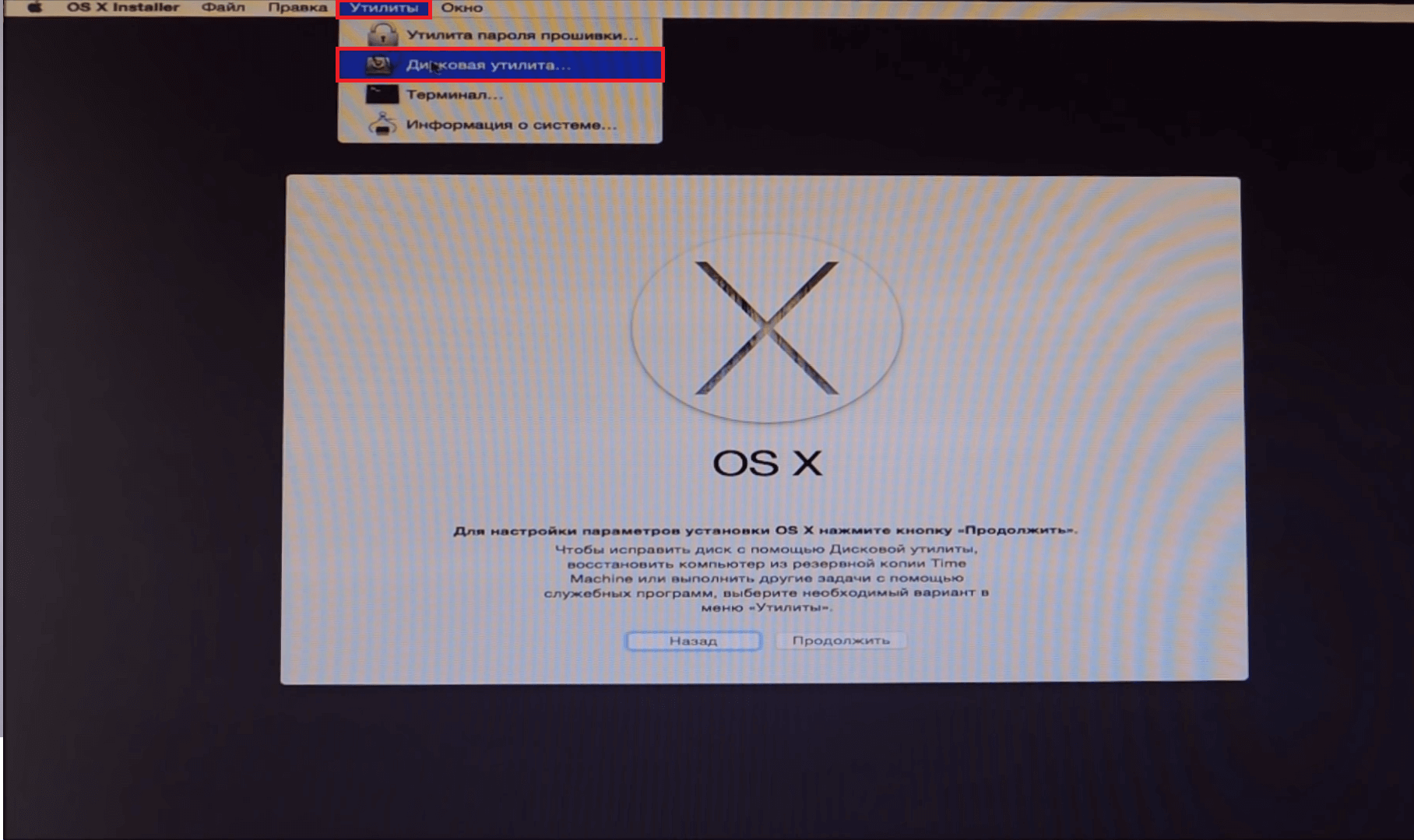
Immagine 9. Esecuzione di un'utilità del disco.
Passaggio 7..
- Nella finestra di apertura sul lato sinistro, selezionare la sezione a cui verrà installato il sistema operativo, aprire la scheda " Cancellare"Sul lato destro della finestra e nella colonna" Formato"Impostare il" Mac OS Extended (Magazine)».
- Per formattare la partizione selezionata sul clic su " Cancellare».
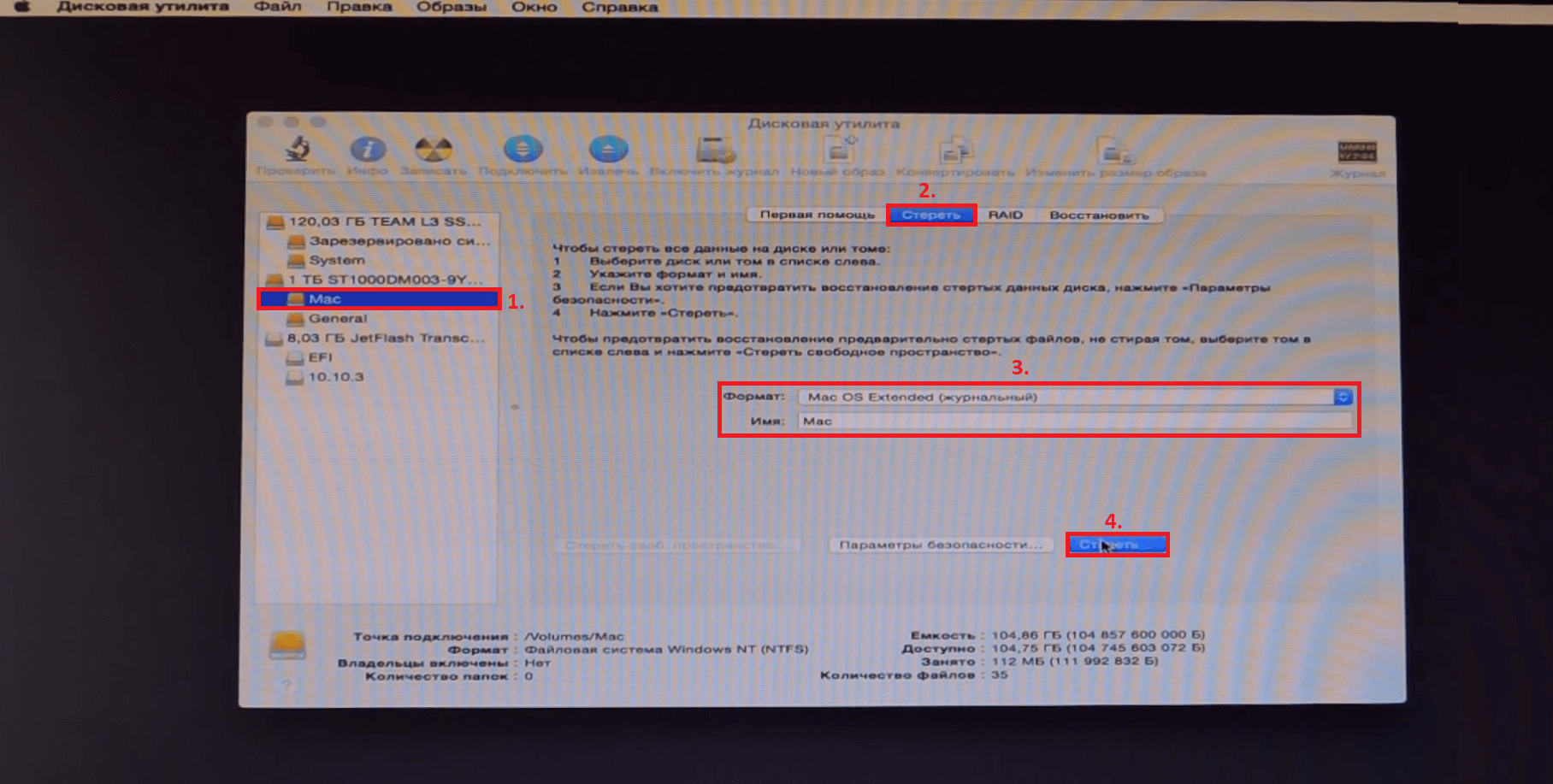
Image 10. Formattazione della partizione per installare il sistema operativo.
Passaggio 8..
- Dopo aver completato il processo di formattazione che occupa 5 - 10 minuti, Puoi andare direttamente all'installazione del sistema operativo. Vicino " Utility del disco", Fai clic sul pulsante" Procedere"Accettare i termini del contratto di licenza e fare nuovamente clic sul pulsante. Procedere».
- Nella finestra che appare, è necessario selezionare una partizione per installare il sistema operativo. Seleziona quello che è stato precedentemente formattato e fai nuovamente clic sul pulsante. Procedere».
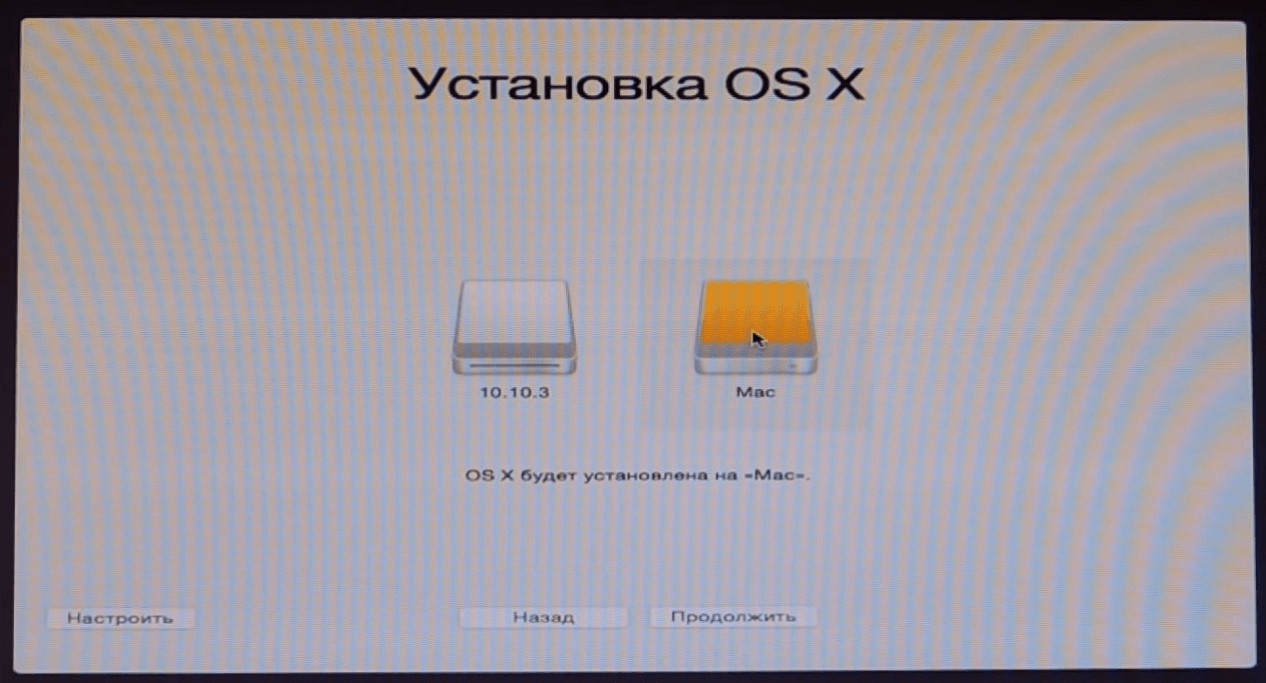
Immagine 11. Selezione di una partizione per installare il sistema operativo.
Passaggio 9..
- Inizierà il processo di installazione del sistema operativo che potrebbe essere necessario 40 minuti Fino a poche ore, a seconda della potenza del tuo computer.
- Dopo aver completato il processo di installazione, riavviare il computer e nella finestra del caricatore di trifoglio a cui si apre ( Trifoglio) Seleziona la seconda voce sinistra ( Boot Mac OS X da "Sezione Nome") e premere " ACCEDERE».
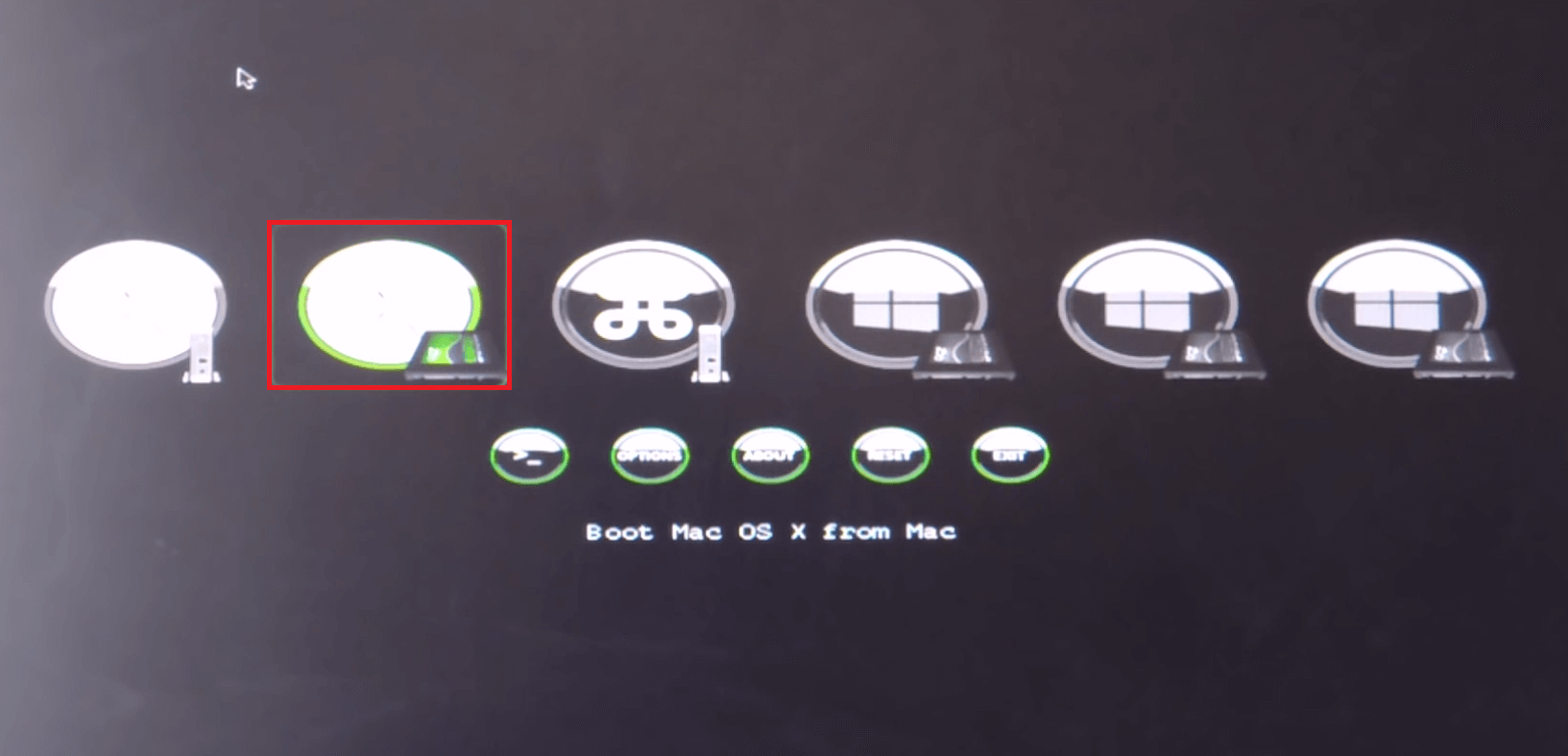
Immagine 12. Esecuzione del sistema operativo MacOS.
Passaggio 10..
- Sistema operativo verrà scaricato Macos x Yosemite.Tuttavia, è necessario stabilire alcune impostazioni per il suo utilizzo. Nella finestra che si apre, selezionare la lingua del sistema operativo e seguire le istruzioni visualizzate sullo schermo.
IMPORTANTE: quando il sistema richiede di inviare rapporti di errore in Mela, Rimuovere la casella di controllo da questa linea. Dal momento che utilizzi software con licenza su un dispositivo di terze parti, gli sviluppatori potrebbero averti denuntici.
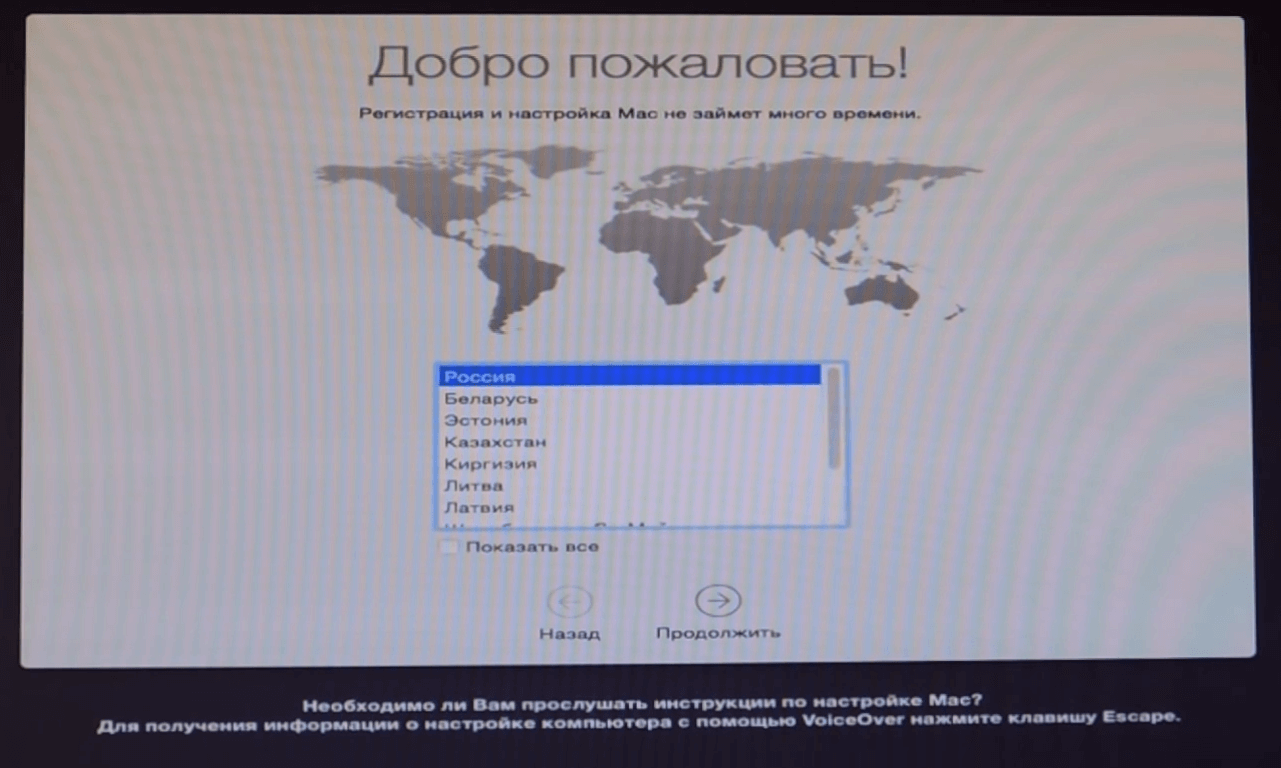
Immagine 13. Selezionare la lingua del sistema operativo.
Passaggio 11..
- Dopo aver installato tutti i parametri necessari, ti troverai sul desktop e puoi iniziare a utilizzare completamente il sistema operativo Macos X.. Tuttavia, dopo aver rimosso l'unità flash dal computer, non sarai in grado di scaricare il sistema operativo "Apple".
- Per risolvere questo problema, vai all'unità USB installazione e andare alla cartella " Installazione post." Questa cartella contiene un caricatore archiviato " Trifoglio" Rimuovere il contenuto dell'archivio in una cartella separata, impostare l'utilità nella sezione disco con il sistema operativo Mac OS. E dopo il riavvio del PC, è possibile caricare il sistema operativo senza un'unità flash collegata al computer.
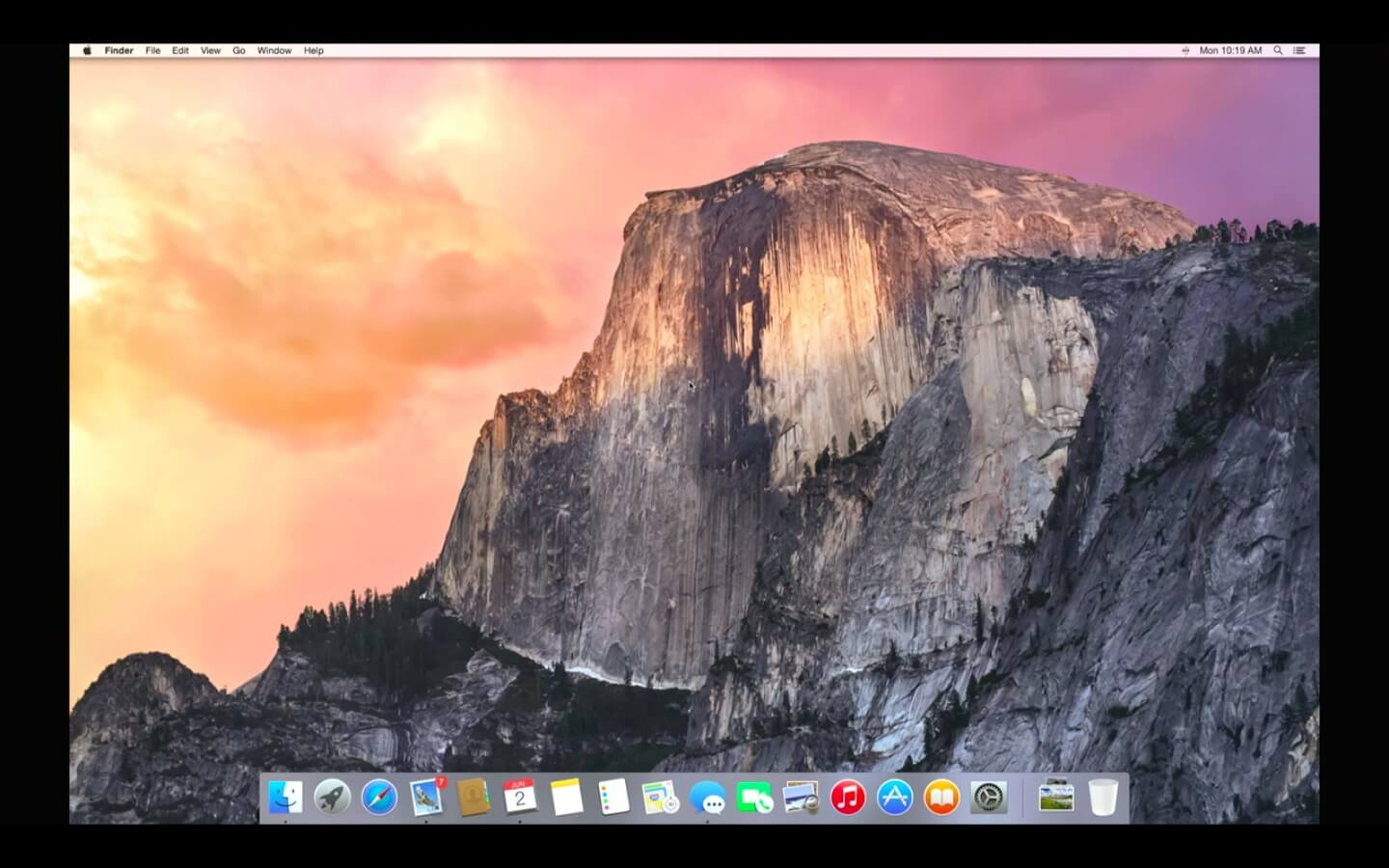
Immagine 14. Sistema operativo MacOS finito.
Passaggio 12..
- Se hai scaricato un assembly da un tracker torrent, il link a cui è stato dato all'inizio della sezione dell'articolo, nella cartella " Installazione post.»C'è un archivio" Utility kext."Dove ci sono una varietà di programmi utili per Internet, riproduzione video e musica.
- Per installare tutti i driver necessari, utilizzare il programma Multibast., l'ultima versione di cui può essere scaricata da di questo link.
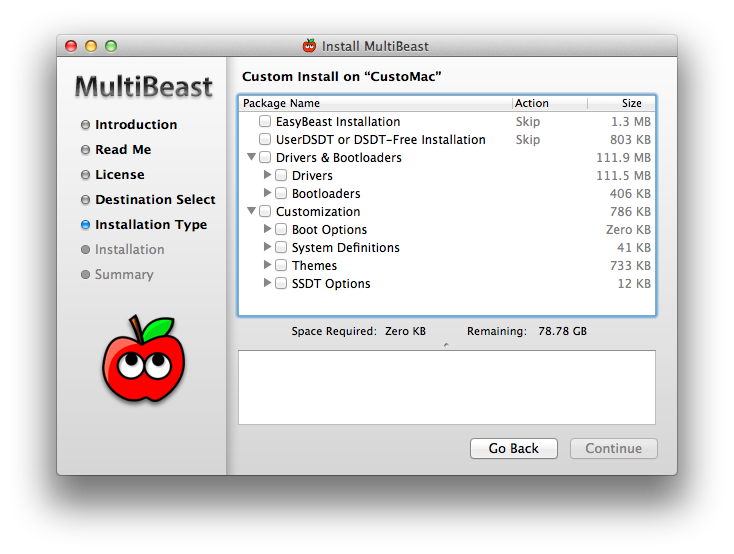
Immagine 15. Installazione dei driver attraverso l'utilità multibast.
Diversi suggerimenti per accelerare il lavoro del sistema operativo MacOS X sul solito computer
- I fan del tavolo dei prodotti "Apple" sanno che gli sviluppatori da Mela Prestare grande attenzione non solo per la funzionalità del loro software, ma anche il suo design visivo.
- Nonostante il fatto che con il rilascio del nuovo nuovo sistema operativo per Mac, stia cercando di ottimizzare massimalmente ottimizzatamente sotto il "ferro" obsoleto, su vecchi modelli di Makintosh e Macbuky, glitch e "freni" sono spesso osservati. Cosa possiamo parlare dei soliti PC su cui il sistema operativo da Mela.
- Fortunatamente, ci sono diversi modi per ottimizzare e accelerare il funzionamento del sistema operativo. Macos x Yosemite.che sono adatti per i proprietari di Macinteoos e per gli utenti di PC ordinari.
Disabilitare gli effetti visivi e la trasparenza
- Come accennato in precedenza, gli sviluppatori di Mela Prestare maggiore attenzione alla progettazione visiva dei sistemi operativi. Se hai una velocità in priorità, e non un'apparizione, ha senso disabilitare la trasparenza di Windows, pannelli dock e altri effetti grafici. Il loro arresto non ridurrà solo il carico sul processore centrale, ma salva anche la carica della batteria e fornire una risposta più rapida del sistema.
- Devi andare nella sezione del menu " accesso universale"E sulla tab" Tenere sotto controllo»Contrassegna la linea del marker" Ridurre la trasparenza».
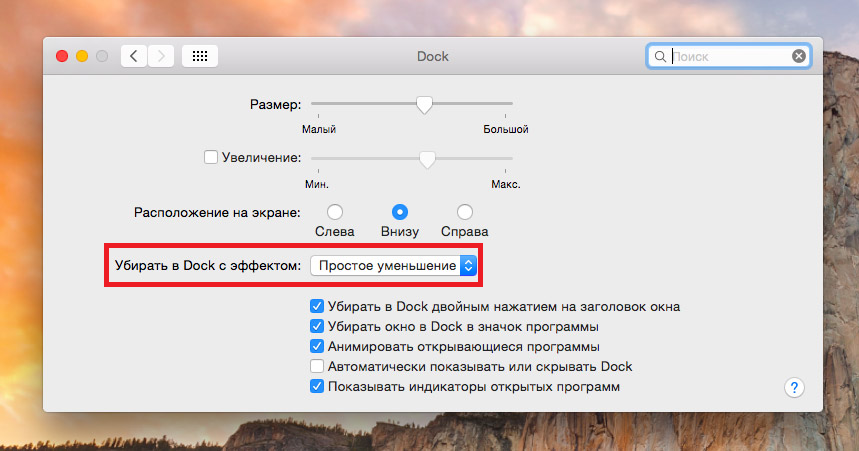
Immagine 16. Disabilita effetti visivi.
- Inoltre, facendo clic sul "pulsante" Apri le impostazioni del monitor ...»È possibile disattivare l'animazione quando si avvolge le finestre installando nella colonna" Pulire il molo con effetto"Parametro" Semplice diminuzione».
Disabilita widget ed estensioni non utilizzati
- Se si nota che il tuo sistema operativo è diventato notevolmente "rallentando", uno dei modi per accelerare il suo funzionamento disattiverà widget ed estensioni non utilizzati che lavorano costantemente sullo sfondo e consumano una quantità decente di risorse di sistema.
- Per disabilitarli, vai alla sezione " Estensioni"E sulla tab" Oggi»Rimuovi i marcatori dai widget non utilizzati. La maggior parte delle risorse consumano tali estensioni direttamente correlate a Internet. Per esempio, " Condivisioni"E" Rete sociale».
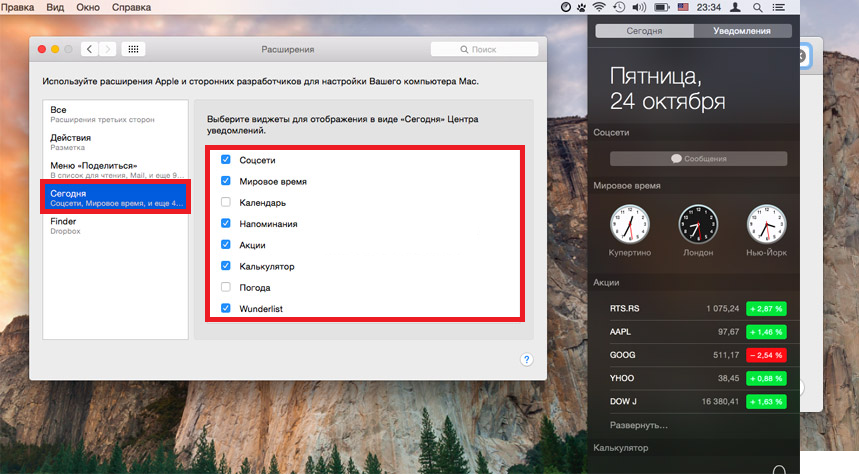
Immagine 17. Scollegare i widget non necessari.
Disabilita automaticamente programmi non necessari
- Molte applicazioni installate sul computer si prescrivono automaticamente in autoload ed eseguivano ogni volta che il computer è acceso. Per alcuni programmi, come l'antivirus, tale funzione può essere estremamente utile, ma, le applicazioni non utilizzate in Autoload funzionerà in background e consumano la risorsa del sistema.
- Per disattivare, vai alla sezione " Gruppo degli utenti"E sulla tab" Oggetti di input»Rimuovi tutti i programmi non necessari dall'elenco.
- Si consiglia vivamente di non intasare il desktop e il pannello Dock. Rimuovere tutte le etichette e i programmi inutilizzati da loro per aumentare le prestazioni del sistema operativo e il computer nel suo complesso.
