
Come installare o reinstallare Windows 7 su un netbook da un'unità flash? Installazione Windows 7 su un netbook tramite BIOS da unità flash: manuale di istruzioni
Guida dettagliata di scrittura del disco Windows 7 su un'unità flash USB e istruzioni dettagliate per l'installazione del sistema operativo su un netbook tramite BIOS.
Navigazione
Sistema operativo Windows 7. è considerato uno dei prodotti di maggior successo della Corporation Microsoft.. Nonostante il fatto che sia apparso il più fresco e meno successo Windows 10.Molti utenti non hanno fretta di rinunciare al "Seven", in quanto richiede un numero minimo di risorse di sistema ed è ideale per i computer deboli.
Di norma, per acquisire un disco con una versione con licenza Windows 7. - non è un problema. Il problema è quello di stabilire un sistema operativo da esso a un netbook, che non ha un disco, semplicemente impossibile. L'unica opzione rimane registrazione dell'immagine del sistema operativo su un'unità flash USB o una scheda SD.
Dal nostro articolo imparerai come scrivere l'immagine Windows 7. Sull'unità flash e come effettuare l'installazione del sistema operativo sul netbook attraverso di esso BIOS..

Immagine 1. Istruzioni per l'installazione di Windows 7 su un netbook tramite BIOS da un'unità flash.
Come installare o reinstallare Windows 7 su un netbook da un'unità flash tramite BIOS: istruzioni
Gli utenti che non hanno mai dovuto installare i sistemi operativi da unità flash o schede di memoria, inizialmente possono considerare questo compito troppo difficile per se stessi. Ma ti affrettiamo a assicurare che questo processo sia praticamente non diverso dalla solita installazione. Windows 7. dal disco. La cosa più importante è prepararsi correttamente. Per installare, è necessario i seguenti componenti:
- Distribuzione del sistema operativo Windows 7.;
- Programma specializzato, con il quale verrà registrata l'immagine dell'immagine a supporti rimovibili;
- Competenze per l'utente del PC di base;
Per tutte le principali manipolazioni nel processo di installazione verrà risolta. È possibile solo mettere davanti a loro le attività corrispondenti. Presentato nella nostra Guida all'installazione dell'articolo Windows 7. Ti aiuterà a installare il sistema operativo su qualsiasi modello di un netbook da qualsiasi produttore. Quindi, procedi.
Selezione e download di una distribuzione di Windows 7 adatto
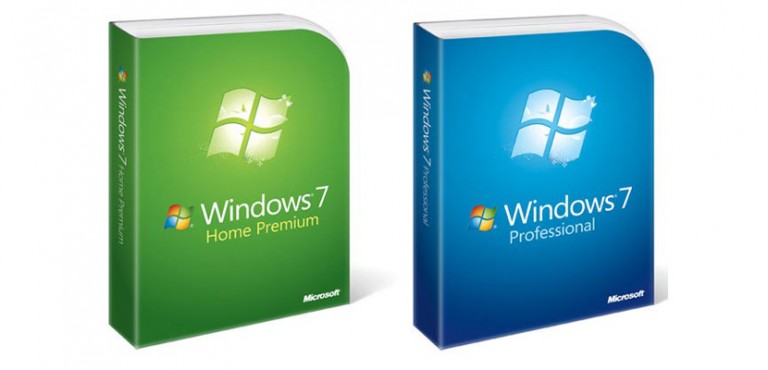
Immagine 2. Selezione e download della distribuzione di Windows 7 appropriata.
- Primo e componente principale per l'installazione Windows 7. è l'immagine del disco del sistema operativo. Sul il sito ufficiale di Microsoft. Gli utenti sono autorizzati a scaricare una di queste immagini per una voce sull'unità flash USB. Tuttavia, prima di scaricare la distribuzione Windows 7. È necessario preparare la chiave di attivazione necessaria per registrare il sistema operativo e ottenere una licenza. Senza chiave di attivazione, non sarai in grado di installare la versione con licenza. Windows 7..
- Se non hai l'attivazione chiave, allora c'è un'opportunità per acquistarlo su Internet o nel negozio. Se non vuoi spendere soldi, puoi scaricare una copia pirata di un'immagine del disco del sistema operativo su uno dei numerosi tracker torrent. Ad esempio, le buone build personalizzate incontrano il sito maintracker.org..
- Non correre a scaricare la prima immagine del disco. Per te in futuro, non si dispone di alcun problema con il funzionamento del sistema operativo, si consiglia vivamente di evitare assemblee degli utenti in cui sono implementate programmi estranei e configurazioni del sistema utente. Per il lavoro corretto finestre Migliore immagine di download "pulito" del sistema operativo. Per trovare tale, leggere attentamente la descrizione della distribuzione e delle recensioni personalizzate.
Preparazione e creazione di unità flash avviabili
Dopo aver scaricato una distribuzione adatta Windows 7.È ora di scriverlo su un'unità flash USB o una scheda SD, il cui volume dovrebbe essere almeno 4GB. La registrazione di un'immagine disco su supporti rimovibili viene eseguita utilizzando utilità specializzate. Su Internet, possono essere trovati un grande set, ma il più semplice e conveniente, a nostro avviso, è il programma Rufus.. Puoi scaricare questo programma con sito ufficiale Sviluppatore.
IMPORTANTE: ricorda che nel processo di creazione di un'unità flash di caricamento, sarà completamente formattato e tutti i dati da esso saranno eliminati. Se sono archiviati documenti importanti sulle unità rimovibili, trasferire tutte le cartelle e i file preziosi sul disco rigido o altri supporti rimovibili prima della registrazione.
Per masterizzare un'immagine del disco su supporti rimovibili, fai alcuni semplici passaggi:
Passo 1.
- Inserire i supporti rimovibili preparabili nel computer, dopodiché scaricaInstalla ed esegui il programma Rufus..
- Nella colonna " Dispositivo»Seleziona la tua unità flash USB o la scheda SD dall'elenco, a cui verrà registrata l'immagine. Windows 7..
- Nelle altre tre righe, lasciare i valori predefiniti.
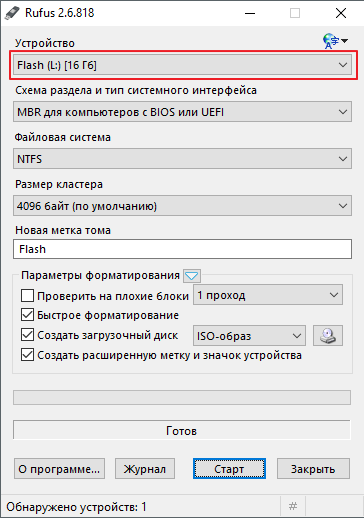
Image 3. Selezione di un dispositivo per la registrazione di un'immagine del disco del sistema operativo.
Passo 2..
- Nel capitolo " Formattazione dei parametri»Specificare il tipo della tua distribuzione Windows 7.. Potrebbe avere un formato Iso., MDF. o anche Raro.
- Facendo clic sull'icona dell'unità, trova e seleziona l'immagine accumulata del sistema operativo in anticipo.
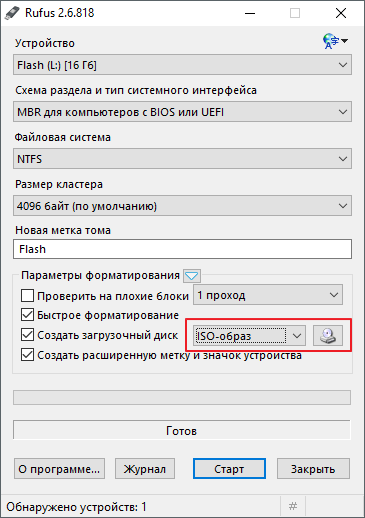
Immagine 4. Impostazione dei parametri di formattazione dei supporti rimovibili.
Passaggio 3..
- Metti le zecche di fronte alle tre ultime linee, come mostrato nella figura seguente.
- Dopo aver installato il segno di spunta davanti a " Creare il disco di avvio»Apparirà due opzioni di installazione finestre. Evidenziare " Installazione standard di Windows"E fai clic su" Inizio».
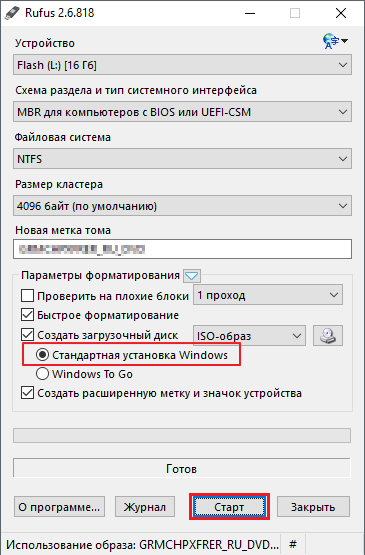
- Attendi il processo di scrittura della registrazione dell'immagine e procedere alla sezione successiva del nostro articolo.
Configura il BIOS da scaricare da un'unità flash
Dopo aver creato l'unità di avvio flash, è necessario impostare le impostazioni del download del computer dall'unità flash in Biose. Se si ignora questo passaggio, il PC non riconosce il dispositivo e scaricherà il sistema operativo già installato come al solito.
Entrare BIOS. È possibile premendo un tasto specifico sulla tastiera quasi immediatamente dopo aver acceso il PC. Sui portatili e netbook di diversi modelli e gradi predefiniti, è possibile installare tasti diversi o combinazioni di tasti per l'ingresso a BIOS.. I tasti più spesso sono assegnati. Elimina., F2. o Fuga., Tuttavia, ci sono eccezioni. Sulla tabella qui sotto puoi vedere le combinazioni chiave per l'ingresso a BIOS. Su diversi modelli di laptop e netbook da diversi produttori:
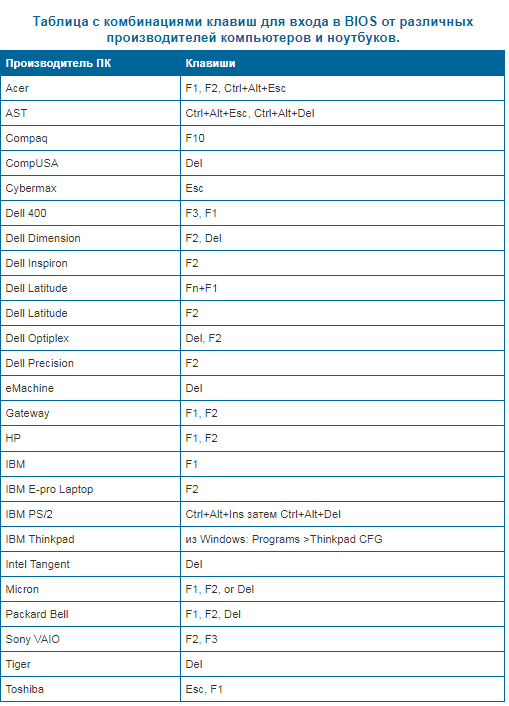
Immagine 6. Tabella con combinazioni chiave per l'ingresso del BIOS su vari laptop e netbook.
Ci sono diverse versioni. BIOS.Tuttavia, l'impostazione della priorità del download della priorità del download è quasi la stessa in ognuna di esse. Questa impostazione dovrebbe essere nella sezione, nel quale appare la parola " Stivale" Quindi per personalizzare BIOS. Per scaricare da un'unità flash, è necessario eseguire alcune semplici azioni:
Passo 1.
- Riavvia il computer e accedi a BIOS.Utilizzando una combinazione di tasti o tasti adatti al PC (spesso viene visualizzato un suggerimento sul monitor con il nome dei tasti di ingresso).
- Un segnale che hai inserito BIOS. Ci sarà un'apparizione di questa finestra sul tuo schermo.
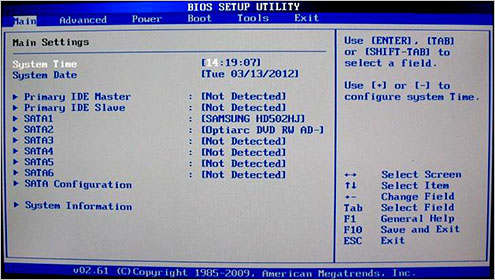
Immagine 7. Inserimento al BIOS e all'impostazione iniziale.
Passo 2..
- Utilizzare gli arredi della tastiera per andare al " Stivale"E trova la sezione nella lista" Priorità del dispositivo di avvio." Accedi ad esso usando la chiave ACCEDERE».
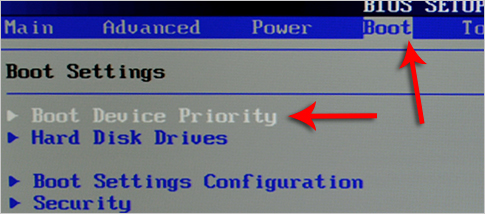
Immagine 8. Cerca la sezione richiesta nel BIOS.
Passaggio 3..
- Avrai un elenco dei tuoi dispositivi, tra cui la tua unità flash USB dovrebbe essere anche. Se è lì, quindi alza le frecce sulla prima riga, fai clic su " ACCEDERE", Nella finestra a cui si apre, seleziona la tua unità flash e fai nuovamente clic. ACCEDERE».
- Pertanto, specificherai un'unità flash ad alta priorità e ora il computer verrà scaricato in futuro da esso.
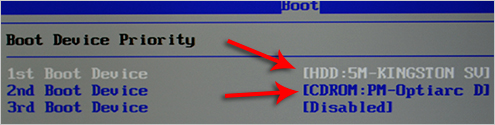
Immagine 9. Elenco dei dispositivi collegati a un computer e priorità per un'unità flash.
Passaggio 4..
- Se c'è solo un disco e un disco rigido nell'elenco e manca l'unità flash, torna al "pulsante" ESC"E vai al" Unità disco rigido.».
- Il tuo flash drive dovrebbe essere nella seconda riga. Gli arrogmentari stanno sulla prima riga, fai clic su " ACCEDERE"E nella finestra Apparted, seleziona la tua unità flash.
- Dopodiché, ripeti il \u200b\u200bpassaggio 3.
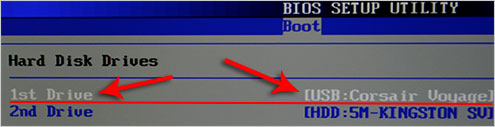
Immagine 10. Installazione di un avvio del computer da un'unità flash nel BIOS.
Passaggio 5..
- Tutte le impostazioni necessarie sono impostate e rimangono solo per salvare le modifiche. Per fare questo, fai clic su " F10."E nella finestra dell'avvolgimento, fai clic su" OK.».
- Il computer andrà su un riavvio.
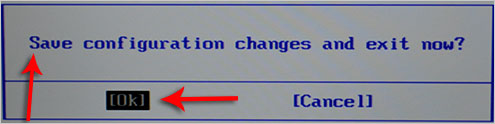
Immagine 11. Salvataggio delle modifiche e uscita dal BIOS.
Installazione di Windows 7 su un netbook tramite Bios da un'unità flash
Se tutti i passaggi sono stati eseguiti correttamente, dopo aver riavviato il computer, i dati verranno letti dall'unità flash. Il segnale servirà l'aspetto sul monitor qui come iscrizioni e strisce:
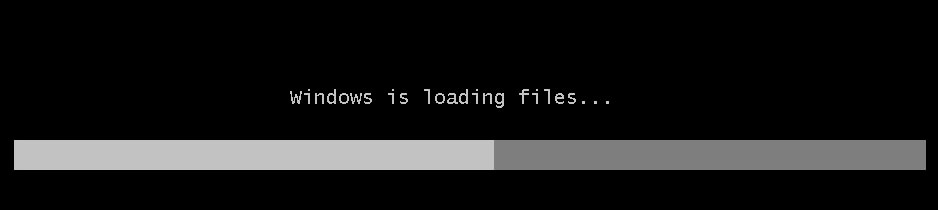
Immagine 12. Esecuzione di Windows 7 Installazione.
Dopo la scomparsa, le strisce di download inizieranno l'impostazione Windows 7.. Avrai bisogno di eseguire i seguenti passaggi alternativamente:
Passo 1.
- Dopo un breve periodo di tempo sul monitor, verrà visualizzata la finestra iniziale dell'installazione Windows 7.Dove è necessario specificare le impostazioni della lingua per il sistema operativo, il formato temporaneo, le unità monetarie e il linguaggio del layout della tastiera.
- Dopo aver selezionato le opzioni sono obbligatorie, fai clic sul pulsante sinistro del mouse sul pulsante " Ulteriore"E nella finestra successiva, clicca sul" pulsante " Impostato».
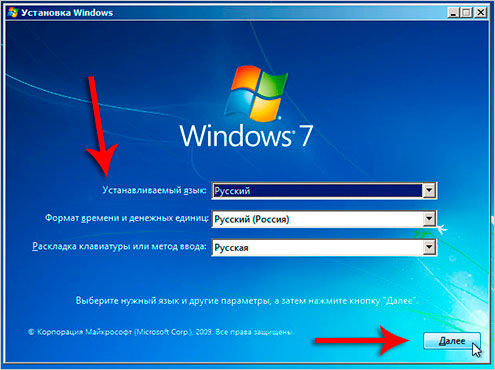
Immagine 13. Selezionare un pacchetto di lingue e avviare l'installazione di Windows 7.
Passo 2..
- Nella fase successiva, dovrai concordare con i termini del contratto di licenza, fare clic sul pulsante " Ulteriore"E nella nuova finestra che si apre, seleziona la voce" Impostazione completa».
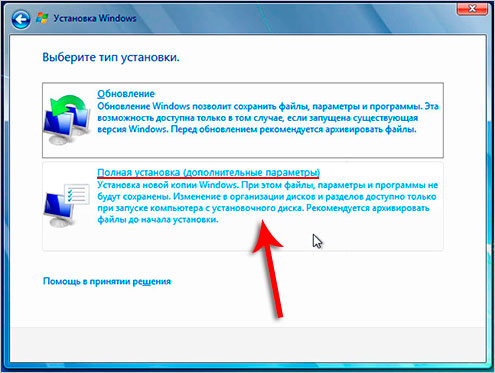
Immagine 14. Selezionare il tipo di installazione del sistema operativo.
Passaggio 3..
- Il monitor visualizzerà una finestra con un elenco di partizioni del disco rigido e i pulsanti Azioni che è possibile applicarsi a loro. Avrai bisogno di evidenziare la sezione a cui verrà installato il nuovo sistema operativo.
- La sezione su cui una vecchia copia del sistema operativo è contrassegnata come sistemica. Installa una nuova copia Windows 7. Meglio di tutti con lui. Impostazione del sistema operativo su un'altra sezione, alla fine ricevi due copie finestre.
- Evidenziare la partizione del sistema e fai clic sul pulsante " Formato" Questa azione rimuoverà la vecchia copia finestre E tutto memorizzato nella sezione dei dati.
- Se non vuoi eliminare una vecchia copia finestreHai il diritto di rifiutare di formattare una sezione. In questo caso, tutti i dati del vecchio sistema operano saranno salvati nella cartella Windows.old. sul disco di sistema. Ma è meglio mettere il sistema operativo in una partizione pulita.
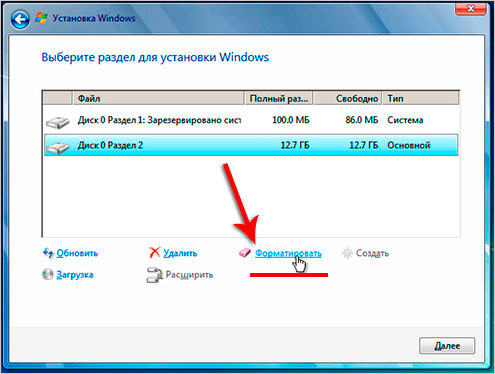
Immagine 15. Selezione di una partizione per installare il sistema operativo e avviare il processo di formattazione.
Passaggio 4..
- Dopo aver completato la formattazione del disco, selezionare la sezione da installare e fare clic sul "pulsante" Ulteriore».
- Una finestra apparirà sul monitor, in cui verranno visualizzate le principali informazioni sull'installazione. Windows 7.. Per 15 – 20 Il programma di installazione minuto decisterà e scriverà i file del sistema operativo sul disco rigido, installare i componenti e gli aggiornamenti finestre.
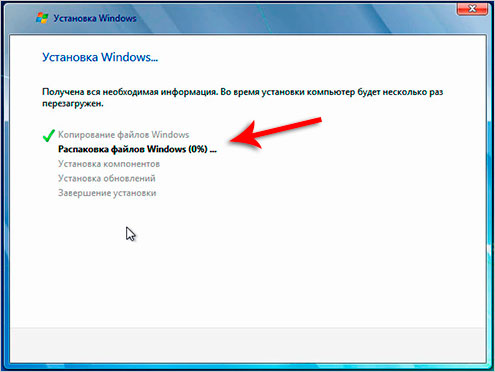
Immagine 16. L'inizio del processo principale di installazione del sistema operativo.
Passaggio 5..
- Dopo aver completato l'installazione, il programma visualizza la notifica sullo schermo che il computer verrà riavviato tramite 15 secondi.
- Non appena il computer si è riavviato, rimuovere l'unità flash Da una porta USB! In caso di ignorare questa azione, il computer può iniziare a installare il sistema operativo fin dall'inizio.
- Dopo aver caricato un PC sul monitor, verrà notificata una notifica che il programma di installazione aggiorna i parametri del registro. Attendere il completamento di questo processo.

Immagine 17. Installazione e configurazione di componenti aggiuntivi del sistema operativo.
Passaggio 6..
- Infine, apparirà una finestra in cui si desidera specificare i parametri per l'account amministratore e immettere il nome del computer. Specificare il nome del computer e fare clic sul pulsante "Pulsante" Ulteriore».
- Ti verrà chiesto di installare una password per l'account amministratore. Sei libero di ignorare questo passaggio facendo clic sul pulsante " Ulteriore».
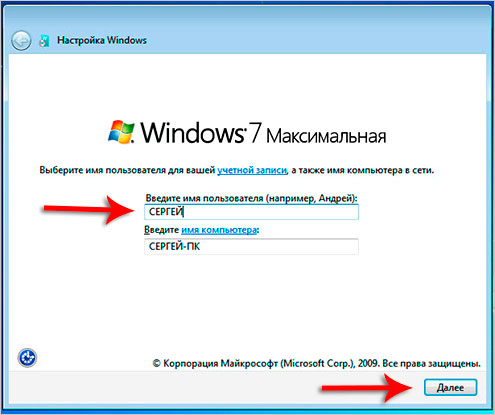
Immagine 18. Inizio delle impostazioni dell'account dell'amministratore.
Passaggio 7..
- Nella fase successiva, dovrai inserire la chiave di attivazione. Windows 7.. Se lo hai, inseriscilo nel campo appropriato.
- Se la chiave è assente, rimuovere la casella di controllo dalla stringa " Attiva automaticamente Windows quando è connesso a Internet"E fai clic sul pulsante" Ulteriore».
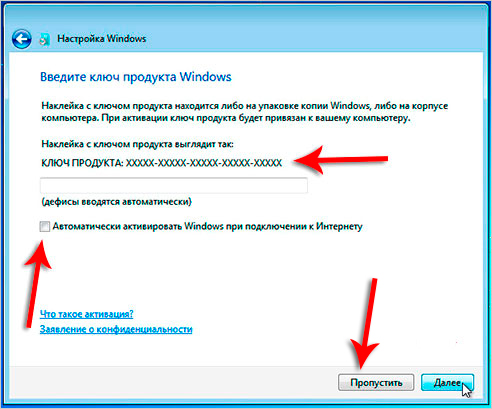
Immagine 19. Attivazione di una licenza di Windows 7.
Passaggio 8..
- Nella fase successiva, è necessario impostare le impostazioni di protezione. finestre. Nel caso in cui tu sia utenti PC inesperti, ti consigliamo di scegliere l'oggetto " Utilizzare i parametri consigliati».
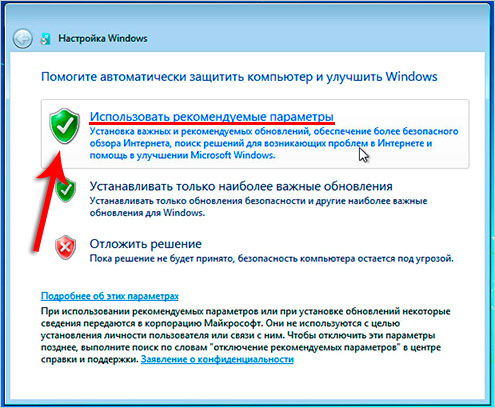
Immagine 20. Impostazione delle impostazioni di protezione del sistema operativo.
Passaggio 9..
- Successivamente, è necessario selezionare prima il tuo fuso orario, quindi impostare le impostazioni Internet. Si consiglia di scegliere l'articolo " rete di casa».
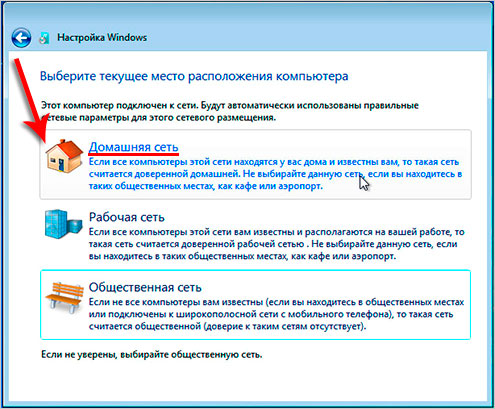
Immagine 21. Tempo di impostazione, date e Internet per il sistema operativo.
Passaggio 10..
- Congratulazioni! Hai installato te stesso Windows 7. Da un'unità flash al tuo netbook. Ora è possibile passare alla progettazione del desktop, impostare i parametri richiesti e avviare completamente il sistema operativo.
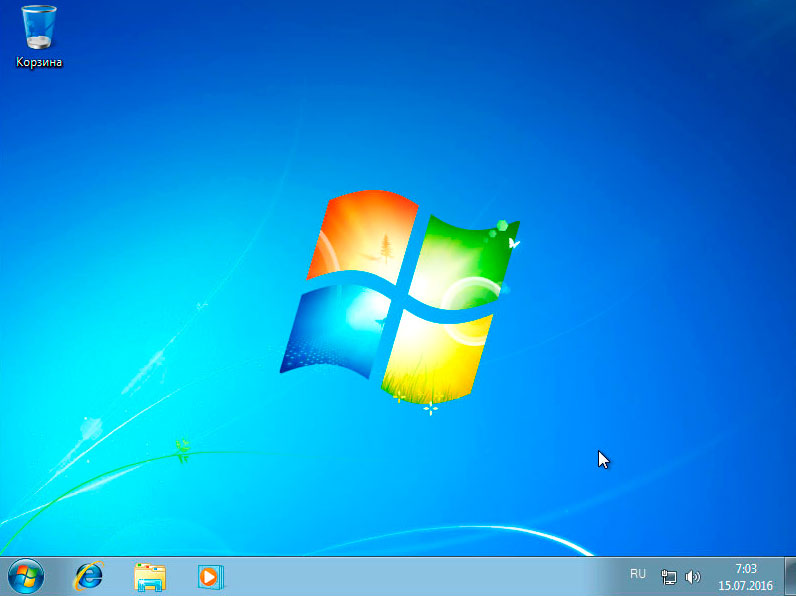
Immagine 22. Completamento dell'installazione e dell'inizio dell'utilizzo del sistema operativo Windows 7.
Ti ricordiamo che questo metodo di installazione del sistema operativo è adatto sia per computer fissi che per computer portatili / netbook dai produttori Asus., Samsung., Lenovo., Acer. E tutti gli altri.

Rufus non salva, l'installer continua a richiedere il driver DVD-ROM e si rifiuta di continuare l'installazione.