
Come eliminare un programma da un computer Windows se non viene eliminato tramite il Pannello di controllo? Non riesco a cancellare il programma dal computer: i motivi per cui fare?
Diversi modi per eliminare un programma che non può essere rimosso dal computer tramite il pannello di controllo.
Navigazione
- Perché il programma non viene eliminato attraverso il pannello di controllo: Ragioni
- Come eliminare un programma da un computer Windows se non viene eliminato tramite il Pannello di controllo?
- Completamento dei processi attivi
- Rimozione di un programma dannoso o danneggiato attraverso la modalità Windows Secure Windows
- Rimozione di un programma dannoso o danneggiato con software di terze parti
- Ripristino del sistema
- Reinstallazione del sistema operativo e formattazione completa del disco rigido
- Video: Come eliminare un programma da un computer se non viene eliminato?
Quasi tutti i proprietari di personal computer che eseguono il sistema operativo finestre Sanno che per eliminare un programma o tutti i suoi componenti, è necessario rimuovere tramite il pannello di controllo nel " L'installazione e l'eliminazione dei programmi" Ma a volte potrebbe esserci una tale situazione che quando si tenta di disinstallare l'applicazione tramite il pannello di controllo, l'utente riceve una notifica dell'impossibilità di eseguire questa operazione.
Dal nostro articolo scoprirai per quali ragioni è impossibile eliminare il programma da un computer in esecuzione finestre E come risolvere questo problema.

Immagine 1. Manuale per rimuovere programmi dannosi e danneggiati che non vengono eliminati tramite il pannello di controllo di Windows.
Perché il programma non viene eliminato attraverso il pannello di controllo: Ragioni
Le ragioni per le quali il sistema non vogliono eliminare l'applicazione attraverso il pannello di controllo può essere il più diverso. A partire da danni banali ai file del programma stesso e terminando con la penetrazione di un software dannoso. Evidenziamo il più popolare tra loro:
Danni ai file di programma
- Più spesso, tale problema si verifica quando elimini alcuni giochi scaricati da Internet. Il fatto è che la maggior parte dei giochi offerti sui tracker torrent vengono convertiti amanti delle versioni di giochi con licenza o pirata. Di norma, i loro creatori sostituiscono il programma di installazione del gioco standard a loro e non si preoccupano di aggiungere un programma di rimozione al montaggio.
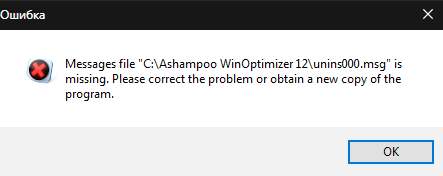
Immagine 2. Errore durante l'eliminazione di un programma danneggiato.
Programma attivo
- Molto spesso, il motivo per cui il programma non può essere eliminato attraverso il pannello di controllo è servito dalla disattenzione banale dell'utente. Il fatto è che nel sistema operativo finestre C'è un blocco per eliminare i programmi attivi. In precedenza, è necessario completare i processi avviati attraverso " Task Manager"E solo allora vai alla rimozione.

Immagine 3. Errore durante l'eliminazione di un programma attivo.
Software virale
- Qualsiasi computer con accesso a Internet è soggetto a infezioni con virus che possono essere prelevati, semplicemente camminando lungo una varietà di siti. Per massimizzare per proteggersi da programmi dannosi, gli utenti stabiliscono antivirus e espansione per i browser che bloccano la pubblicità. Tuttavia, anche tali misure non sono sempre innescate.
- Molto spesso nel processo di installazione di qualsiasi software, gli utenti offrono di installare software aggiuntivi, sulla somiglianza di Tulbarov e altre aggiunte per i browser. Questo software può essere attribuito alla categoria dei virus, in quanto è molto ossessiva e sbarazzarsi di esso è estremamente difficile.
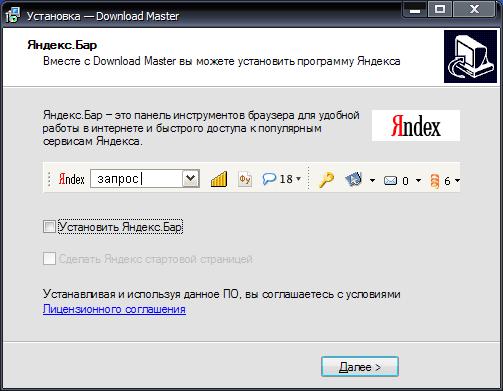
Immagine 4. Offerta per stabilire un software intrusivo.
Come eliminare un programma da un computer Windows se non viene eliminato tramite il Pannello di controllo?
Puoi provare a sbarazzarti di un programma danneggiato o dannoso come strumenti standard per il sistema operativo e utilizzando software di terze parti. Consideriamo i modi più rilevanti per risolvere questo problema.
Completamento dei processi attivi
Se un programma è stato sul tuo computer che non può essere cancellato tramite il Pannello di controllo, verificare se non ci sono processi attivi associati ad esso. Questo è fatto come segue:
Passo 1.
- Clicca sulla tastiera La combinazione di tasti " Alt + ctrl + del"E aperto" Task Manager».

Immagine 5. Eseguire Task Manager in Windows.
Passo 2..
- Nella scheda " Processi»Tra le applicazioni e i servizi attivi, cerca il nome del programma che desideri eliminare.
- Se è in questo elenco, selezionalo con il tasto sinistro del mouse e fai clic su " Completa il processo" o " Rimuovi l'attività", A seconda della versione finestre.
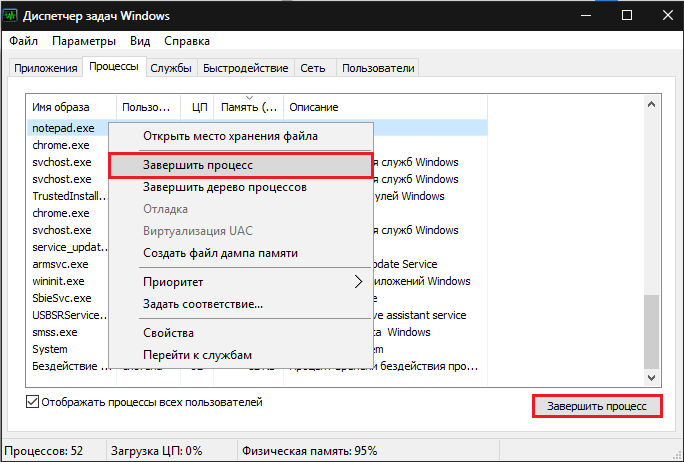
Immagine 6. Ricerca e completa un processo che impedisce al programma di rimuovere il programma.
Passaggio 3..
- Ripeti il \u200b\u200bprogramma per eliminare il programma tramite il pannello di controllo.
Rimozione di un programma dannoso o danneggiato attraverso la modalità Windows Secure Windows
Se non ci sono processi attivi relativi al programma sul computer, e non è ancora cancellato, è possibile provare a liberarsi di esso nella modalità provvisoria del sistema operativo. Per fare ciò, è necessario effettuare le seguenti operazioni:
Passo 1.
- Riavvia il computer e nel processo di caricamento del sistema operativo vengono più volte premere il tasto della tastiera F8..
- Il monitor mostrerà un elenco di modalità di sistema operativo. Usa le frecce per selezionare la riga " Modalità sicura", Fai clic su" ACCEDERE"E attendere che il sistema operativo carichi.
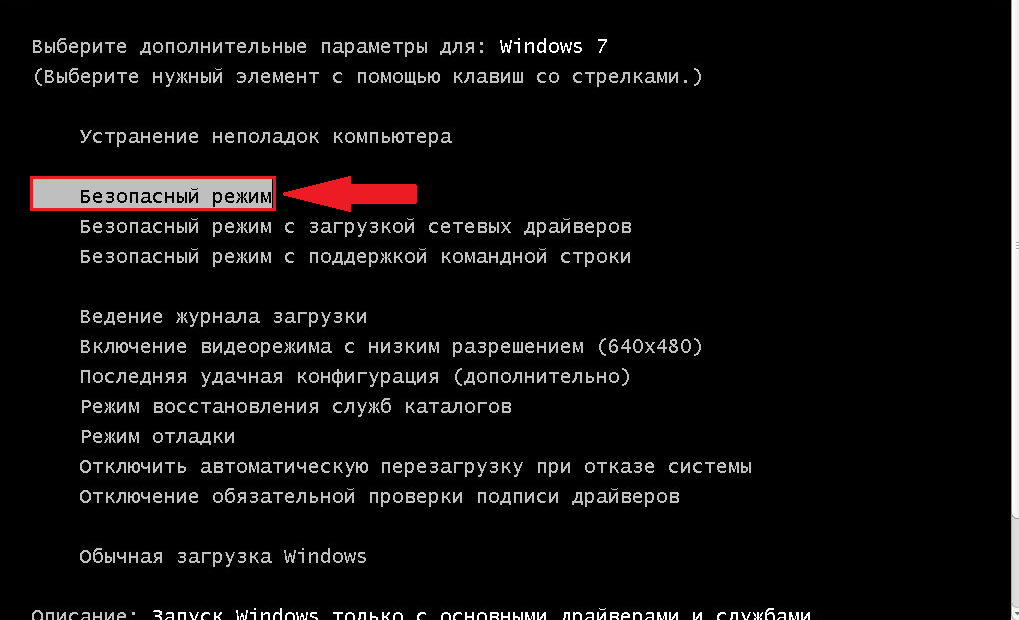
Immagine 7. Caricamento del sistema operativo in modalità provvisoria.
Passo 2..
- Se hai fatto tutto bene, allora dopo il download finestre Una finestra apparirà sullo schermo con una notifica che il sistema operativo funzioni in modalità provvisoria. Per continuare il lavoro, è necessario fare clic su " sì».
- Non nascondersi in panico quando vedi la risoluzione dello schermo modificata e la combinazione di colori. Per una modalità sicura, questa è una cosa comune.

Immagine 8. Conferma di continuare a lavorare in modalità sicura di Windows.
Passaggio 3..
- Inoltre, come nella modalità abituale, vai a " Pannello di controllo"Vai alla sezione" Programmi e componenti"E prova a rimuovere il programma illimitato.
- Se il tentativo è riuscito, riavviare il computer tramite il menu " Inizio", Caricamento finestre In modalità standard e procedere alla sezione successiva del nostro articolo.
Rimozione di un programma dannoso o danneggiato con software di terze parti
Se i due modi precedenti non potevano risolvere il problema, dovresti provarne uno prima di passare a misure radicali. Su Internet è possibile trovare un sacco di utilità gratuite che possono aiutare a sbarazzarsi del programma non cancellato.

Immagine 9. Programma CCleaner per la pulizia di un PC da immondizia e rimozione dei programmi.
Nella nostra opinione personale, l'utilità adatta per i principianti è Ccleaner.. Non richiede alcuna configurazione speciale e contiene molte funzioni utili. Inoltre, il programma è completamente gratuito ed è adatto a tutte le versioni. finestre. Puoi scaricarlo da di questo link.
Rimozione di un programma dannoso attraverso l'utilità Ccleaner. succede come segue:
Passo 1.
- Scarica il programma Ccleaner. a partire dal sito ufficiale Sviluppatore, installa e eseguilo.
- Nella finestra del programma sul lato sinistro, vai alla sezione " Servizio"E poi nella sottosezione" Rimozione del programma».
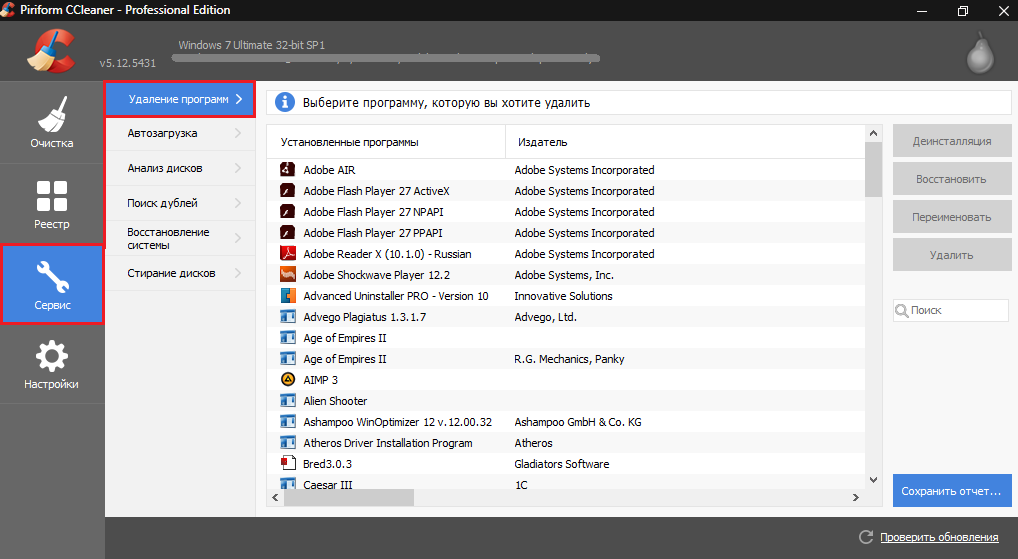
Immagine 10. Apertura dell'elenco dei programmi installati in CCleaner.
Passo 2..
- Tra i programmi visualizzati nella finestra del programma, trova quello che desideri eliminare, evidenzialo con il tasto sinistro del mouse e fai clic sul pulsante " Disinstallazione».
Importante: in nessun caso non spingere il pulsante " Elimina"! Questa azione cancellerà il programma dall'elenco dei programmi in Ccleaner.Ma sul computer, rimarrà ancora. Torna indietro alla lista non funzionerà.
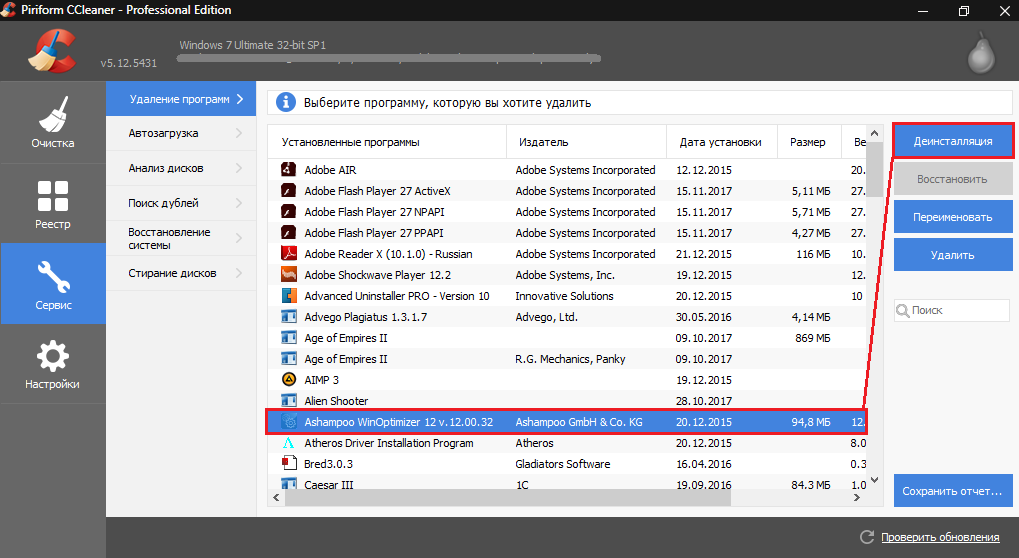
Immagine 11. Ricerca del programma e la sua disinstallazione tramite l'utilità CCleaner.
Passaggio 3..
- Aspetta che il programma cancelli il programma.
- Se il programma non viene eliminato, chiudi Ccleaner. E vai alla prossima sezione del nostro articolo.
Ripristino del sistema
Nel caso in cui tenta di eliminare il programma sopra descritto, i metodi non sono stati incoronati con successo, è possibile provare a ribaltare il sistema operativo sullo stato in cui è stato prima di impostare il programma dannoso o danneggiato.
Di norma, questo metodo aiuta nel 99% dei casi. L'unico ostacolo può essere la mancanza di un punto di controllo del recupero. Se il programma dannoso è stato memorizzato sui tuoi mesi del computer, è improbabile che questo metodo sia utile. Ma vale la pena provare. Questo è fatto come segue:
Passo 1.
- Apri il menu " Inizio", Vai alla sezione" Tutti i programmi", Trova la cartella" Standard", Quindi, apri la cartella" Servizio"E seleziona la linea" Ripristino del sistema».
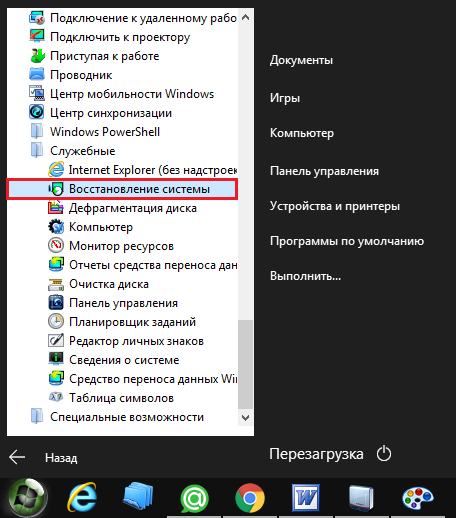
Immagine 12. Ricerca e avvio del recupero del sistema.
Passo 2..
- Nella finestra che si apre, fai clic su " Ulteriore"E arriverete alla pagina di selezione del punto di controllo di recupero.
- Se l'elenco è solo una data, che è possibile eseguire il ritorno del sistema o non ci sono punti di controllo, segnano il marcatore " Mostra altri punti di ripristino».
- Dopo aver selezionato il checkpoint, fare clic su " Ulteriore».
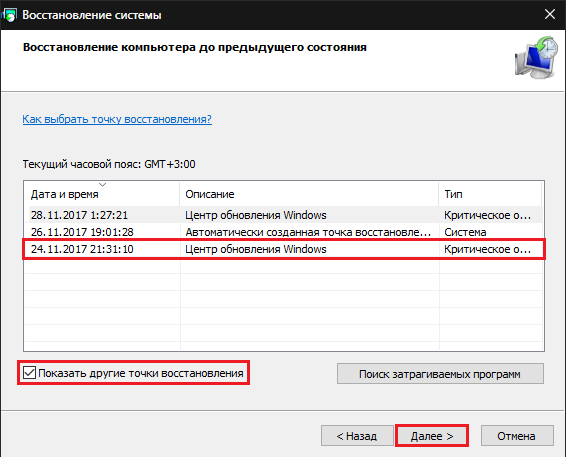
Immagine 13. Selezionare il punto di controllo del recupero del sistema operativo.
Passaggio 3..
- Nella fase finale è necessario confermare il rollback del sistema al checkpoint selezionato.
- Dovresti sapere che tutti i dati personali degli utenti (foto, musica, video e applicazioni) non saranno interessati. Verrà modificata solo la configurazione del sistema operativo. Poiché il malware entra in cartelle di sistema, quindi nel processo di rollback verrà eliminato.
- Per confermare il rollback del sistema, fare clic su " Pronto».
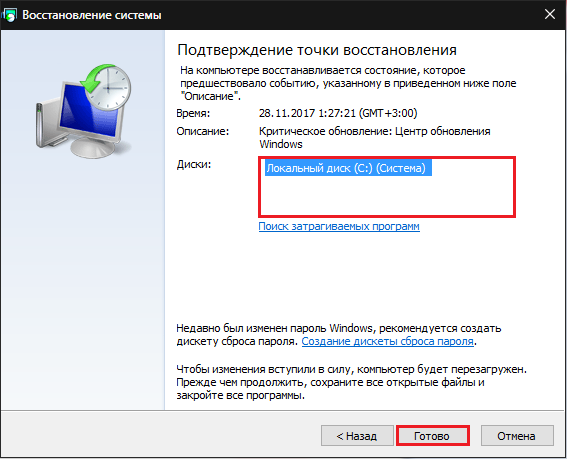
Immagine 14. Conferma del rollback del sistema operativo al checkpoint.
- Il rollback del sistema potrebbe richiedere una quantità decente di tempo e durante il computer può essere riavviato più volte. Quindi, segui le istruzioni sullo schermo.
Reinstallazione del sistema operativo e formattazione completa del disco rigido
- Sfortunatamente, a volte i virus sono incorporati così profondamente nel sistema che puoi liberarli da loro utilizzando la formattazione completa del disco rigido e reinstallare il sistema operativo.

Immagine 15. Formattazione completa del disco rigido e reinstallare il sistema operativo.
- Se hai provato tutte le opzioni e nessuno di loro ti ha aiutato, quindi copiare tutte le informazioni necessarie da un disco rigido a supporti rimovibili e da sotto formato BIOS il disco rigido nel sistema nel sistema Ntfs., dopodiché rendere l'installazione della versione net finestre da un disco o da altri supporti rimovibili.
- Se non si dispone di esperienza nel BIOS e installando i sistemi operativi, si consiglia vivamente di scartare i pensieri su una reinstallazione indipendente e cercare aiuto da uno specialista.
